- Процес на свързване
- Инсталиране на драйвери
- Свързване на принтера с лаптопа чрез Wi-Fi
- Настройване на мрежов принтер
- Настройка за печат
Помогнете на развитието на сайта, споделяйки статията с приятели!
Свързването на принтера - процедурата е сравнително проста, но не и без определени нюанси. В тази статия ще се опитаме да ви предоставим най-пълния преглед на процеса на правилно настройване на принтера, когато е синхронизиран с лаптопа. Същите съвети се отнасят и за стационарни компютри - няма съществени разлики в правилата за конфигуриране.
Процес на свързване
Процесът на инсталиране и настройка на принтера може да бъде разделен на няколко етапа:
- връзка на устройството;
- инсталиране и конфигуриране на драйвери;
- настройката за печат.

Първоначално процедурата за прикрепяне на принтера към лаптопа се изпълнява най-добре, когато захранването на двете устройства е изключено. Необходимо е да изберете правилното място, където ще бъде разположен принтерът. По-добре е, ако това е пространство, което не изисква постоянно освобождаване при приключване на процедурата за печатане на хартия. Принтерът като правило е доста масивно устройство и е неудобно да се прехвърли от място на място и изпълнен с последствия, свързани с случайно повреждане на устройството.
По-често принтерите се свързват чрез USB-портове, затова предварително се грижат за наличието на свободни пристанища в лаптопа, но освен това не е необходимо непрекъснато да изваждате кабели от друго приложно оборудване, когато е необходимо нещо да се разопакова.
Проблемът за липсата на свободни съединители в наши дни се решава без проблеми при закупуване на USB-сплитер.
Ако кабелите са правилно свързани и устройството е включено, на екрана ще се появи съобщение за появата на ново устройство в мрежата, придружено от характерен звуков сигнал. Ако това не се случи, първо, внимателно проверете всички кабели за тяхната цялост и здраво прилягане на щепселите към съединителите. Успоредно можете да направите следното: от менюто "Старт" отворете прозореца "Устройства и принтери". В отворения прозорец трябва да се вижда иконата на вашия принтер.
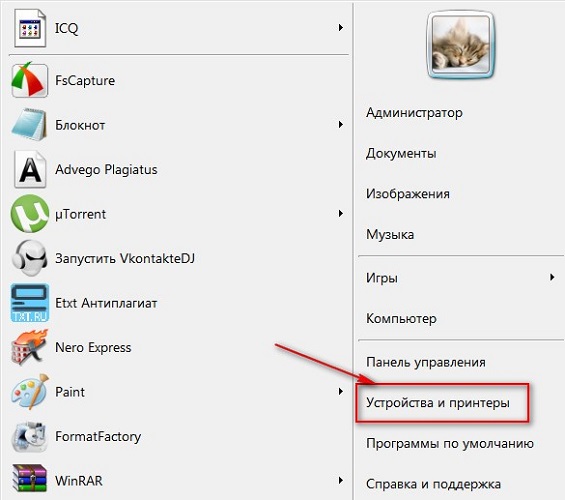
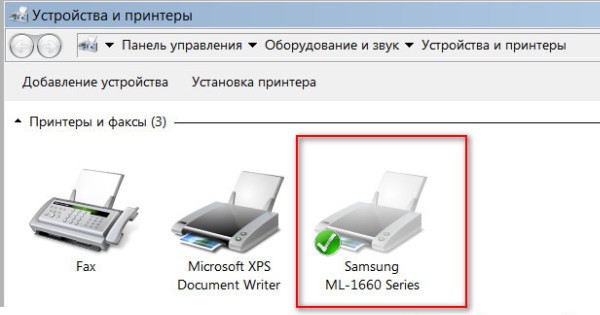
Инсталиране на драйвери
Най-голямата трудност, като правило, е процедурата за правилната инсталация и конфигуриране на драйверите. Ако наскоро сте закупили принтера, то във фабричната фабрика вероятно ще намерите инсталационен диск с необходимата информация и списък с необходимите за правилната работа на програмите. Използването на инсталационния диск за основната връзка е най-простата процедура, която е и най-бързата опция за настройка. Ами ако не сте имали късмет и нямате диск в кутията? Или може би дори няма самата кутия, тъй като принтерът е бил закупен за дълго време или е бил даден като безполезен от някой от приятели.
За да "получите" необходимите драйвери за принтер без диск, ще ви трябват 10-15 минути време, малко количество ум и фокусирайте се върху резултата. Има два начина за търсене:
- чрез инструменти на Windows;
- чрез изтегляне на софтуер на уебсайтовете на производителите.
Използване на Windows
Обикновено тази опция е подходяща за най-простите модели, чиято функционалност осигурява елементарни процедури за стандартен печат и сканиране (ако става дума за mfu), без възможност за прилагане на разширени параметри. Системата за актуализиране на Windows съдържа драйвери за най-популярните модели в тяхната най-проста версия и може сама да търси необходимите програми, когато свързва принтера.
Ако в рамките на няколко минути след присъединяването си това не се случи, тогава се препоръчва да направите следния начин:
- отворете "Контролен панел";
- изберете елемента от менюто "Хардуер и звук";
- намерете "Устройства и принтери";
- В прозореца, който се показва на екрана, кликнете с десния бутон върху изображението и кликнете върху "Windows Update";
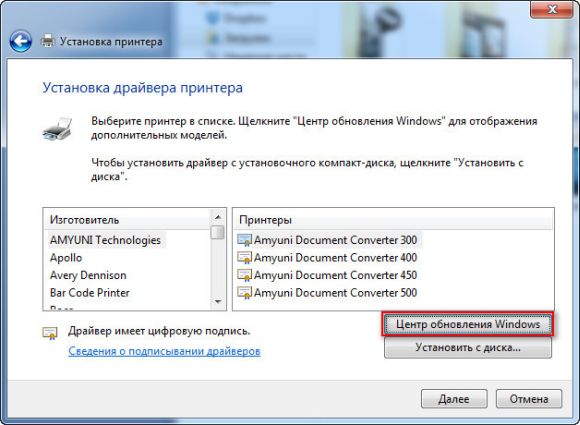
- В отворения прозорец кликнете върху реда "Check for Updates" и изчакайте 15-35 минути, за да завършите процеса на търсене на всички налични актуализации, както и да ги изтеглите;
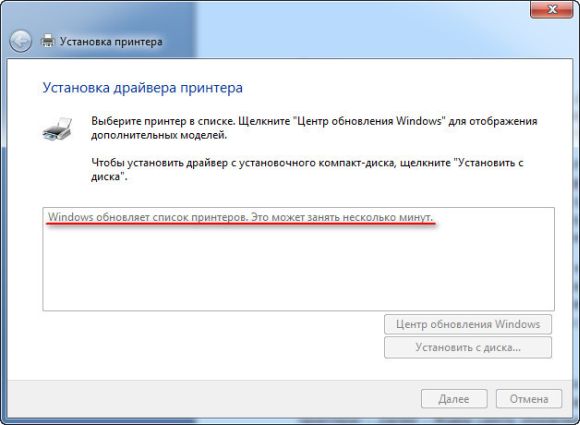
- рестартирайте компютъра и проверете дали принтерът работи правилно.
Настройките за правилната инсталация на автоматичен драйвер, използвайки Windows, са както следва.
- В менюто "Устройства и принтери" трябва да изберете "Компютър" с десния бутон на мишката.
- В прозореца, който се показва, кликнете върху "Настройки за инсталиране на устройството".
- В следващия прозорец изберете елемента от менюто "Да (препоръчително)" и потвърдете избора с бутона "Запазване".
Отсега нататък, със стабилен интернет, всички необходими актуализации за драйвери и други софтуерни актуализации ще бъдат изтеглени и инсталирани на компютъра без вашето пряко участие.
Използване на ресурсите на производителите
Този метод предполага независима инсталация на водачи от обектите на компаниите, които произвеждат свързаното оборудване. Препращането чрез компютъра към официалните сайтове на известни марки като Canon или HP е абсолютно безопасно по отношение на възможността за получаване на злонамерен софтуер.
За да намерите необходимия драйвер, трябва да знаете модела на съществуващия принтер . Точните спецификации могат да бъдат намерени или в приложената документация, или в камерата. След като се намери името на модела, можете да започнете да търсите в браузъра. Обикновено, когато посочите в лентата за търсене на който и да е браузър точното име, в списъка с падащи варианти на различните сайтове, предлагащи програмата, първата позиция ще бъде уебсайтът на производителя. Като правило, но не винаги. Ето защо, за да изключите потенциалните заплахи за вашия компютър, обърнете внимание на сайта, където сте били, когато сте кликнали върху връзката. Уебсайтът на производителя е трудно да се обърка с други: на първо място, името му по правило говори сам по себе си, и второ, такъв сайт обикновено е ясно структуриран и лишен от всякакъв вид ненужна информация, която не е пряко свързана с обслужването на марково оборудване.
Водачът трябва да бъде изтеглен само от официални сайтове, защото това е безопасно и вие сте сигурни, че ще получите последната версия на софтуера.
Например, имате нужда от драйвер за принтера HP.
- Ние отиваме на сайта http://www8.hp.com.
- Чрез менюто "Поддръжка" намираме елемента "Драйвери и програми".

- Въведете името на продукта или серийния номер в полето за търсене.
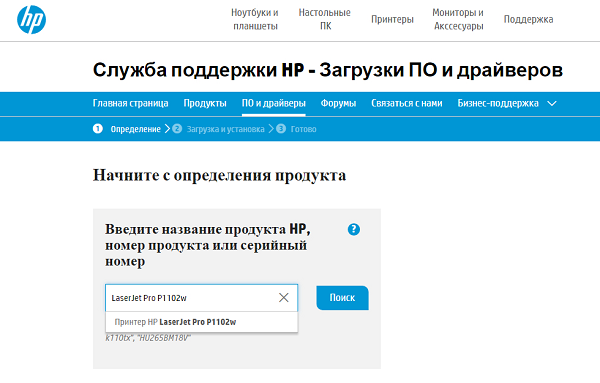
- Разбираме списъка с предлаганите в нашия случай софтуер.
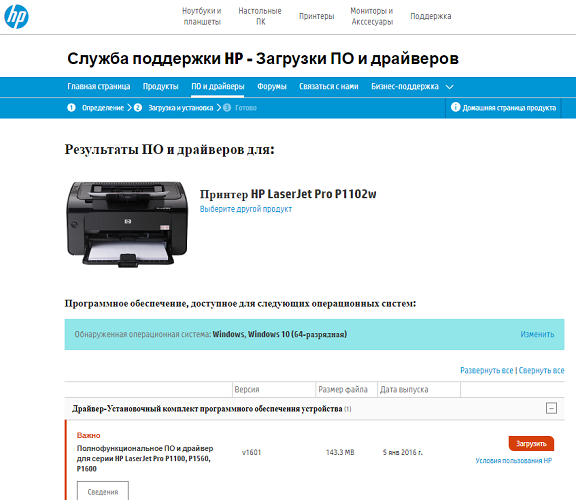
- Изберете необходимата (може да се нуждаете от информация за версията на вашата операционна система, бъдете готова за нея).
- Очакваме изтеглянето на пакета да бъде завършено и при стартиране на файла да се инсталират драйверите, следвайки указанията на съветника.
Свързване на принтера с лаптопа чрез Wi-Fi
С навлизането на Wi-Fi системата в ежедневието няма нужда да се използват безброй кабели, които свързват джаджи. Приложението на маршрутизатора, когато свързвате принтера към лаптопа, ви позволява да използвате мобилен компютър навсякъде в апартамента, без да се налага да го свързвате към печатащата машина, когато трябва да отпечатате текст или снимки на хартия.
Свързване чрез WPS
Най-простата версия на синхронизацията, необходимо условие е наличието на възможността за "Wi-Fi Protected Setup" във функционалността и на двете устройства. В долната част на маршрутизатора трябва да намерите иконата WPS, в непосредствена близост до която можете да намерите кодовия код, който е необходим при настройката. Следващата стъпка е да конфигурирате маршрутизатора през системното меню.
- За да направите това, отидете в уеб интерфейса чрез всеки браузър, като въведете 192.168.0.1 или 192.168.1.1 в адресната лента в зависимост от модела на устройството и намерете иконата на ПИН на устройството, където ще въведете посочения по-горе ПИН код.
- Ние сме убедени в присъствието на защита на тип WPA / WPA2 и прекъсваме MAC филтрацията.
- Ако принтерът има бутон, който активира WPS, го натиснете и изчакайте, докато системата за Wi-Fi приключи процеса на търсене.
- Чрез "Принтери и факсове" намираме устройството, от което се нуждаем, и отваряме контекстното меню, където поставяме daw в реда "Използване по подразбиране".
Използване на съветника за настройка на връзката
Съветникът за свързване е вграден в операционната система на принтера и ви позволява бързо и лесно да се свързвате чрез Wi-Fi. Предпоставка ще бъде подкрепата на WPA или WEP протоколи . За самата конфигурация ще ви трябва информация за SSID на мрежата и паролата за достъп до нея.
От контролния панел на принтера отидете в менюто "Настройки" и изберете "Мрежа". След това капитанът без вашето участие ще започне работа по намирането на всички налични Wi-Fi мрежи в непосредствена близост и на екрана ще се покаже пълен списък. Ако предложената мрежа не съдържа необходимата мрежа, опитайте да я намерите, като въведете името ръчно. Ако мрежата бъде намерена, остава само от съображения за сигурност да промените паролата за достъп до нея. Всичко, можете да започнете да използвате устройството в работен режим.
Настройване на мрежов принтер
Конфигурирайте достъпа на лаптопа до принтер, който вече е свързан към друг компютър, позволява функцията за настройка на мрежов принтер. Когато изберете свойствата на драйвера, трябва да активирате възможността за достъп до мрежата и от лаптопа, за да отпечатате чрез връзката към оборудването чрез мрежата.
Помощникът се стартира през "контролния панел" на компютъра. В прозореца, който се отваря, добавете принтера чрез контекстното меню "Добавяне на мрежа", за няколко минути или секунди, в зависимост от операционната скорост на операционната система, ще намерите необходимото оборудване. След това преминете към настройката на принтера чрез появяващия се пряк път и въведете IP адреса на устройството (може да се намери в ръководството). След манипулациите лаптопът трябва да се рестартира и ако всичко е направено правилно, принтерът ще започне да работи.
Настройка за печат
Като конфигурирате достъпа на принтера до лаптопа чрез конвенционална кабелна връзка или чрез Wi-Fi точка за достъп, имате възможност да го използвате. Директно действителното отпечатване на документ, снимки или снимки може да се извърши по различни начини, в зависимост от програмата за обработка на информация, която използвате.
Най-лесният начин да отпечатате файл е да използвате комбинацията от клавиши Ctrl и P. Този метод е приложим както за отпечатване на "вардийски" документи, така и за рисуване на снимки на хартия. По този начин можете да отпечатате само едно копие на файла и в неговия оригинален формат.
Най-често използваните редактори на MS Office предлагат на потребителите широка гама от опции за печат. Настройките включват възможността да изберете броя на необходимите копия, ориентацията на страницата, което прави удобството да подредите текста в желания формат, други полезни функции. Можете да промените размера на полетата за документи и да зададете режима за пестене на тонер. След като сте настроили всички необходими параметри, можете да видите чрез " Визуализация" как ще бъде представен файлът в окончателната версия, да направите корекции, ако е необходимо, и да отпечатате окончателното копие.
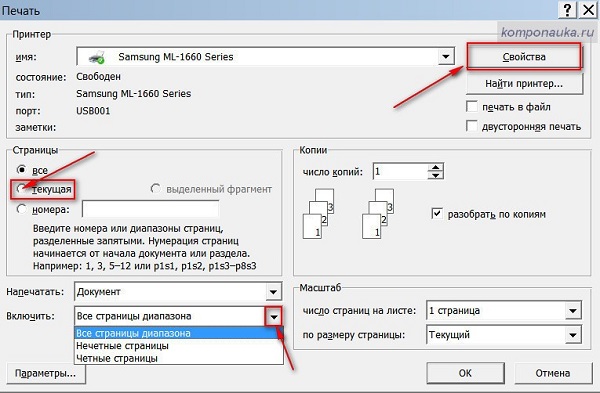
Свързването на принтер с лаптоп е доста реалистична задача, която дори може да се справи с начинаещ потребител. Ако правилно вземете под внимание всички описани по-горе нюанси и можете да се запознаете навреме с инструкциите, свързани с принтера, можете да избегнете много проблеми, свързани с неправилна конфигурация. Съвременната технология е оборудвана с максимални възможности, които улесняват синхронизационните процеси, но дори и да използвате остарели модели, помнете - няма неразрешими проблеми!