- Как да определите дали касетата трябва да се смени
- Изберете касета с ума
- Извадете използваната касета
- Поставете отново касетата
- Отпечатайте тестова страница
Помогнете на развитието на сайта, споделяйки статията с приятели!
Колкото по-често използвате вашето печатащо устройство, толкова по-бързо ще срещнете такъв проблем като замяната на празна касета. Първите признаци за изчерпване на касетата могат да се появят дори преди устройството да откаже да отпечата документа. Съвременните производители се презастраховат, а техниката предлага да се подмени консумативи малко по-рано, отколкото се изхвърля напълно: по правило все още има няколко процента отработени мастила. Това се прави, така че заместването да не се превърне в изненада и да не парализира работата на кантората. Как да промените касетата в принтера, за да продължите да печатате ясни, наситени страници?

Как да определите дали касетата трябва да се смени
Помислете за знаците, при които е по-добре да посетите закупуването на нова сменяема касета.
- Тонът на печат става по-малко наситен, избледнел.
- Не цялата страница е отпечатана, някои букви могат да се изгубят, има ефект на "непечатни ъгли".

- На дисплея се изписва "подменете касетата" (това не означава, че трябва да го направите точно сега, но сега устройството може да откаже да отпечата почти по всяко време).
- Появата на ефекта от "леките ивици", добре известни на всички, които се занимават с принтери (това е най-честият и сигурен знак, че патронът трябва да бъде заменен).
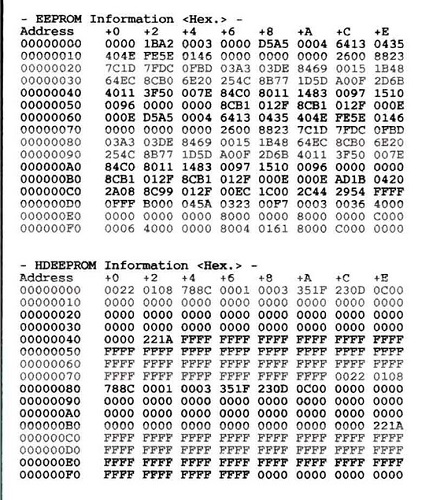
Има два вида патрони - чип и неподреден . Имайки в оборудването си чип по-скъп в експлоатация, но и по-технологичен. Например, такова устройство казва на самия собственик, че е време да смени консуматива. Неподходящите касети са оборудвани с обикновени бюджетни версии на офис оборудване, а самият собственик ще трябва да изчисли ресурса на принтера. Въпреки това, опитни потребители са в състояние да определят степента на пълнота на касетата буквално "по виждане", на базата на количеството печатен материал.

Касета с чип
Изберете касета с ума
Преди да смените касетата в принтера, трябва да определите какво е то. Външно е пластмасова кутия, вътре в която има определено количество работно мастило. Това е тази кутия (или касета), която обикновено се нарича патрон. Когато поставите в принтера, касетата ви позволява да продължите да печатате.
Важно: всяка касета има маркировка, така че лесно можете да си купите нова, просто като я запишете или направите снимка.

Почти всеки голям производител на печатащо оборудване има аналози на консумативи, произвеждани от трети страни (често без лиценз и дори получаване на съгласие от компанията-майка). Въпросът за надеждността и наличността на такива консумативи остава отворен, но често се прибягват до тях, когато е необходимо бързо да се промени тонерът.
Най-важният индикатор за патрона е неговият ресурс. Важно е да се разбере, че всички параметри, посочени в характеристиките, се осредняват. Просто казано, всичко зависи от това колко е пълна страницата. По-често, производителите на касети посочват ресурс с 5% покритие на страница. Но 5% от пълнежа и, да речем, една отпечатана страница на текста - това не е едно и също нещо. Допълнителните изчисления се основават на тази цифра (която може да се различава количествено за различните производители).
Типичен бюджетен принтер или MFP, който работи с мастило:
- Едноцветната касета може да печата приблизително 90-95 хода, въпреки че производителят показва 120-130 удара;
- цветни касети около 35-45 снимки, производителят цитира цифра от 60.

Принтер с цветна касета
Среден лазерен принтер или MFP:
- един цвят от 900str. до 1400 удара.
Принтерът включва тестова касета, тя се доставя, за да демонстрира възможностите на технологията и като правило е запълнена по-малко от половината.
Неоригиналните консумативи имат по-малък живот. Можете безопасно да намалите капацитета на неоригиналните консумативи с 15-20% и да получите приблизителен брой страници, което е достатъчно за него. Но не забравяйте, че всеки отделен патрон и тонер са уникални, има случаи, когато не оригиналните резервни части продължават дори по-дълго, въпреки че това се случва много по-рядко.
Пистовите касети имат софтуер, който изкуствено може да ограничи тяхната функционалност, за да се предпази от презареждане. Чипът отчита броя на отпечатаните страници и преброява мастилото, което се консумира. Струва си да си спомните това при избора на консумативи (оригинални или не оригинални). В случай че има такъв чип в касетата, а в не-оригиналната няма проблеми със съвместимостта.

Оригинална касета на HP
Ако използвате неоригинални консумативи, не можете да заявите пълна гаранция, някои от елементите не работят, ако цялото оборудване на принтера не е оригинално. Струва ли си да спестите малко, за да откажете гаранционните условия, да решите потребителя.
Извадете използваната касета
Така че принтерът казва, че мастилото е излязло - очевидно е, че касетата трябва да бъде сменена. Разбира се, без основното умение и повърхностното познаване на устройството за печат на устройството не се препоръчва да отваряте устройството. Ако нямате време да проучите внимателно принтера, предлагаме да използвате основния алгоритъм за действия.
- За начало е най-добре да излетите и да отделите всички бижута (пръстени, гривни), за да избегнете наранявания.
- Изключете продукта от контакта.
- След това премахнете капака на принтера. Това се прави бързо и лесно, всяко устройство има специален кант или език, за който този капак може да бъде закачен. Ако имате лазерен принтер, трябва да го направите внимателно, защото запалването може да остане горещо. Патронът, като правило, почива на няколко (по-често 2-4) фиксиращи клипчета, които лесно се счупват или наклоняват.

- След като са отхвърлени ключалките, внимателно издърпайте пластмасовия корпус към себе си, за да го махнете. Ако патронът не се движи, опитайте да промените посоката малко, сякаш го разтърсвате, но само малко, не много. Ако транслационното движение не доведе до положителен резултат и касетата е здраво залепена, по-добре е да се свържете със сервизния център, тъй като има риск от повреда на устройството, ако продължавате да опитвате да извадите тонер сами.

- Когато патронът е свален, внимателно го поставете върху хартията, на повърхността може да останат остатъците от сухо мастило (боя). Ако се замърсите, изтрийте по-добре ръцете си, за да не замърсявате дрехите и заобикалящите ги предмети.

Важно: Мастилено-струйните принтери не трябва да остават без касета за дълго време, защото печатащият елемент може да изсъхне и това е изпълнено с повреда на устройството . Ето защо най-добрият вариант е "гореща замяна", когато е дадена празна касета за зареждане с гориво, а на нейно място веднага се инсталира пълна.
Различните производители могат да се различават леко. Например при мастиленоструйни принтери на някои марки е необходимо да обърнете горния капак на скенера, а в лазера не е необходимо да го правите, просто обръщайте тавата и извадете празна касета. По-трудно тази операция изглежда като при матричен принтер, но само на пръв поглед. Извадете касетата на барабана не е много по-трудна от патрона (тонер), но си струва да го направите само ако сте уверени във вашите способности.

След като сами сте извършили такава операция, ще разберете самия принцип. В резултат на това най-вероятно ще можете да направите тази процедура на почти всеки модел на печатащо оборудване, защото тук няма съществени различия.
Поставете отново касетата
Инсталирайте касетата в обратен ред.
- Не свързвайте устройството към мрежата, докато не инсталирате касетата.
- Уверете се, че новата касета е чиста.
- Внимателно го поставете в празно отделение, без да го изпомпвате със сила. Ако самата кутия е забита и не минава, не се опитвайте да я избутате, по-добре е да я издърпате и опитайте отново.

- Счупете всички ключалки и проверете ключалките.

- Затворете капака.
- Включете устройството в контакт.
- След като свържете устройството към мрежата, изчакайте, докато принтерът не открие новия принтер, а съобщението "заменете тонер " не изчезва от дисплея.
При вторите проблеми могат да възникнат проблеми, ако се използват неоригинални консумативи. В такива случаи се препоръчва да нулирате самите настройки на устройството, да въведете комбинации (всеки модел има свой собствен), но дори това може да не помогне. Самият надпис обаче не влияе на действието на самото устройство, което продължава да печата редовно дори и с думите "смяна на тонера".
Ако принтерът откаже да печата дори и при заредената касета, най-добре е да се свържете с сервизния център.
Не се опитвайте сами да ремонтирате сложен технически проблем, това може да доведе до сериозни щети и може да се нараните от драскотини по остри ръбове.
Подмяната на тонера е бърза, няма нищо сложно в него, но винаги може да има случайни ситуации. Експертите препоръчват да се сменят консумативите не самостоятелно, в повечето случаи оттеглянето на специалист спестява много време и в крайна сметка и средства. В някои случаи е по-удобно да плащате за услуга, отколкото да решите какво да правите с куп документи, поставени на опашка за печат в принтер, който е парализиран поради неефективни действия на служителите.
Отпечатайте тестова страница
Отпечатването на тестовата страница е необходимо, за да проверите дали всички настройки на вашето печатащо устройство са подходящи . Ако има някаква неизправност или новата касета е дефектна, тестовете ще помогнат да бъдат идентифицирани, за да бъдат бързо отстранени. В случай на цветни принтери, тестовата страница помага да се определи градирането на цветовете, което е необходимо преди професионална употреба, например в печатница (отпечатване на снимки и т.н.). Друг важен аспект в полза на отпечатаната страница е пълното име на устройството, показано на листа (полезно, ако не си спомняте маркировката за поръчване на консумативи) и версията на софтуера.

За да отпечатате тестова страница, ще трябва директно принтера и компютъра с инсталирана операционна система (Windows е най-подходящ).
- На настолния компютър натиснете бутона "старт" (прозорец с логото на операционната система в по-късните издания), след това отидете на "контролния панел". В него ще намерите "принтери и факсове" и щракнете върху левия бутон на мишката. Имената на дяловете могат да се различават леко в зависимост от версиите на операционните системи (7, 8, 1, 10). Отворената секция показва всички устройства, свързани с този компютър.
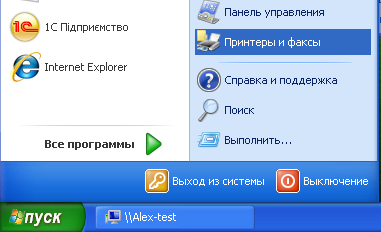
- Изберете необходимия принтер (ако има няколко, намерете това, от което се нуждаете) и кликнете върху него с десния бутон на мишката. В отвореното меню намираме "свойства" и отново кликваме.
- В "свойствата" търсим раздела "общи" и го избираме, след което намираме "тестова отпечатаност". Важно е, че през цялото време принтерът остава в мрежата. Ако устройството не се използва дълго време, ще трябва от 15 до 40 секунди, за да подготви печат. Следващите страници ще бъдат отпечатани с по-висока скорост. Не е възможно да зададете параметрите на тестовата страница, те са дефинирани от производителя по подразбиране и съдържат задълбочена информация за вашето устройство. Различните производители задават различни параметри, така че не се изненадвайте, ако виждате различни страници за тестове на различни устройства.
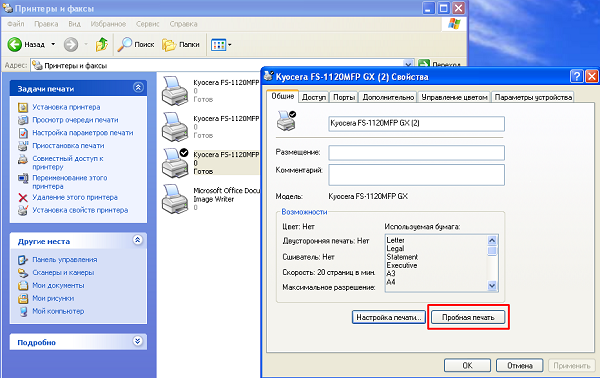
- Когато приключите с печатането, трябва да извадите готовата страница и да определите качеството. Той трябва да показва графики, вмъквания на текст, цветен спектър (ако принтерът ви е с цветен код). Не се допускат грешки, неравномерни цветове или полутонове. Ако на някакво място текстът е слабо отпечатан, това е причината да се свържете с него. Мастиленият принтер не позволява никакво изтичане на мастило.
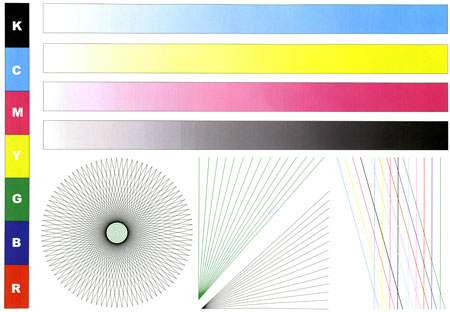
Тестова страница за цветно отпечатване
- След като устройството приключи, ще ви подкани да запазите настройките. Ако настройките са напълно задоволителни, след това натиснете "ok", ако не, отидете на отстраняване на неизправности (отстраняване на грешки в системата), но първо се препоръчва да отпечатате тестовата страница отново, понякога след продължителна стагнация, принтерът може да даде невярна информация. Когато печатате отново, дефектите могат да изчезнат.
Отпечатайте същата страница във всички модели принтери, независимо дали става дума за Epson, Canon, HP или Samsung, защото това се извършва чрез операционната система на компютъра.
Няма да се налага да правите допълнителни настройки в принтера, по подразбиране се предоставя отпечатък на тестовата страница и ако не е отпечатан - това е сериозна причина за диагнозата. Винаги е възможно да се върнете към стандартните настройки за печат. Ако вече не сте доволни от настройването на определени настройки, просто ги възстановете в "фабричните " настройки. Това може да стане, като влезете в приложението (програмата) на производителя или в самата операционна система в секцията "Принтери и факсове".
Замяната на касетата отнема известно време, но само при условие, че знаете какво и къде трябва да премахнете, сгънете и издърпайте. Ако не сте уверени във вашите способности, най-доброто решение е да потърсите помощта на специалист.