- Модели, способни да копират и сканират документи
- Научете се сами да използвате скенера
- Настройките за сканиране в режим на текст или снимка
- Ние правим фотокопие на принтера
- Какво да направите, ако устройството не сканира
- Техники за работа с скенери и многофункционални устройства
Помогнете на развитието на сайта, споделяйки статията с приятели!
Принтерът и скенерът са доста често срещани видове офис оборудване. Необходимостта от тях е изключително висока, защото можете да сканирате документ или да изпращате информация от принтер на компютър почти всеки ден, особено когато става дума за циркулация на документи. В тази статия ще научим как да използваме допълнителни полезни функции на принтера и скенера - научаваме как да фотокопираме документи и да ги сканираме оптимално.
Модели, способни да копират и сканират документи
За да копирате едно копие на паспорт или да сканирате важен документ на компютър, не е необходимо да се движите до най-близката павилион със знак "photocopy-printout", достатъчно е да разполагате с модерно устройство, което да може да копира информация. Към днешна дата доста възможности поддържат тази възможност. Принтерът отдавна е престанал да бъде устройство с ограничена функционалност. Най-често модерна МФП е не само самия принтер, но и скенер и копирна машина.

Прехвърлянето на сканирана информация на компютъра може да включва повечето копирни машини, включително и мастиленоструйни, и лазерни принтери. До този момент въпросът звучи малко по-различен: кои устройства не могат да направят фотокопие и да изпратят сканираната информация от принтера на компютъра? Най-често само най-евтините модели на печатащо оборудване са ограничени до печат. Всеки производител произвежда модели с различна ценова категория и съответно възможности, това трябва да се запомня при избора на такова оборудване. Продуктовата линия на средния и високия ценови сегмент има целия списък с функции.
За да разберете дали има скенер и копирна машина в дизайна на устройството, най-добре е да погледнете неговите характеристики. Обаче понякога е достатъчно да се проучи случаят повърхностно . Ако има капак в горната част на устройството, под който има стъклена повърхност, това устройство има описаните по-горе функции. Принтерът обикновено е оборудван само с тава-приемник с чиста хартия и го отпечатва вертикално нагоре, докато при MFP печатаният изход идва от края под областта на скенера.

Важно: ако не сте сигурни за възможностите на устройството, най-добре е да проучите документацията му, която подробно представя всички функции без изключение. След като прекарате няколко минути в изучаване на документа, можете да получите много повече информация, отколкото повърхностен преглед на самия продукт.
Научете се сами да използвате скенера
Сканирането е една от най-честите процедури в офиса, засяга всичко: документи, бизнес литература, подаване на статии, снимки и др. Трудно е да си представим предприятие, което не знае какво е сканирането и което не го използва в ежедневните си дейности.
В дома си в ежедневието, скенерът е необходим поне толкова, колкото може да бъде. помага бързо и лесно да цифровизирате изображения, снимки и документи, прехвърляйки ги на компютър. Но дори и да е доста общо и познато устройство, скенерът изисква правилно отношение към себе си. Не се опитвайте да използвате устройството, без да разполагате с необходимите умения, което може да доведе до скъпоструващи аварии.
Подготовка за работа
Затова, за да използвате скенера, трябва да изпълните няколко прости стъпки.
- Първото нещо, което трябва да направите, е да проверите дали скенерът е свързан към компютъра (компютър или лаптоп). Внимание: USB кабелът обикновено не е включен в самия апарат, така че покупката му трябва да се погрижи предварително.
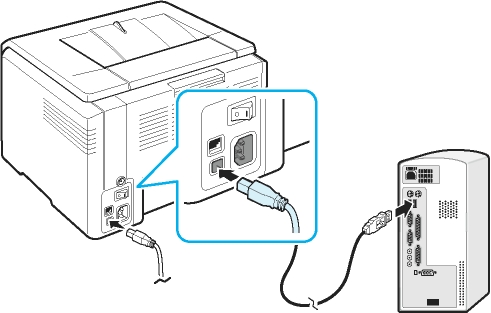
- След това трябва да включите самия уред и да натиснете бутона за захранване на корпуса.
- След като включите захранването, трябва да поставите диск (или флаш устройство) със софтуера (драйверите) в устройството. Обикновено такъв диск или USB флаш устройство се доставят в опаковка и са част от комплекта за доставка.

- Ако по някаква причина няма диск, трябва да отидете на уеб сайта на производителя, да въведете пълното име на скенера в полето за търсене, след което ще видите списък на всички налични драйвери за изтегляне на вашия компютър. Ще трябва да изберете най-актуалния (по дата на пускане), да го изтеглите и инсталирате, като кликнете върху дистрибуцията с разширение .exe с двойно кликване на левия бутон на мишката.
Щом приключи процесът на инсталиране на драйвера, устройството се разпознава от вашата операционна система. Тя винаги може да бъде намерена в съответната секция (принтери и факсове и др.). Обикновено името на устройството е пълното обозначение на неговия модел, включително азбучния и цифров индекс. Ако желаете, името може да бъде променено на друго чрез системните настройки.
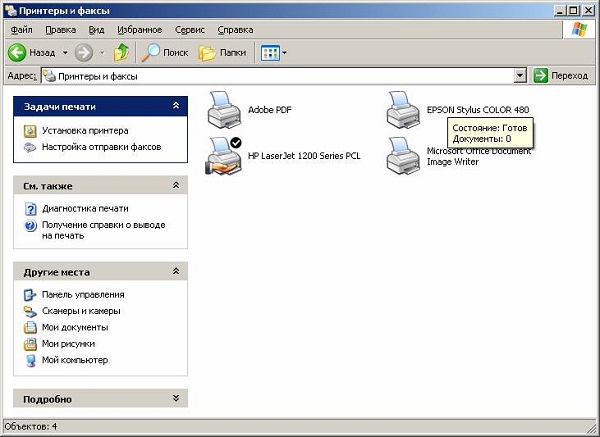
След като инсталирате драйверите и синхронизирате устройството със системата, трябва да определите какъв софтуер ще използвате. Фамилията Windows предлага програми, вградени по подразбиране, но това далеч не е единственото решение. Във всеки случай е важно да разберете, че не можете да правите без специализирана програма, която да отговаря за процеса на сканиране. Остава да се избират сред най-популярните продукти: Adobe, XnView и не по-малко известни VueScan. Разбира се, списъкът от програми, които позволяват сканиране, е много по-голям, но тези, изброени по-горе, са най-подходящи.
преглеждане
За да проверите възможностите на вашия скенер (и, ако е необходимо, да го конфигурирате), в интерфейса на която и да е от работещите програми, щракнете върху опцията "file". След като се отвори, потърсете "импорт". Ако последният клон има пълното име на устройството ви, всичко е наред, работи правилно. След това трябва да направите следното.
- Отворете внимателно горния капак на устройството и внимателно (върху маркерите) поставете документа върху стъклената повърхност. Изображението, което трябва да се отпечата, трябва да е отдолу .

- На самия уред трябва да натиснете бутона "сканиране" или "старт" (може да се наложи да натиснете първо, след това втората, комбинацията се различава в зависимост от модела на устройството). Някои модели (например HP) имат възможност бързо да стартират, като кликнат върху съответния елемент в менюто.

- След като прехвърлянето на информация от принтера (скенер, MFP) на компютъра приключи, на екрана ще се появи копие на изображението. Използвайки хоризонталните и вертикални пунктирани линии, можете да зададете скала на документа, да отрежете излишъка или да оставите файла непроменен.
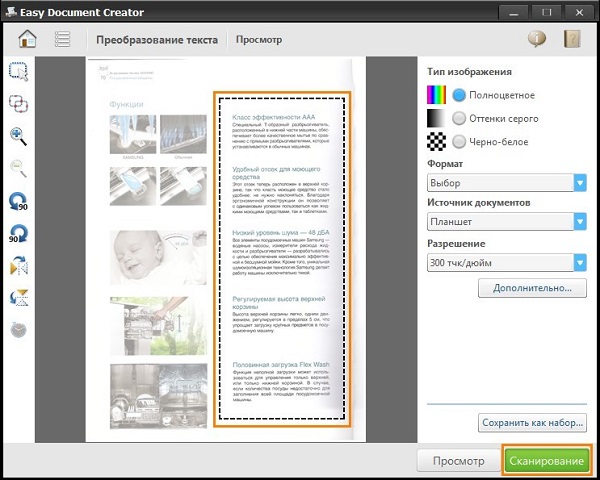
- Как да използвам скенера? Най-добре е да оптимизирате настройките на изображението . Тя не изисква инструкции стъпка по стъпка, управлението на основните параметри е интуитивно проста: можете да промените резолюцията (колкото по-голяма е, толкова по-финалния файл ще заеме диска), експериментирай с тонове и яркост.
- Файлът, с който работите до момента, е предварителен преглед . Ако сте го подготвили правилно и сте изпълнени, кликнете върху "Старт" или "Приемам".
- Сега остава само да се запази полученото изображение. За да направите това, кликнете върху "файла", намерете елемента "запазване" или "запазете като" и изберете местоположението (папка).
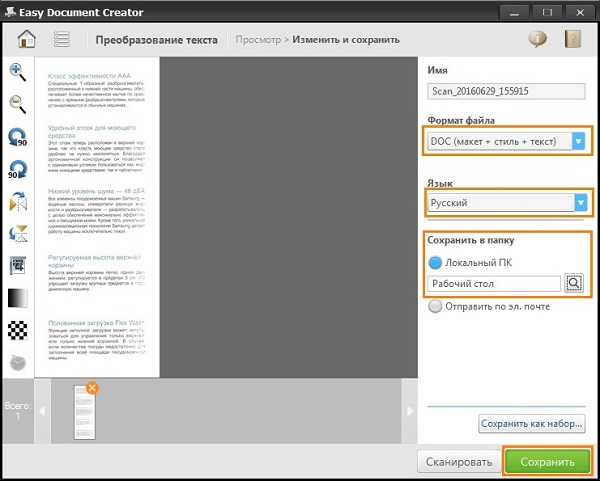
След като запазите изображението си, той ще бъде дигитализиран и по всяко време ще бъде готов за употреба. Тя може да бъде изпратена по пощата, публикувана на сайта или зададена като начален екран на работния плот.
Настройките за сканиране в режим на текст или снимка
Въпреки факта, че драйверите за всички производители се различават и нямат една универсална схема, съществуват редица основни настройки, които съществуват във всички устройства без изключение.
Първото нещо, което трябва да спомена, е DPI . Този елемент, когато работите с текст, не трябва да бъде под 300 (същото като принтера или MFP). Колкото по-високо е, толкова по-точна ще бъде картината. Ако DPI е висока, сканирането ще отнеме малко време, но с по-голяма вероятност текстът ще бъде четим, без да се налага да прибягва до признаването му. Оптималната стойност е 300-400 DPI.
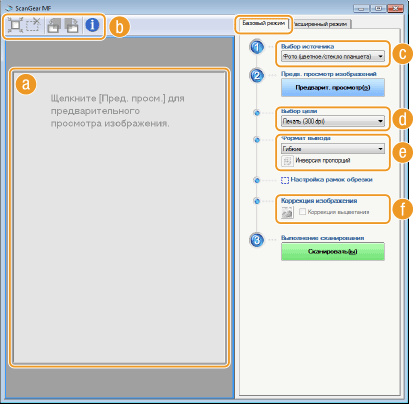
Второто нещо, което трябва да обърнете внимание, е наситеността на цвета (хроматиката). Има само три възможности: опция за сканиране за черно-бял текст, сиво и цвят (дневници, документи, плакати и др.). Колкото по-висока е хроматичността, съответно колкото по-дълго ще е необходимо да се сканира.
В режима за снимки най -важното е да се избегне замъгляването на снимката и също така да се гарантира, че всички краища са равни на повърхността. Цветът и тоналността са зададени в настройките в режима за визуализация преди началото на процеса на сканиране от принтера.
Трябва да се отбележи, че не само самият процес на сканиране е важен за цифровизацията на снимката, но и за последващата обработка на готовия материал чрез специализирани програми.
За сканиране на снимки е желателно да се използват максималните настройки за яснота, което ще сведе до минимум евентуалните неточности по време на самия процес, въпреки че ще отнеме още 10-15 секунди.
Ние правим фотокопие на принтера
Една от най-често срещаните офис задачи е фотокопиране на документи. Копирайте необходимите документи (паспорт, шофьорска книжка и др.), Важни документи, книги, синописи. Лесно е да научите как да копирате, за това трябва да следвате следния алгоритъм на действията.
- Уверете се, че устройството е включено в мрежата.
- Проверете драйвера на принтера.
- Проверете състоянието на документите за замърсяване, задръствания, задръствания и пръстови отпечатъци.
- Отворете горния капак на устройството.
- Внимателно поставете документа със страната, която ще бъде копирана надолу. Уверете се, че хартията е плоска върху маркировките на инструмента.
- Натиснете бутона "старт" (на принтера и копирна машина) или "copy", в случай че това е MFP, а след това "start". Вземете готовите копия от тавата за приемници, извлечете източника от сканиращата гнездо.
Важно: броят на копията се коригира по хардуер с помощта на бутони (най-често под формата на стрелки).
Има няколко допълнителни функции на принтера. Например можете да правите няколко копия на страници, като ги поставите на един лист. Как да направите фотокопие на паспорта на една страница е най -лесният начин да научите от следния видеоклип:
Какво да направите, ако устройството не сканира
Причините за това не са толкова много.
- Програмата не отговаря . Тук всичко е просто, рестартираме устройството и чакаме системата да се зареди. Ако задачата се повтаря, след това я изключете за поне 60 секунди, след което я включете.
- Възникна грешка . Ако възникне грешка в работата на скенера, трябва да го поправите, след като научите кода му. За да се знае кода на грешката, е необходимо да се направи диагноза, която за всеки модел минава по различни начини. Важно е да запомните, че скенерът може да работи в сервизен режим, но е невъзможно да се сканира и изчисти такава MFP, поне докато грешката бъде фиксирана. За скенери на Canon, за да активирате този режим, трябва да натиснете бутона за нулиране пет пъти.
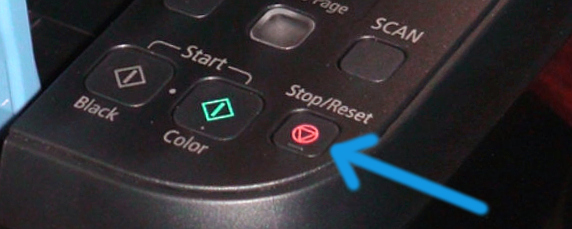
- Устройството ви понастоящем изпълнява друга задача . Мултифункционалният печат може да чака копие, поставено на опашка, за да печата само времето, необходимо за сканиране на нещо. За да направите това, трябва само да завършите текущата задача и да започнете нова.

- Шофьорът на скенера е прелетял . Ако горните методи не ви помогнат, опитайте отново да инсталирате драйвера на скенера, може би в него.
- Проблемът при свързването на кабела . Изключете кабела от компютъра и скенера, след което го свържете отново, в някои случаи това може да помогне за разрешаването на проблема.

- Може да се повреди общият драйвер на устройството (както принтера, така и скенера). В този случай трябва да преинсталирате целия софтуер. Най-лесният начин е да го намерите на уеб сайта на производителя.
- Възстановете настройките . Ако никое от гореизброените неща не ви помогне, можете да опитате да съживите устройството, като зададете фабричните настройки. Това се прави в менюто на OS, като кликнете върху съответния елемент "настройки за нулиране" или хардуер (вижте инструкциите).
Преди да пренесете устройството в услугата, опитайте да го свържете към друг компютър, да инсталирате драйверите и да сканирате нещо. Ако това не се случи, може би разбивката е сериозна и е трудно да се елиминира с импровизирани средства.
Техники за работа с скенери и многофункционални устройства
Важно е да запомните, че скенерът струва пари и макар и да не е малък, за да може да ви издържа колкото е възможно по-дълго, трябва да спазвате някои правила. С какво да започнем? Бъдете изключително внимателни, когато работите със стъкло покритие - това е най-чувствителният елемент на скенера. Ако е изтрит, надраскан и замърсен, това със сигурност ще повлияе върху качеството на цифровизирания материал. Периодично почиствайте стъклото от прах с мек материал (например синтетичен велур).

- Всеки път, когато искате да сканирате документ, уверете се, че листа е чист, без прах и прах. В никакъв случай не можете да сканирате замърсени предмети, както и да използвате абразивен материал.
- Дори ако устройството ви не сканира, не бързайте да отстраните проблема сами.
- Не натискайте и не натискайте върху повърхността на стъклото.
- Никога не се опитвайте да почиствате стъклото с прах или много влага, първата може да надраска повърхността, а втората трябва да намокри електротехникът.
Най-добре е предварително да подготвите сканирания документ. Например, ако документът не е запазен в много добро състояние, то при висока разделителна способност той ще покаже всички недостатъци. Проверете състоянието на документа, преди да зададете необходимата разделителна способност. Също така се уверете, че върху листа хартия няма парчета лепяща лента или други свързващи материали (скоби и др.). Ако на хартия има очевидни пръстови отпечатъци, най-добре е да ги отстраните с гума или фланелена тъкан.

Да се научиш да използваш правилно всички възможности за сканиране и копиране не е толкова трудно, достатъчно е да покажеш постоянство и търпение, а след това всяка техника ще те подчини. Ако не сте сигурни в себе си, на първия етап ще бъде по-добре да следвате прости инструкции, докато не почувствате, че можете да използвате скенера и да се фотокопирате сами.