- 1) Как да разберете модела на вашата видеокарта?
- 2) Актуализиране на драйвера за видеокарта AMD (Radeon)
- 3) Актуализирайте драйвера за видеокартата на Nvidia
- 4) Автоматично търсене и обновяване на драйвери в Windows 7/8
- 5) Spec. помощни средства за търсене на машинисти
Помогнете на развитието на сайта, споделяйки статията с приятели!
 Приятен ден. Работата на видеокартата зависи в голяма степен от използваните драйвери. Много често разработчиците правят поправки на водача, което може леко да подобри производителността на картата, особено за нови игри.
Приятен ден. Работата на видеокартата зависи в голяма степен от използваните драйвери. Много често разработчиците правят поправки на водача, което може леко да подобри производителността на картата, особено за нови игри.
Също така се препоръчва да проверявате и актуализирате графичния драйвер в следните случаи:
- картината в играта виси (или във видеоклипа), тя може да започне да се разклаща, забавя (особено ако системата трябва да работи правилно);
- Променете цвета на някои елементи. Например, веднъж не видях пожар на Radeon 9600 (по-точно не беше ярко оранжево или червено - вместо това имаше избледнял светло оранжев цвят). След актуализацията - цветове, изиграни с нови цветове!
- Някои игри и приложения се сриват с грешки на видео драйвера (например "не е получен отговор от видео драйвера …").
И така, нека започнем …
съдържание
- 1 1) Как мога да разбера модела на моята видеокарта?
- 2 2) Актуализиране на драйвера за видеокарта AMD (Radeon)
- 3 3) Актуализирайте драйвера за видеокартата на Nvidia
- 4 4) Автоматично търсене и актуализиране на драйвери в Windows 7/8
- 5 5) Спец. помощни средства за търсене на машинисти
1) Как да разберете модела на вашата видеокарта?
Преди да изтеглите и инсталирате / актуализирате драйвери, трябва да знаете точния модел на видеокартата. Нека да разгледаме няколко начина да направим това.
Метод номер 1
Най-лесният вариант е да вземете документи и документи, които са минали с компютъра, когато купувате. В 99% от случаите сред тези документи ще бъдат всички характеристики на вашия компютър, включително модела на видеокартата. Често, особено при лаптопите, има стикери със зададения модел.
Метод номер 2
Използвайте някаква специална помощна програма, за да определите характеристиките на компютъра (връзка към статия за такива програми :). Аз лично, наскоро, най-вече ханфо.
----------

Официален уеб сайт: http://www.hwinfo.com/
Плюсове: има преносима версия (няма нужда да се инсталира); безплатно; показва всички основни характеристики; има версии за всички операционни системи Windows, включително 32 и 64 бита; не е нужно да конфигурирате и т.н. - просто стартирайте и след 10 секунди. вие ще знаете всичко за вашата видеокарта!
----------
Например, на моя лаптоп тази програма произвежда следното:

Видеокартата е AMD Radeon HD 6650M.
Метод номер 3
Този метод не ми харесва и е подходящ за тези, които актуализират драйвера (и не го инсталирате отново). В Windows 7/8 първо трябва да отидете на контролния панел.
След това в полето за търсене въведете думата "диспечер" и отидете в мениджъра на устройства.
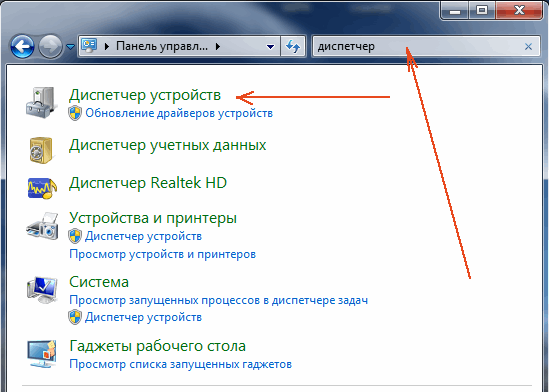
След това в мениджъра на устройства отворете раздела "видео адаптери" - той трябва да покаже видеокартата. Вижте екранната снимка по-долу.
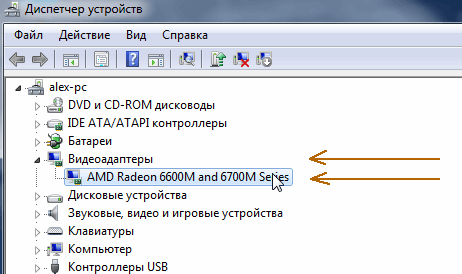
И така, познавайки модела на картата, можете да започнете да търсите шофьор за него.
2) Актуализиране на драйвера за видеокарта AMD (Radeon)
Първото нещо, което трябва да направите, е да отидете на официалния сайт на производителя, в секцията драйвери - http://support.amd.com/en-us/download
След това има няколко опции: можете ръчно да зададете параметрите и да намерите драйвера или да използвате автоматично търсене (за това ще трябва да изтеглите малка програма на вашия компютър). Лично аз ви препоръчвам да инсталирате ръчно (по-надеждни).
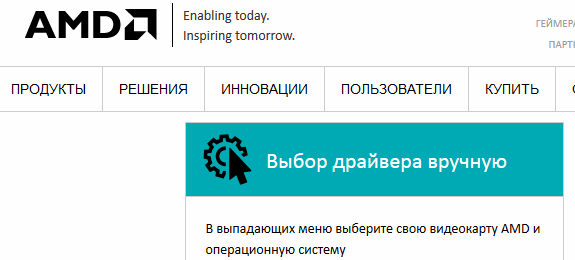
Ръчно избиране на драйвера на AMD …
След това в менюто посочвате основните параметри (ще разгледаме параметрите от екранната снимка по-долу):
- Графична ноутбук (видеокарта от лаптоп: ако имате обикновен компютър - посочете Desktop графика);
- Radeon HD Series (можете да разберете серията на видеокартата от името й, например, ако моделът AMD Radeon HD 6650M, а след това неговата HD серия);
- Серия Radeon 6xxxM (тук се посочва подсерията, в този случай най-вероятно има един драйвер за цялата подсерия);
- Windows 7 64 бита (показва вашата операционна система Windows).

Параметри за търсене на машинисти.
След това ще видите резултата от търсенето за въведените от Вас параметри. В този случай те предполагат изтегляне на шофьорите от 9/12/2014 (съвсем ново за моята "стара" карта).
Всъщност: остава да се изтегли и инсталира. С това обикновено няма проблеми по-късно …
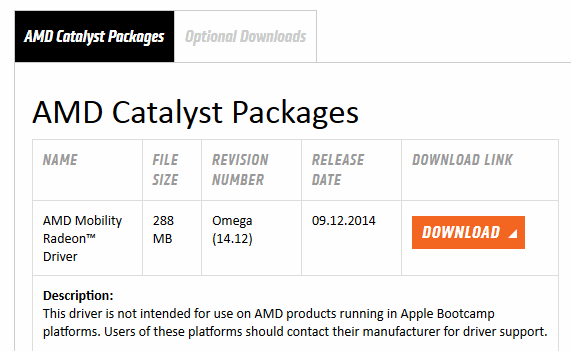
3) Актуализирайте драйвера за видеокартата на Nvidia
Официалният сайт за изтегляне на драйвери за видео карти Nvidia - http://www.nvidia.ru/Download/index.aspx?lang=en
Вземете например видео картата GeForce GTX 770 (не е най-новата, но за да покаже как да намери шофьора - ще го направи).
Кликнете върху връзката по-горе, въведете следните параметри в полето за търсене:
- Тип продукт: графична карта GeForce;
- продуктова серия: GeForce 700 Series (поредицата следва от името на GeForce GTX 770 карта);
- семейство продукти: посочвате GeForce GTX 770;
- Операционна система: Просто задайте вашата операционна система (много драйвери отиват автоматично на Windows 7 и 8).
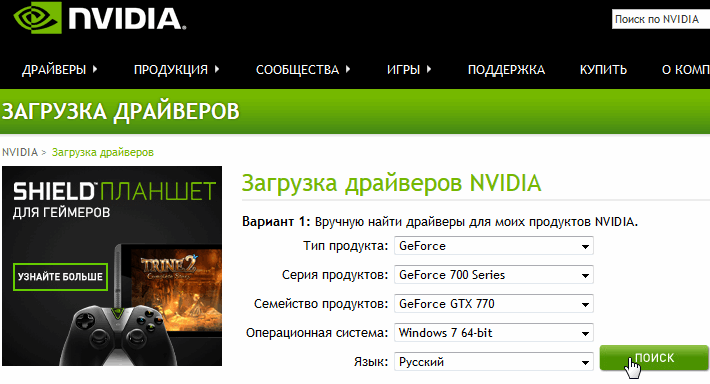
Изтеглете и изтеглите Nvidia драйвери.
След това трябва само да изтеглите и инсталирате драйвера.

Изтегли драйвери.
4) Автоматично търсене и обновяване на драйвери в Windows 7/8
В някои случаи е възможно да актуализирате драйвера за видеокартата дори и без да използвате каквито и да е помощни програми - директно от Windows (поне сега е Windows 7/8)!
1. Първо трябва да отидете в мениджъра на устройства - можете да го отворите от контролния панел на OS, като отворите раздела Система и защита.
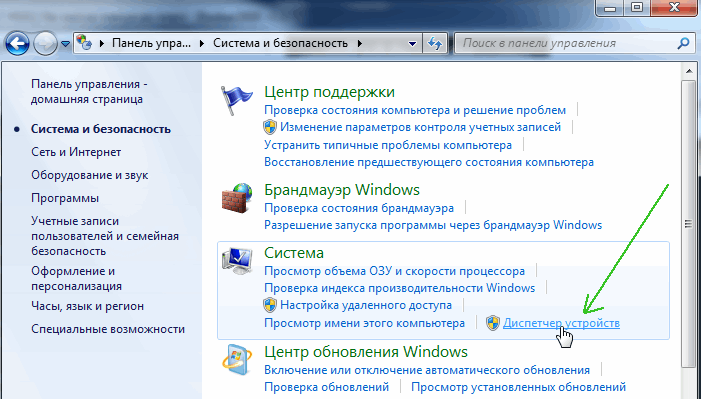
2. След това отворете раздела Видео адаптери, изберете вашата карта и щракнете с десния бутон върху нея. В контекстното меню щракнете върху опцията "Update drivers …".
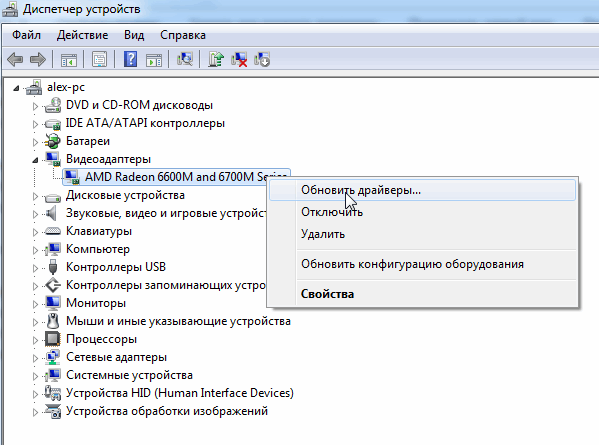
3. След това трябва да изберете опцията за търсене: автоматично (Windows ще търси драйвери в интернет и на вашия компютър) и ръчно (ще трябва да посочите папката с инсталираните драйвери).
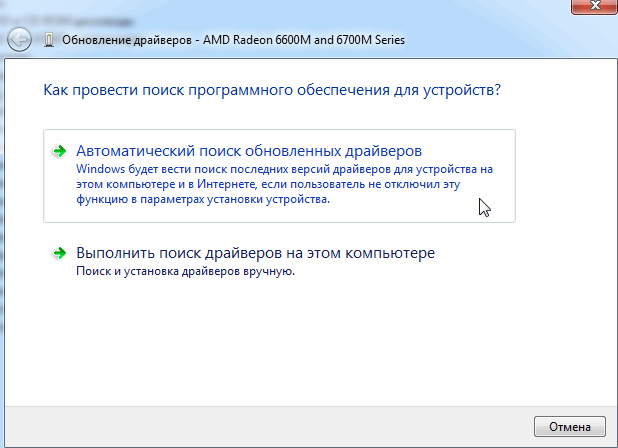
4. След това Windows ще актуализира драйвера ви или ще ви каже, че драйверът е нов и не е необходимо да се актуализира.
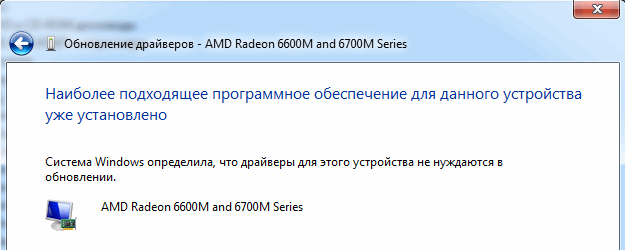
Windows определи, че драйверите за това устройство няма нужда да бъдат актуализирани.
5) Spec. помощни средства за търсене на машинисти
По принцип програмите за актуализиране на драйверите са стотици, много добри сред тях са десетки (връзка към статия за такива програми :)
В тази статия ще се запозная с този, който използвам за намиране на последните актуализации на драйверите - Slim Drivers. Изглежда толкова добре, че след сканирането - няма нищо повече за актуализиране в системата!
Въпреки че, разбира се, категорията на такива програми трябва да се третира с известна предпазливост - преди да актуализирате драйверите направи резервно копие на операционната система (и ако нещо се обърка - връщане назад, между другото, програмата създава резервни точки за възстановяване на системата автоматично).
Официален уебсайт на програмата: http://www.driverupdate.net/
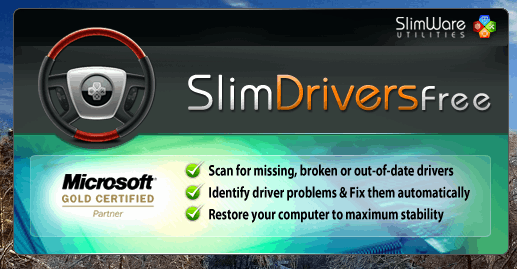
След инсталирането, стартирайте програмата и натиснете бутона Старт Сканиране. След минута или две, програмата ще сканира компютъра и ще започне да търси драйвери в интернет.

След това, помощната програма ще ви каже колко устройства трябва да актуализира драйверите (в моя случай - 6) - първата от списъка, между другото, драйвера за видеокартата. За да го актуализирате, кликнете върху бутона Donload Update - програмата ще изтегли драйвера и ще започне инсталирането.
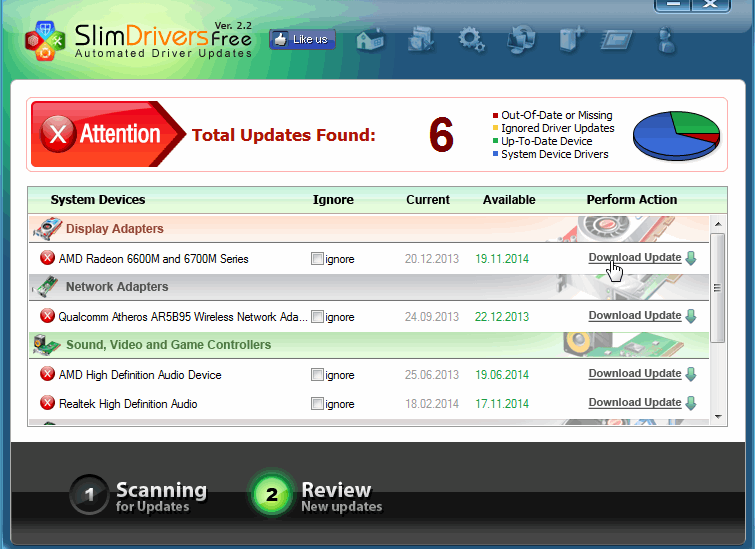
Между другото, когато актуализирате всички драйвери - направо в Slim Drivers можете да направите резервно копие на всички драйвери. Те може да са необходими, ако в бъдеще трябва да преинсталирате операционната система Windows или ако изведнъж успешно актуализирате някои драйвери и ще трябва да върнете системата обратно. Благодарение на резервното копие - драйверът е добре, ще трябва да потърсите, да прекарате по това време - програмата може лесно и лесно да ги възстанови от подготвения архив.
Това е, всеки има успешна актуализация …