- Работа с текст
- Как да отпечатате снимка или снимка
- Печат директно от интернет
- Как да печатате от своя смартфон
- Как да направите двустранен печат
- Собствена книга
- Отпечатайте тестова страница
Помогнете на развитието на сайта, споделяйки статията с приятели!
Печат - един от най-простите процеси, свързани с компютърната технология. Също така тя съдържа много интересни изненади, които дори старите потребители не знаят. Ние сме готови да разкрием някои от тях.
Работа с текст
Обикновено потребителят въвежда текста в MS Word или вградения ноутбук от компютъра (от лаптопа). Препоръчва се да направите това по два прости начина.
- Преминете през разделите "Файл" - "Печат" - "Настройки".
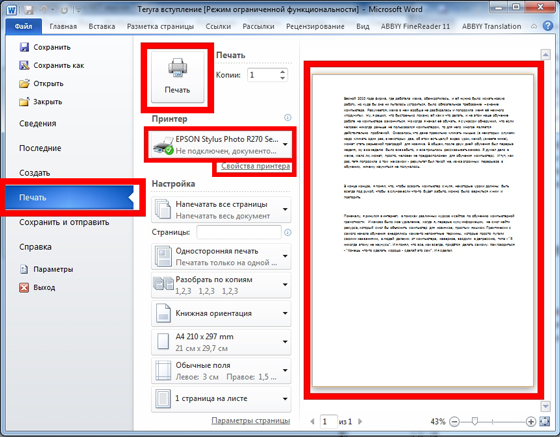
- Използвайте "горещите клавиши" (едновременно натискайте клавишите Ctrl и P), което ще се извърши без настройките на горното меню.
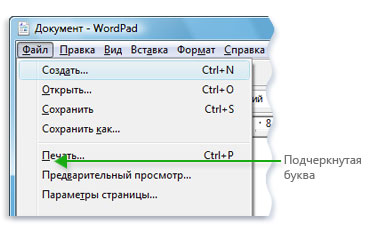
Преди да го изпратите директно, препоръчваме да обърнете внимание на визуализацията, чиято функция със същото име се показва заедно с текста отдясно. Такива настройки могат да бъдат полезни:
- уточнете необходимия брой копия;
- подчертаване на отделен раздел от текст или страници за печат;
- тип (едностранен или двустранен печат);
- ориентация (портрет или пейзаж);
- изискваният формат (обикновено стандартът е A3, A4, A5);
- размерите на полетата и други параметри.

Ако всичко това не стане, по подразбиране се отпечатва документ от формат А4 с портретна ориентация в номера на едно копие.
Текстовият документ може да бъде представен и в разпределен PDF формат . За да го отворите, трябва да имате свободен Adobe Reader инсталиран на вашия компютър. Ако няма такива, можете да ги отпечатате, като плъзнете PDF файла директно в браузъра. След това вече знаем командите "Файл" - "Печат". Остава да изберете принтера и, ако е необходимо, да направите настройките за диапазон на страниците.
За да покажете текущите параметри за печат за потребителя, достатъчно е да натиснете "Properties" и да изберете качеството на печат, неговия цвят и да настроите оформлението.
Има и други функции за печат чрез програмата Adobe Reader.
- Капачките могат да бъдат отпечатани в прозореца "Cover".
- В раздела "Качество" има икономичен режим, който помага да се намали консумацията на тонер. За да пестите хартия с помощта на команди "Разпределение" - "Тип печат", можете да изберете опцията "Двустранно". Остава само да натиснете "Печат".

Как да отпечатате снимка или снимка
Изображенията се извеждат от компютъра малко по различен начин. На първо място, тя засяга придобиването на специална фотохартия . Тя може да бъде гланцирана или матирана - главното е, че качеството ще се различава от резултата, получен на обикновена хартия.
След като изберете изображение, можете да започнете да го отпечатвате.
- Кликнете с десния бутон върху изображението и изберете "Печат". След това действие се отваря съветникът за печат.
- Следващата последователност: "Напред" - "Настройки за печат" - "Медия" - "Фотохартия" (тук поставяме "Най-добро качество") - "Напред".
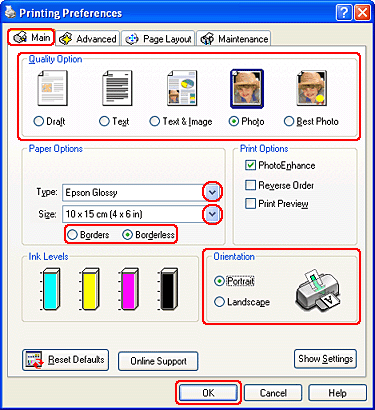
- Струва си да обърнете внимание на менюто отдясно: размерът на снимката е посочен там, който ще бъде отпечатан. В менюто са дадени примери за визуални примери.
- Ако след това потребителят е доволен от всичко в предварителен преглед, ще бъде последният път, когато щракнете върху "Напред", за да отпечатате снимка или снимка.
Печат директно от интернет
Понякога няма време да копирате и запазвате в отделен файл интересна информация от Интернет и потребителят решава да го отпечата директно от браузъра. Понякога това решение е най-оптималното, като се има предвид, че MS Word може да покаже целия текст неправилно, така че общото съдържание на резултата ще трябва да бъде редактирано. Въпреки това, дори в печат онлайн, има и "капани". Заслужава си да ги опознаете по-добре.
Всяка стандартна уеб страница ще съдържа не само текст - има непременно чужди материали (реклама, връзки, картини). Ако искате да получите само отпечатания текст, трябва да го изберете с левия бутон на мишката, като го задържите до самия край на документа.
Освен това, докато държите компютърната мишка, трябва едновременно да натиснете комбинация от клавиши "Ctrl" и "P", които вече знаем. Тази комбинация ще отвори специален прозорец: в нея потребителят ще зададе настройките за печат. Командите могат да се различават за всеки браузър. Ето подробните алгоритми за топ 5-те най-популярни.
Google Chrome
Можете да отпечатвате от Google Chrome от компютъра си, след като конфигурирате тези команди.
- В показаното меню отдясно можете да видите областта за визуализацията . В лявата част има всички настройки, които премахват излишната информация. Друг полезен бонус е цифрата, която ще покаже необходимия брой листове, които ще отидат до такава разпечатка.
- Има опции за избор на брой копия, оформление и цвят (или монохромен в черно и бяло).
- За да премахнете правилно всички ненужни елементи, ще бъде достатъчно да поставите отметка в квадратчето " Опростяване на страницата ". Това действие ще намали броя на страниците.
- Разделът "Разширени настройки" ще ви помогне да подобрите качеството на печат - трябва да зададете резолюция от 600 dpi.
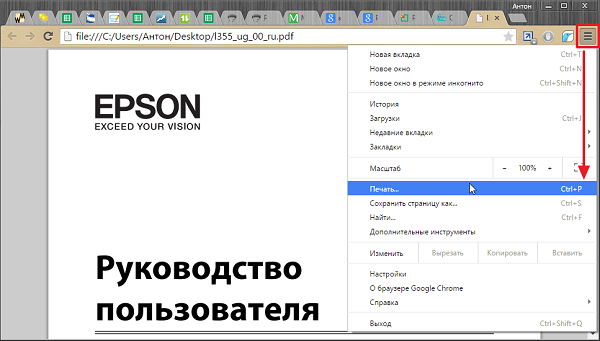
опера
Opera с настройките си е подобна на "Google" - правилата за работа в диалоговия прозорец са еднакви. Освен това се препоръчва да използвате следните опции:
- опростяване на страниците;
- изберете качество от поне 600.

Yandex
Печатът чрез браузър Yandex също е подобен на двата вече обсъдени по-горе. Само в изскачащия прозорец си струва да се подчертае опростяването на оформлението - това ще премахне ненужните елементи. След това можете да изпратите съдържанието на принтера.
Mozilla Firefox
Трябва ли да отпечатате от браузъра Mozilla Firefox? След това в диалоговия прозорец за печат трябва да обърнете внимание на следните настройки.
- Най-важното е раздела за избора на фрагмента .
- След като определите обхвата на печат, достатъчно е да натиснете "OK", за да се отпечата необходимата информация.
Internet Explorer
Печатът от интернет с Internet Explorer в много от параметрите му е подобен на Mozilla. Можете да го конфигурирате така.
- Ако искате да отпечатате само избрания фрагмент, трябва да маркирате настройката "Избор". Или пред "Всички", ако възнамерявате да отпечатате съдържанието.
- Има бърз бутон за стартиране . Прескочи всички настройки и веднага ще започне да печата всичко, представено на екрана.
Internet Explorer не се препоръчва за печат, тъй като тя може да отпечатва текст заедно с реклами, дори и да не е предназначена да бъде разпределена.
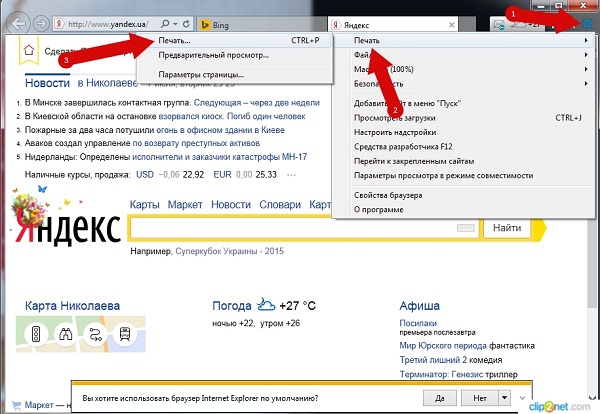
Как да печатате от своя смартфон
Работата с браузърите косвено повлиява на проблема с печатането от телефона. По-точно, няма проблем в това - днес има много услуги, които ще ви помогнат да изпратите необходимата информация на принтера точно в онлайн режим.
В случай, че принтерът няма технология Bluetooth или Wi- Fi, се изисква регистрация в Google Отпечатване в облак . Тази услуга технология ще направи възможно да се направи идея от всяка точка на света с интернет връзка. Услугата ви позволява да работите с почти всички издадени понастоящем печатащи устройства, но най-доброто от тази връзка е наличието на устройства, готови за работа с Cloud . Но дори най-простият принтер е напълно свързан към този "облачен" принтер:

- Стартирайте браузъра Google Chrome
- в менюто с настройки изберете разширената версия;
- в долната част трябва да намерите "добавяне на принтер";
- тогава трябва да влезете в профила си в Google;
- отново ще "добави принтер", отколкото потребителят ще потвърди регистрацията.
Важно е да се разбере, че за да може концепцията да се осъществи, техниката трябва да бъде свързана към устройството с интернет връзка.
На телефона трябва да направите следното.
- Качете в смартфон за Cloud Print. Свържете се с него чрез профил.
- Изберете файл.
- Отново изберете принтера си в новия екран.
- Извършете настройките.
- Кликнете върху "хартиената равнина" - информацията ще премине към пресата.
Как да направите двустранен печат
Някои съвременни устройства са снабдени с функция за отпечатване от двете страни на листа. За да го изпълните, трябва да направите следното.
- В горния десен ъгъл на документа кликнете върху иконата на Office и ще влезем в необходимия раздел. Изберете "Печат", което ще отвори вече познатия прозорец (можете също да стартирате комбинацията ctrl + p).
- Изберете "Properties", което отваря прозорец, който прави разлика между различните модели. Ако има двустранен печат (или наричан "Печат от двете страни на лист", "Печат с оборот"), тогава ще бъде достатъчно да го активирате.
- Ако няма такъв знак, в диалоговия прозорец се отбелязва отметката "Двустранен печат". След като отпечатате страниците, разположени от едната страна на страницата, документът на Word ще посочи необходимостта да върнете резултата обратно и да го върнете в тавата за подаване.
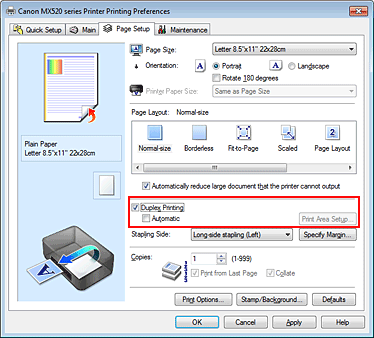
Има и друг ръчен начин за отпечатване от двете страни, който се състои в това, че се изпращат стриктно всички нечетни и тогава странни страници на документа. Но в този случай не е изключен голям процент грешки (особено при голям брой листове). Разбира се, можете да изберете само четни или нечетни страници - тази опция се намира в раздела "Активиране", който се показва в долния ляв ъгъл на същия диалогов прозорец за печат.
За да видите дали има възможност за двустранен печат в устройството, можете да използвате командите "Файл" - "Печат" - "Опции". В MFU, технологията автоматично ще подкрепи такава възможност. Сред тези модели е възможно да се отбележи, например, Canon Pixma mg3140 - лесен за използване и осигурява печат, сканиране и фотокопиране на едно устройство.
За да може този печат да се осъществи без човешко участие, в машината може да се използва двустранен печат, метод, при който хартията след отпечатване от едната страна ще се върне в принтера, без да се преобръща.
Собствена книга
Говорейки за двустранен печат, се оказва, че е напълно възможно да отпечатате собствената си книга, без да прибягвате до услугите на печатниците. И можете да го направите както чрез настройките на принтера, така и в документа с най-много vordovom.
Единственото предупреждение - не се препоръчва да се правят повече от 80 страници в тази брошура, в противен случай ще бъде неудобно да се държи заедно.
Печатането под формата на книга чрез настройките на лазерен принтер е както следва.
- След като изберете команди "Файл" - "Печат", отворете настройките на принтера. Във всички съвременни устройства има функция, която помага да се отпечатват няколко страници на един лист. Тук ще трябва да изберете "Режим" - "Отляво надясно". Така че устройството ще отпечата страници 1 и 2 последователно на един лист.
- За да зададете правилно отпечатването на цялата книга, е важно общият брой страници на документа, който се възпроизвежда, да е по-голям от четири. В противен случай ще е необходимо да определите кои завои могат да останат празни или да се правят прекъсвания там.
- Определете и въведете последователността на страниците за двете страници на листа - направете това чрез запетая. След това можете да изпратите за печат.
- Страниците, които излизат от устройството, се повдигат и без да променяме позицията си, зареждаме тавата в принтера. Листовете не могат да се обърнат! След това остава да се отпечата вторият диапазон от страници, т.е. да се повтарят всички същите описани по-рано действия.
- По отношение на показания диапазон от страници трябва да се направи така: от едната страна ще са числата: 1.4, а от друга - 2.3. Така се повтаря с всички страници на документа.
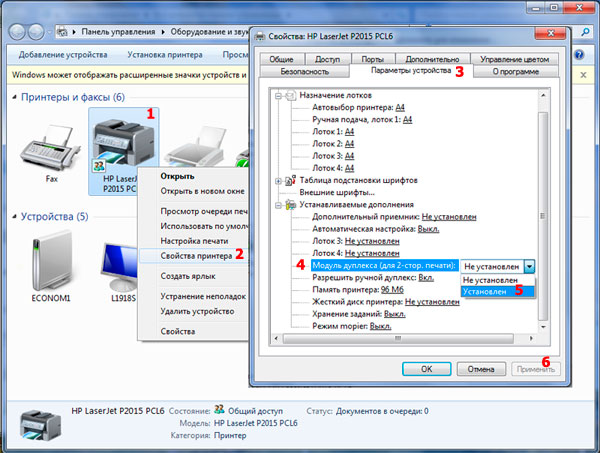
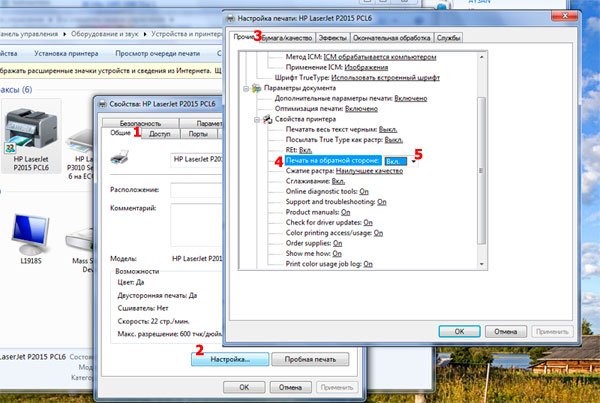
Можете да конфигурирате печат на файл като книга директно в настройките за печат от вашия компютър . В този случай обаче съществува опасност от изкривяване на шрифтовете и други настройки. За тези, които са решени да опитат, се предлага алгоритъм.
- Чрез "Файл" - "Печат" изберете 2 в параметъра "Брой страници на лист".
- Задайте номера 1 и 4.
- Отпечатайте страницата на принтера, преместете го и след това повторете тази процедура за номера 2, 3.
За версии на MS Office 2007 и по-нови, трябва да действате в малко по-различна последователност: "Структура на страницата" - "Опции" - "Полета" - "Много страници" - "Брошура".
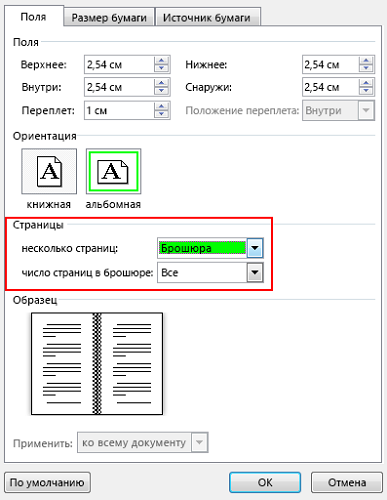
Съберете текста "книга" може да бъде в самата дума . За регистрация имате нужда от толкова много инструменти за редактиране.
- Първата стъпка е да се определи правилната ориентация на страницата. Можете да направите това в раздела "Структура на страницата". Сега в "Параметри на страницата" в ориентацията, изберете "Книга" (с височина на листа повече от неговата ширина).
- Следва и "Потребителските полета". Без да напускате "Параметри на страницата", трябва да кликнете върху бутона "Полета", след това върху "Огледални полета". Това ще помогне да се направи по-широко лявото поле в нечетните документи, а в равновесието всичко ще върви обратно.
- Чрез "полетата" - "Nastrivaemye polya" можете да оставите място за обвързване. В диалоговия прозорец, който се отваря, изберете "Полета" - "Връзка" и въведете желаната стойност. Не забравяйте да бъдете спасени.
- За да изберете своя собствен формат, трябва да преминете през "Настройка на страницата" - "Размер". В падащия списък изберете желаната стойност.
- За собствения си стил изберете "Дом" - "Стил". В съответните раздели можете да експериментирате с шрифта и абзаца.
- Преди да изпратите текста за отпечатване, трябва да прегледате параметрите за отпечатване на текста в диалоговия прозорец на принтера. Страниците могат да се показват автоматично или след ръчна настройка на потребителя.
Отпечатайте тестова страница
Отпечатването на тази страница проверява правилните настройки и количеството консумативи на принтера. На него можете да прецените дали настройките по подразбиране на технологията са подходящи или трябва да зададете параметрите си. Също така, тази функция ще ви помогне да видите провалите на Canon, HP, Epson и други марки навреме.
Ето как да получите тестова страница, базирана на операционната система Windows .
- От "Старт" (лента на задачите) трябва да изберете "Контролен панел", в който да намерите "Принтери и факсове" ("Устройства и принтери"). В показаното поле изберете текущия принтер, който се стартира с десния бутон на мишката.
- В менюто, което се показва, се избират последователно следните команди и раздели: "Properties" - "General" - "Test Print".
- Когато за пръв път изпълнявате такава задача (или просто просто машина), трябва да изчакате 15-30 секунди, за да започнете старта.
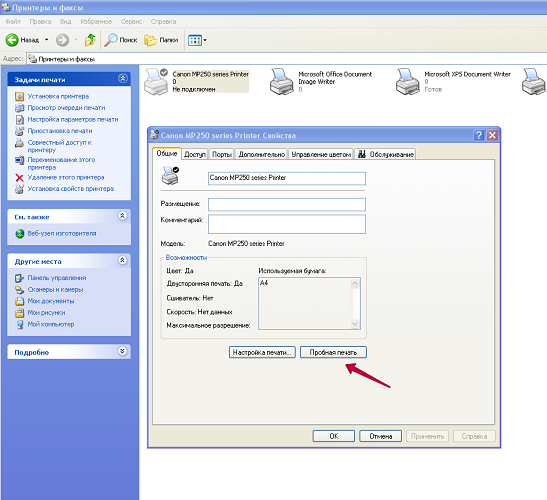
Какво трябва да бъде на тестовата страница:
- графики;
- Текстови и други проби от всички цветове, в които устройството работи;
- на принтера не трябва да има дефекти в отпечатването (върху мастилената струя - следи и петна от боята, върху лазерните и тъмните ивици);
- без изкривявания и неравности.
Ако цялата предоставена информация чрез пробния опит съответства на потребителя, кликнете върху "Запазване на настройките по подразбиране".