- 1) Филмово студио Windows.
- 2) Най-добрите програми на трети страни за запис от уеб камера.
- 3) Защо не мога да видя видео / черен екран от уеб камера?
Помогнете на развитието на сайта, споделяйки статията с приятели!
 Здравейте
Здравейте
Днес, уеб камерата е на почти всички съвременни лаптопи, нетбуци, таблети. Много от собствениците на стационарни персонални компютри също са придобили това полезно нещо. Най-често се използва уеб камера за разговори в интернет (например чрез Skype).
Но с уеб камера можете например да записвате видео повикване или просто да записвате за по-нататъшна обработка. За да извършите такъв запис от уеб камера, ще ви трябва специални програми, всъщност това ще бъде обсъдено в тази статия.
съдържание
- 1 1) Филмово студио Windows.
- 2 2) Най-добрите програми на трети страни за запис от уеб камера.
- 3 3) Защо не мога да видя видео / черен екран от уеб камерата?
1) Филмово студио Windows.
Първата програма, с която искам да стартирам тази статия, е "Windows Movie Studio": програма от Microsoft за създаване и редактиране на видео. Повечето потребители на неговите възможности ще бъдат достатъчно …
---------
 За да изтеглите и инсталирате "Film Studio" отидете на официалния сайт на Microsoft на следния линк: http://windows.microsoft.com/en-us/windows-live/movie-maker
За да изтеглите и инсталирате "Film Studio" отидете на официалния сайт на Microsoft на следния линк: http://windows.microsoft.com/en-us/windows-live/movie-maker
Между другото, той ще работи в Windows 7, 8 и по-нови версии. В Windows XP вече има вградена програма Movie Maker.
---------
Как да запишете видеоклип във филмово студио?
1. Стартирайте програмата и изберете опцията "Видео от уеб камера".
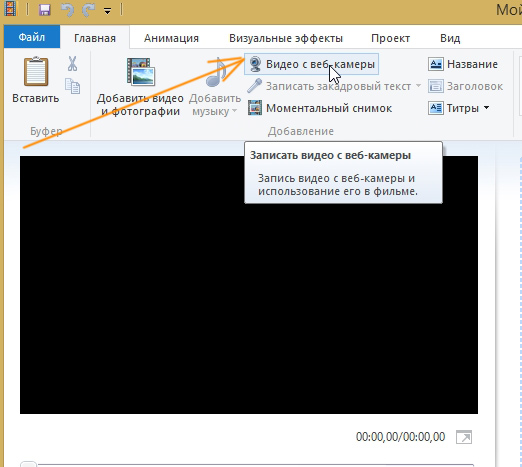
2. След около 2-3 секунди изображението, предавано от уеб камерата, трябва да се появи на екрана. Когато се появи, можете да кликнете върху бутона "Запис". Процесът на видеозапис ще започне, докато не го спрете.
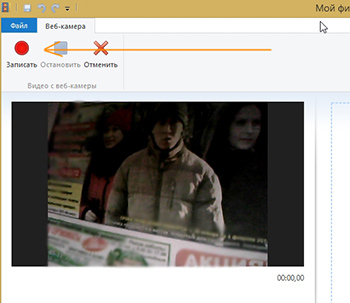
Когато спрете записа, "Film Studio" ще ви предложи да запишете получения видеоклип: трябва само да посочите местоположението на твърдия диск, където ще бъде записан видеото.
Предимствата на програмата:
1. Официална програма от Microsoft (поради което броят на грешките и конфликтите трябва да бъде минимален);
2. Пълна подкрепа на руския език (това, което толкова много комунални услуги липсват);
3. Видеото се записва във формат WMV - един от най-популярните формати за съхранение и прехвърляне на видео материали. Т.е. такъв видео формат можете да видите на компютри и лаптопи, на повечето телефони и други устройства. Почти всички видео редактори лесно могат да отворят този формат. Освен това не трябва да забравяме доброто компресиране на видео в този формат с картина, която не е лоша в същото време;
4. Възможност за редактиране на получения видеоклип (т.е. няма нужда да търсите допълнителни редактори).
2) Най-добрите програми на трети страни за запис от уеб камера.
Случва се, че възможностите на програмата "Film Studio" (или Movie Maker) не са достатъчни (добре, или просто тази програма не работи, не преинсталирате Windows заради нея?).
1. AlterCam
От. сайт на програмата: http://altercam.com/eng/
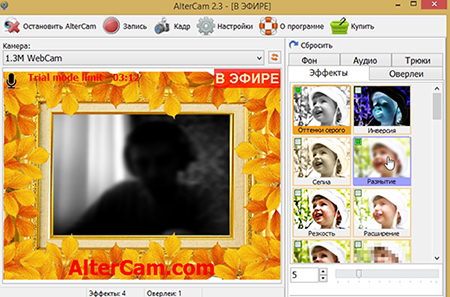
Много интересна програма за работа с уеб камера. В много отношения неговите опции са подобни на филмовото студио, но има някои от специалните:
- Има десетки "собствени" ефекти (размазване, превключване от цветно изображение в черно и бяло, инверсия на цветовете, заточване и т.н. - можете да персонализирате снимката, колкото ви е необходимо);
- наслагвания (това е, когато изображението на камерата е в рамка в рамката (виж екранната снимка по-горе);
- възможността за запис на видео във формат AVI - записът ще се извърши с всички настройки и ефекти на видеото, което правите;
- Програмата поддържа руския език в неговата цялост (не всички комунални услуги с такъв набор от опции могат да се похвалят с чудесен и мощен …).
2. WebcamMax
Официален уеб сайт: http://www.webcammax.com/
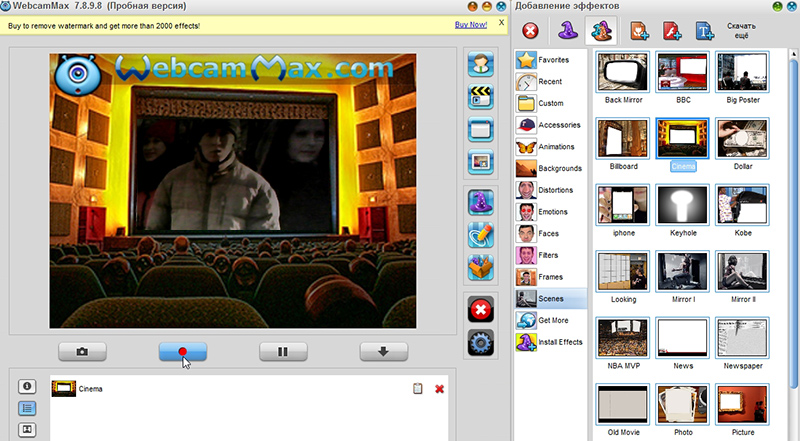
Безплатно условна програма за работа с уеб камера. Позволява ви да получавате видео от уеб камера, да я записвате, да прилагате ефекти върху вашето изображение в движение (супер интересно нещо, представете си, че можете да се поставите в киносалон, да увеличите изображението си, да направите смешно лице, да наложите ефекти и т.н.) между другото, , например в Skype - представете си колко изненадани са тези, с които говорите …
-------
При инсталиране на програмата: обърнете внимание на отметките, които са по подразбиране (не забравяйте да деактивирате някои от тях, ако не искате появата на ленти с инструменти в браузъра).
-------
Между другото, програмата поддържа руския език, затова трябва да го активирате в настройките. Записът от уеб камерата води до формат MPG - много популярен, поддържан от повечето редактори и видео плейъри.
Единственият недостатък на програмата - тя се плаща, и затова видеото ще има лого (макар че не е голямо, но все пак).
3. ManyCam
От. уебсайт: https://manycam.com/
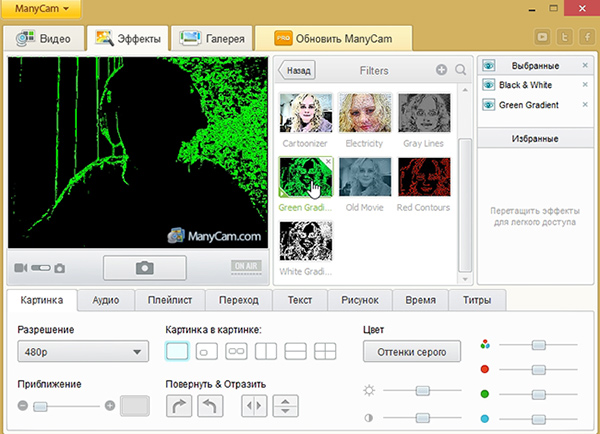
Друга програма с обширни настройки на предаденото видео от уеб камерата:
- възможност за избор на видео резолюция;
- възможността за създаване на екранни снимки и видеозаписи от уеб камерата (запазени в папката "моите видеоклипове");
- голям брой ефекти за наслагване върху видеоклипа;
- регулиране на контраста, яркост и т.н., нюанси: червено, синьо, зелено;
- възможността да увеличавате и увеличавате уеб камерата.
Друго предимство на програмата е пълната подкрепа на руския език. Като цяло няма нищо, което да се подчертае от минусите, с изключение на малко лого в долния десен ъгъл, което програмата налага в процеса на възпроизвеждане / запис на видео.
3) Защо не мога да видя видео / черен екран от уеб камера?
Съвсем често се случва следната ситуация: изтеглени и инсталирани една от програмите за гледане и записване на видео от уеб камерата, включена е - и вместо видео, гледате черен екран … Какво да направя в този случай? Обмислете най-често срещаните причини, поради които това може да се случи.
1. Време за предаване на видео
Когато свържете програмата с камерата, за да излезете от нея, видеоклипът може да премине от 1-2 на 10-15 секунди. Не винаги и непосредствено камерата предава изображението. Зависи както от модела на самия фотоапарат, така и от драйверите и от програмата, използвана за запис и гледане на видеоклипа. Следователно, до 10-15 секунди са минали. да се направят изводи за "черен екран" е преждевременно!
2. Уеб камерата е заета с друго приложение
Работата е, че ако изображението от уеб камерата се прехвърли в някоя от приложенията (например се заснема от него в "Филмово студио") - тогава, когато стартирате друго приложение, кажете същото Skype: с голяма вероятност да видите черен екран. За да "освободите камерата" просто затворете една от две (или повече) приложения и използвайте само една в момента. Можете да рестартирате компютъра, ако затварянето на приложението не помогне и процесът виси в мениджъра на задачите.
3. Не са инсталирани драйвери за уеб камера
Обикновено новите Windows 7, 8 могат автоматично да инсталират драйвери за повечето модели уеб камери. Все пак това не винаги се случва (какво да се говори за по-стара операционна система Windows). Ето защо, при един от първите изблици ви съветвам да обърнете внимание на шофьора.
Най-лесният вариант е да инсталирате една от програмите, за да актуализирате автоматично драйверите, да сканирате компютъра за него и да актуализирате драйвера за уеб камерата (или да го инсталирате, ако още не е била включена в системата). По мое мнение, да търсите "ръчно" драйвера на сайта е дълго време и обикновено се използва, ако програмите за автоматична актуализация не се справят.
--------
Статия за актуализиране на драйверите (най-добрите програми):
Препоръчвам да обърнете внимание на Slim Driver или на Driver Pack Solution.
--------
4. Стикер на уеб камера
Веднъж с мен имаше забавен инцидент … Не можах да настроя камерата на един от лаптопите: вече смених пет шофьори, инсталирах няколко програми - камерата не работи. Какво е странно: Windows съобщава, че камерата е наред, няма конфликти на водача, няма удивителни знаци и т.н. В резултат на това случайно обърнах внимание на опаковъчния филм, останал на мястото на уеб камерата (и този "стикер" така че веднага да не обръщате внимание).
5. Кодеци
Когато записвате видео от уеб камера, може да възникнат грешки, ако вашата система няма инсталирани кодеци. В този случай най-лесният начин е напълно да премахнете старите кодеци от системата; рестартирайте компютъра; и след това инсталирайте новите кодеци на "пълния" (FULL версия).
--------
Препоръчвам да използвате тези кодеци: # K-Lite_Codec_Pack
Също така обръщайте внимание как да ги инсталирате:
--------
Това е всичко. Успешното записване и излъчване на видео …