- 1. Стандартни инструменти Windows 7, 8
- 2. Програмата Rohos Mini Drive
- 3. Алтернативни инструменти за защита на файлове …
Помогнете на развитието на сайта, споделяйки статията с приятели!
 Понякога трябва да прехвърлите известна информация на флаш устройството, така че никой да не го копира, с изключение на кого е трябвало да бъде прехвърлен. Е, или просто искахте да защитите флаш паметта с парола, така че никой да не я вижда.
Понякога трябва да прехвърлите известна информация на флаш устройството, така че никой да не го копира, с изключение на кого е трябвало да бъде прехвърлен. Е, или просто искахте да защитите флаш паметта с парола, така че никой да не я вижда.
В тази статия бих искал да говоря по-подробно за този въпрос, какви методи можете да използвате, да покажете резултатите от настройките и програмите и т.н.
И така … нека да започнем.
съдържание
- 1 1. Стандартни инструменти Windows 7, 8
- 2 2. Програмата Rohos Mini Drive
- 3 3. Алтернативни инструменти за защита на файлове …
1. Стандартни инструменти Windows 7, 8
Притежателите на тези операционни системи, дори софтуер на трети страни не се изисква да инсталирате: всичко е в операционната система и вече е инсталирано и конфигурирано.
За да защитите флаш паметта, първо го поставете в USB и, второ, отидете на "моя компютър". Е, трето, щракнете с десния бутон върху флаш устройството и щракнете върху "Enable Bit Locker".
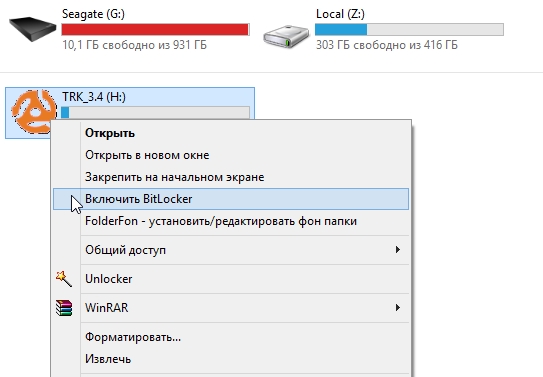
Защита с парола на флаш устройство
След това Съветникът за бързи настройки трябва да започне. Нека да преминем стъпките и да ви покажем пример за това как и какво трябва да влезете.
В следващия прозорец ще бъдете помолени да въведете парола, между другото, не вземайте кратки пароли - това не е моят лесен съвет, факт е, че Bit Locker няма да пропусне парола с по-малко от 10 знака така или иначе …
Между другото, има опция за използване на смарт карта за освобождаване на ключалката. Аз лично не се опитах, така че няма да кажа нищо за това.
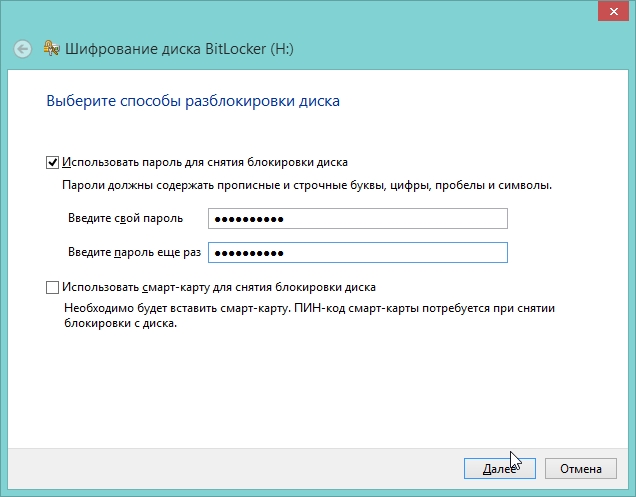
След това програмата ще ни поиска да създадем ключ за възстановяване. Не знам дали ще ви бъде полезно, но най-добрият вариант е да отпечатате лист хартия с ключ за възстановяване или да го запишете в файл. Запазих файла …
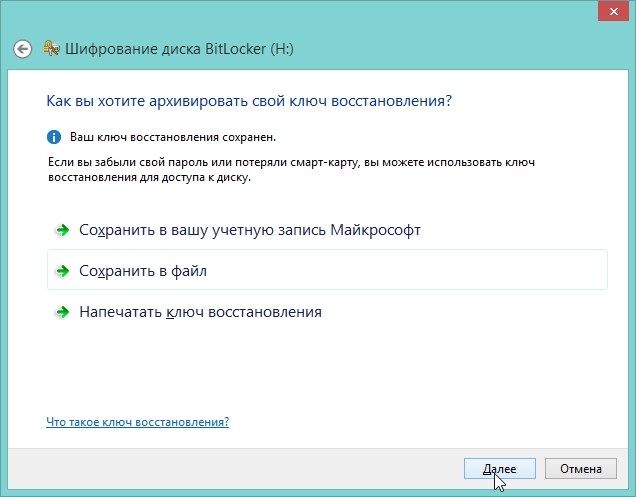
Файлът, между другото, е бележник с обикновен текст, съдържанието му е представено по-долу.
Ключ за възстановяване на шифроване на устройство за BitLocker
За да проверите правилността на ключа за възстановяване, сравнете началото на следващия идентификатор със стойността на идентификатора, показан на вашия компютър.
идентификатор:
DB43CDDA-46EB-4E54-8DB6-3DA14773F3DB
Ако горният идентификатор съответства на показания от вашия компютър, използвайте следния ключ, за да отключите диска.
Ключ за възстановяване:
519156-640816-587653-470657-055319-501391-614218-638858
Ако идентификаторът в горната част не съответства на показания от вашия компютър, този клавиш не е подходящ за отключване на диска.
Изпробвайте друг ключ за възстановяване или се свържете с администратора или поддръжката си за помощ.
След това ще бъдете помолени да посочите типа криптиране: цялото флаш устройство (диск) или само частта, на която се намират файловете. Лично избра този, който е по - бърз - "където файловете …".
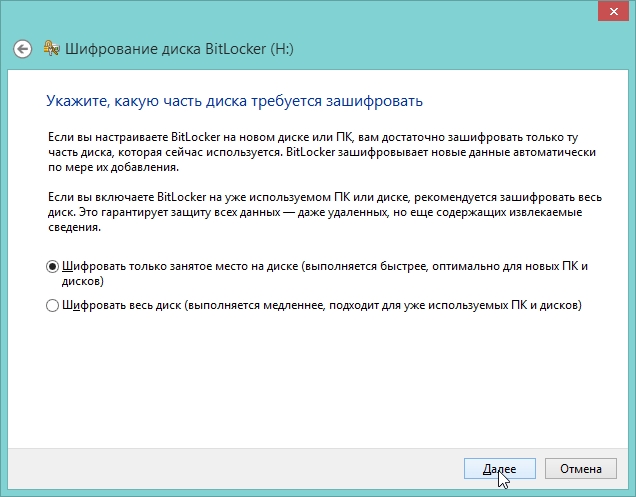
След 20-30 секунди. се появява съобщение, че криптирането е завършено успешно. Всъщност, не съвсем още - трябва да премахнете USB флаш паметта (надявам се, че си спомняте паролата си …).
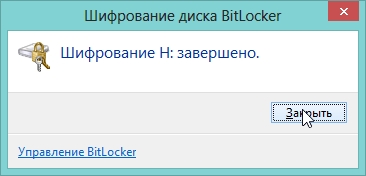
След като отново поставите флаш устройството, програмата ще ви помоли да въведете парола за достъп до данните. Имайте предвид, че ако отидете на "моя компютър" - тогава ще видите изображението на флаш устройство с ключалка - достъпът е блокиран. Докато не въвеждате паролата, изобщо не знаете нищо за флаш паметта!
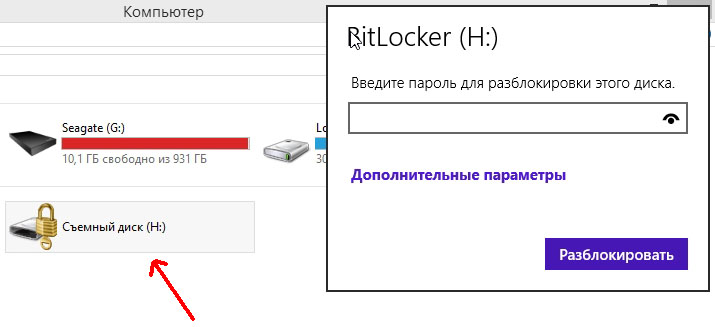
2. Програмата Rohos Mini Drive
 Уебсайт: http://www.rohos.ru/products/rohos-mini-drive/
Уебсайт: http://www.rohos.ru/products/rohos-mini-drive/
Отлична програма за защита не само на флаш устройства, но и на приложения на вашия компютър, папки и файлове. Какво му харесва: преди всичко неговата простота! За да поставите паролата, трябва да имате 2 кликвания: стартирайте програмата и кликнете върху опцията за шифроване.
След инсталирането и стартирането, преди да се появи малък прозорец с 3 възможни операции - в този случай изберете "Шифроване на USB устройство".
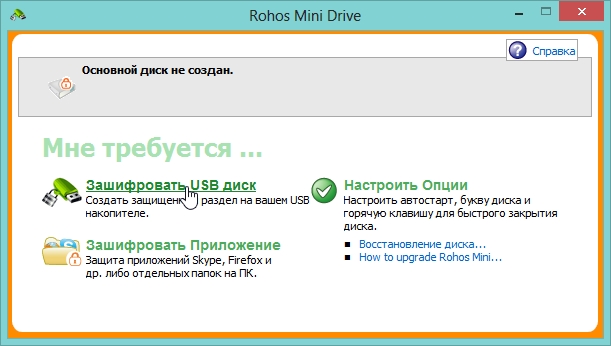
Обикновено програмата автоматично разпознава поставеното USB флаш устройство и трябва само да зададете парола, след което щракнете върху бутона Създаване на диск.

За моя изненада, програмата от доста време създаде криптиран диск, можете просто да си починете за няколко минути.

Така изглежда програмата, когато свържете криптирано USB флаш устройство (наричано тук диск). След като го използвате, кликнете върху "изключване на диска" и за нов достъп ще трябва да въведете отново паролата.
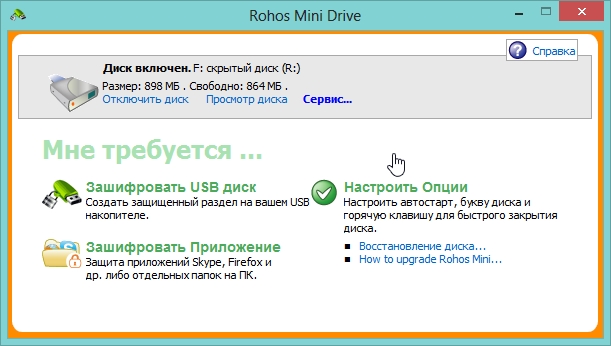
В тавата, между другото, също е доста стилна икона под формата на жълт квадрат с "R".
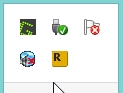
3. Алтернативни инструменти за защита на файлове …
Да приемем, че по една или друга причина няколко от описаните по-горе начини не ви харесват. Е, тогава ще предложа още три възможности, как мога да скрия информацията от любопитни очи …
1) Създайте архив с парола + криптиране
Добър начин да скриете всички файлове, освен това, не е необходимо да инсталирате допълнителни програми. Със сигурност на компютъра си сте инсталирали поне един архиватор, например WinRar или 7Z. Процесът на създаване на архив с парола вече е анализиран, давам връзка.
2) Използване на шифрован диск
Има специални програми, които могат да създадат криптирано изображение (като ISO, просто да го отворите - имате нужда от парола). Така че, можете да създадете такова изображение и да го носите със себе си на флаш устройство. Недостатъкът е, че на компютъра, където въвеждате това флаш устройство, трябва да има програма за отваряне на такива изображения. В екстремни случаи можете да го носите на едно и също флаш устройство до кодираното изображение. Повече подробности за всичко това - тук.
3) Поставете паролата в документа на Word
Ако работите с документи на Microsoft Word - тогава офисът вече има вградена функция за създаване на пароли. За това вече е споменато в една от статиите.
Докладът приключи, всички са безплатни …