- Стартирайте помощната програма за проверка
- Вижте резултатите
- Ако системата не може сама да поправи грешката
Помогнете на развитието на сайта, споделяйки статията с приятели!
Без значение с колко надеждна е известна операционната система, винаги има риск от неизправности. Сривовете на Windows могат да бъдат причинени от повредени системни файлове. За диагностика и възстановяване има вградени инструменти SFC (Проверка на системни файлове) и DISM (Обслужване и управление на изображения за разполагане).
С тези инструменти можете да проверите системата за проблеми и да ги коригирате, като следвате прости стъпки.
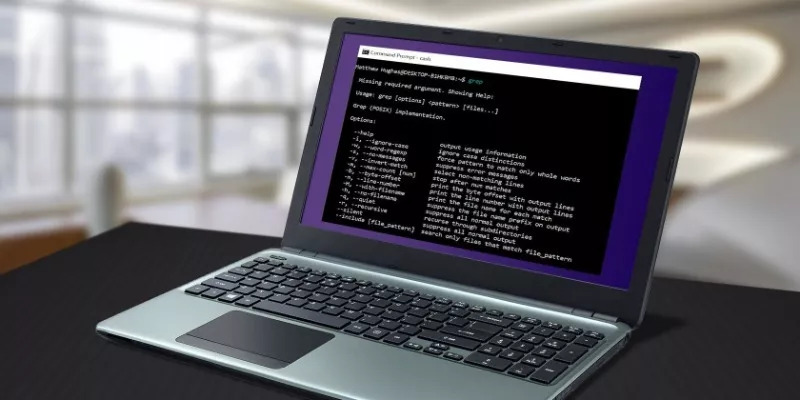
Стартирайте помощната програма за проверка
SFC може да се отвори чрез команден ред (CMD, конзола). За да направите това, въведете „команден ред“ или „cmd“ в търсенето и го стартирайте с администраторски права, като щракнете върху десния бутон на мишката.В прозореца, който се показва, въведете "sfc /scannow" и натиснете Enter. Помощната програма ще провери защитените системни файлове и ще замени повредените, ако бъдат открити такива. Процесът може да отнеме повече от час.
Вижте резултатите
Проверката може да има множество резултати:
- Няма намерени проблеми - всички файлове са налични и нито един не е дефектен.
- Повредени елементи бяха намерени и успешно поправени - това означава, че проблемите са отстранени, остава да рестартирате компютъра.
- Открити са повреди, но не могат да бъдат поправени - в тази ситуация опитайте да стартирате диагностика в безопасен режим.
Ако системата не може сама да поправи грешката
След сканиране получих съобщение, че проблемът не може да бъде отстранен, което означава, че необходимите елементи не са намерени в хранилището. Използвайте инструмента DISM, за да възстановите изображението на хранилището.В конзолата напишете: „DISM / Online / Cleanup-Image / RestoreHe alth“. Помощната програма ще се свърже с Windows Update. Това ще отнеме няколко минути, лентата за напредък може да замръзне от време на време. В края на процедурата рестартирайте SFC. Ако проблемът е повреда в хранилището, тогава ако командата DISM е била успешна, файловете трябва да бъдат възстановени.
На устройства с Windows 10 можете също да сканирате трезора в настолното приложение PowerShell. За да направите това, намерете го в Търсене и го отворете като администратор. След това въведете: Repair-WindowsImage-Online-ScanHe alth. Ако няма проблеми, ще се покаже съобщението „ImageHe alth State: He althy“. В противен случай можете да пресъздадете образа на системата. За да направите това, в прозореца на PowerShell въведете: Repair-WindowsImage-Online-RestoreHe alth.