- И така. И какво да правя?
- Удобно. Как мога да започна да го използвам?
- Какво друго?
- Как да промените видео формата - видео урок
Помогнете на развитието на сайта, споделяйки статията с приятели!
Изострянето на много видео разширения за определени системи и плейъри води до един вид "война" на формати: ние сме принудени да бъдем лоялни потребители на определена корпорация, която рекламира нейния продукт.
Но малко хора живеят изцяло в екосистемата на една марка. В резултат на това в Windows имаме нужда от видеоклипове в AVI контейнера, в MacOS - в MOV, изваждаме телефона и вече превключваме от AVI към MP4 или 3GP и като цяло е по-добре да качвате видеоклипове в интернет видеоклипове във FLV. В същото време, ако искаме филм със субтитри или няколко опции за озвучаване, изтегляме MKV. Но форматите също се различават по кодеци, сила на компресия и куп малки нюанси, за които е по-добре неподготвен потребител дори да не мисли.

И така. И какво да правя?
Отговорът е на повърхността - трябва да изтеглите видео конвертор, който бързо ще промени видео формата. В този случай, вместо досадно търсене на подходящо разширение, можете да качите всеки файл в програмата и да промените формата с няколко кликвания, например от MOV на MP4.
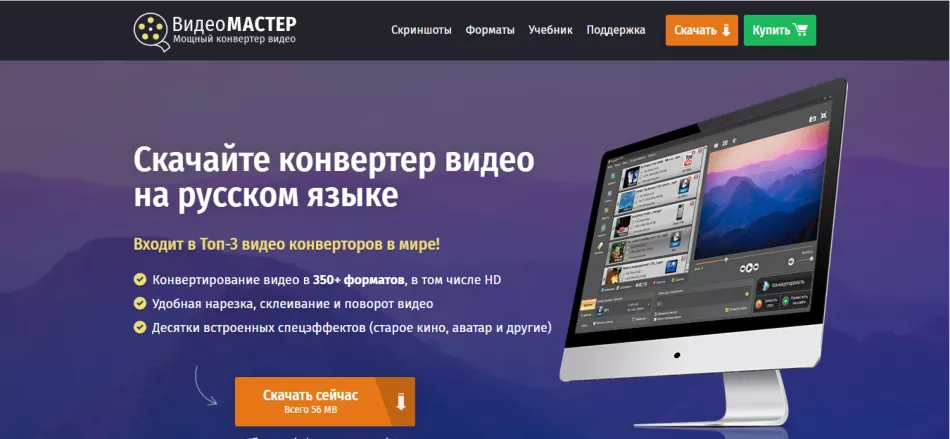
Не разбирам това, просто бих качил видео на телефона си
И това е разбираемо. Не всеки се интересува от изучаване на статии за разликите във видео форматите, понякога просто искате да конвертирате видеоклип за гледане на таблет/телевизор/смартфон. В това отношение VideoMASTER ще бъде идеален избор: той има готови настройки за всички възможни устройства, от iPhone до древни мотороли. Има дори възможност за конвертиране на файлове за игрови конзоли като Sony PS4 или Wii. И ако трябва да качите видеоклипове в интернет, програмата съдържа предварително зададени настройки за всички популярни сайтове за видео хостинг, като YouTube, VK или Vimeo.
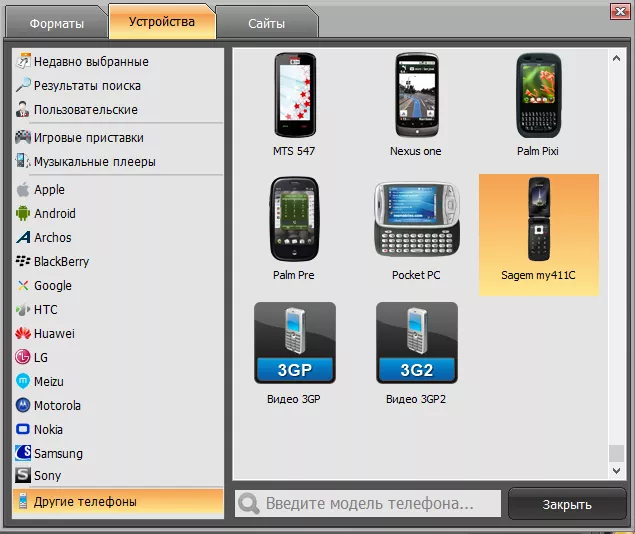
Изберете предварителна настройка за устройството
Удобно. Как мога да започна да го използвам?
Изтеглете програмата от официалния сайт на AMS Software и инсталирайте, като следвате инструкциите. Програмата не изисква никакви допълнителни настройки, веднага ще бъдете посрещнати от прозореца за добавяне на видео.

Главен екран на програмата
За да качите желания файл, щракнете върху бутона "Добавяне" в лявата странична лента. Ще видите падащ списък с няколко елемента. В допълнение към стандартното добавяне на видео или аудио от компютър, можете да качите цяла папка, да записвате от уеб камера, да изтеглите видео от уебсайт (директно в програмата) или да добавите DVD. Възможностите са доста обширни.
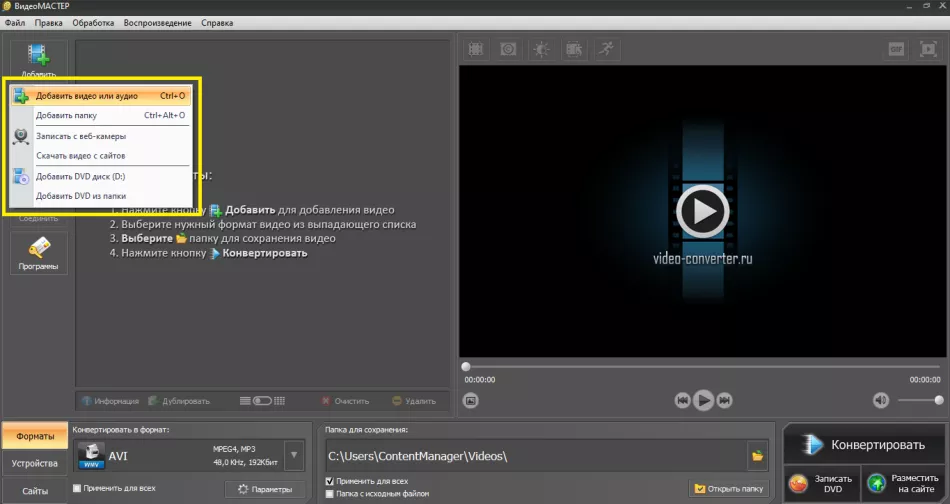
Изберете файл за конвертиране
След като посочите пътя до желания файл, щракнете върху "Отвори" . Видеото ще се появи в прозореца на програмата. Вдясно от него ще има екран, където можете да видите резултата от всички ваши промени дори преди преобразуването.
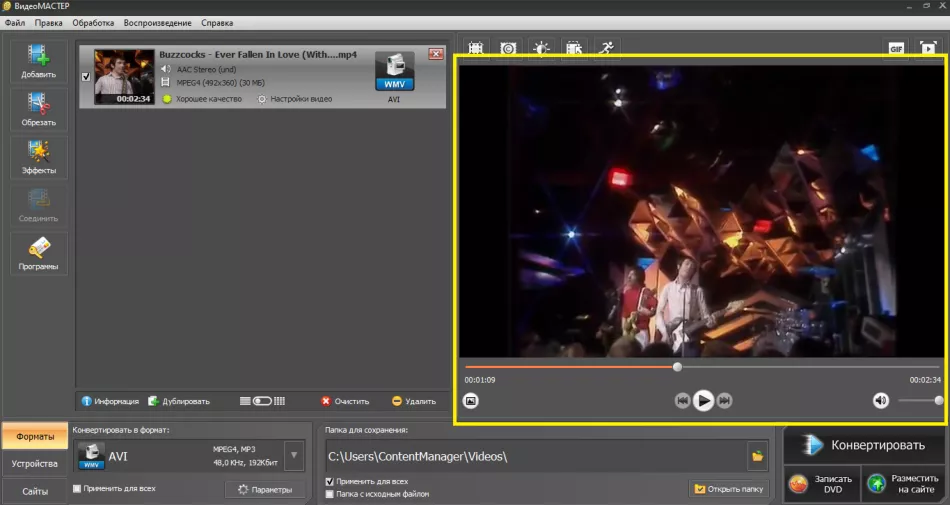
И какво мога да направя с файловете?
Първо, конвертирайте ги в различни формати, дори от MKV в AVI. Това се прави лесно - вдясно от изтегления видеоклип ще има икона за разрешение. Щракването върху него отваря прозорец за избор на краен формат. Както вече казах, програмата е достъпна както за директна работа с разширения, така и за „напасване“ на видеоклипове към конкретни устройства/сайтове. Между другото, видеото може да се конвертира в аудио формат и дори да се направи GIF.webp.
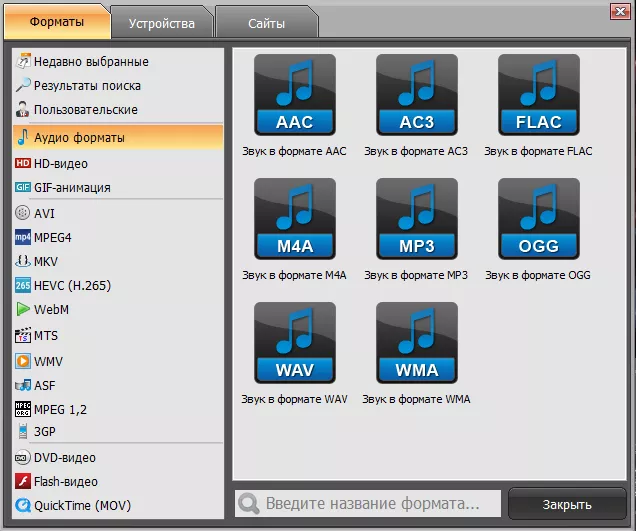
Изберете формата за конвертиране.
След като изберете окончателното форматиране, е възможно да го конфигурирате ръчно. Използвайте плъзгачите, за да регулирате разделителната способност и качеството, в което ще бъде записан файлът.
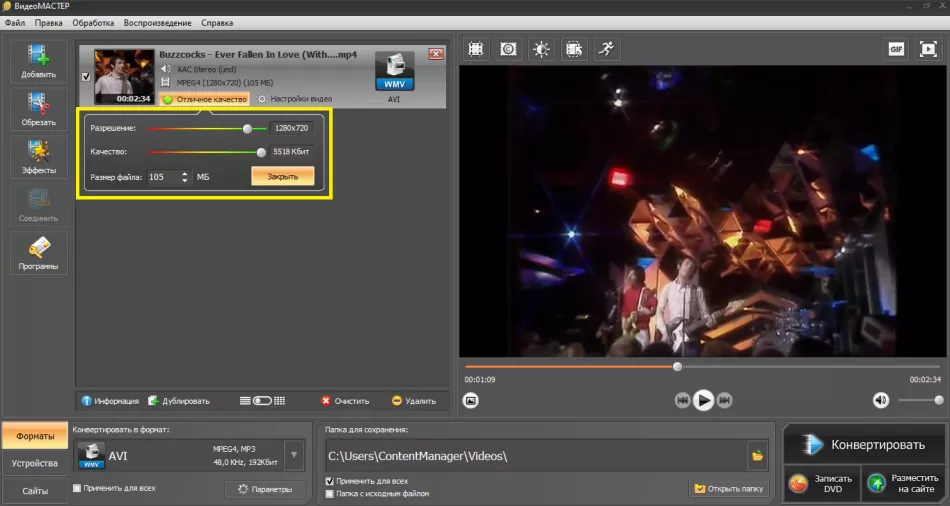
Настройки за конвертиране
И като щракнете върху бутона „Опции“ по-долу, ще бъдете отведени до менюто с разширени настройки за конвертиране.Да приемем, че искате да промените формата от MP4 на AVI, но стандартният кодек за компресиране на видео XviD не ви подхожда. Тук може да бъде заменен с който и да е от предложените (H.264, WMV7, MPEG4 и др.). Налични са и други функции, като например промяна на скоростта на кадрите или аудио битрейт. Такива функции ще бъдат изключително полезни за уверени потребители, но все пак бих посъветвал "манекените" да не променят параметрите на случаен принцип.
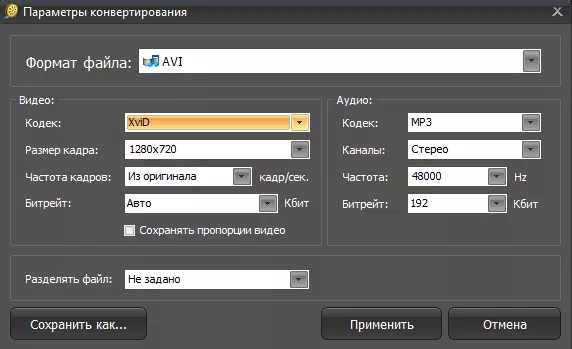
Промяна на настройките за конвертиране
След като зададете всички настройки, посочете в прозореца под папката за запазване на крайния файл и натиснете големия бутон "Конвертиране" . След като вашето видео ще бъде готово. В случай, че не искате да запазите видеоклипа на вашия компютър, има опции „Записване на DVD“ и „Поставяне на уебсайта“.

Конвертиране!
Ако не разбирате някоя стъпка - тук можете да прочетете подробни инструкции за промяна на формата
Програмата има ли други функции?
Във VideoMASTER е налично изрязване на клипове, в случай че трябва да запазите само част. Кликнете върху иконата "Изрязване" в левия панел. Ще видите меню, в което можете да изберете да премахнете „ръбовете“ или да изрежете допълнителен фрагмент от средата. Можете също така да разделите видеоклипа на няколко части. Поставете маркерите върху плъзгачите и щракнете върху „Прилагане“. Файлът ще бъде запазен съкратен.
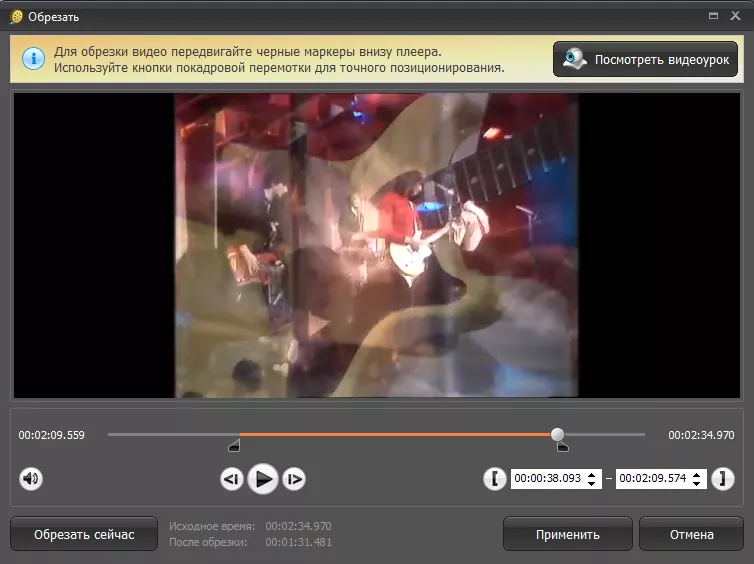
Можете да изрежете видеото
Какво друго?
Широка функционалност за трансформиране на видео: добавяне на ефекти, изрязване, вмъкване на текст, промяна на цветовете, възможност за завъртане на видеото и промяна на скоростта на възпроизвеждане. Съветвам ви да обърнете специално внимание на раздела „Подобрения“ - в допълнение към регулирането на яркостта, наситеността и контраста, там е налична автоматична стабилизация на изображението, незаменима за запис от камери без статив. Освен това има възможност за цялостно подобрение - ако не сте сигурни кой плъзгач да преместите, за да го „направите красив“.
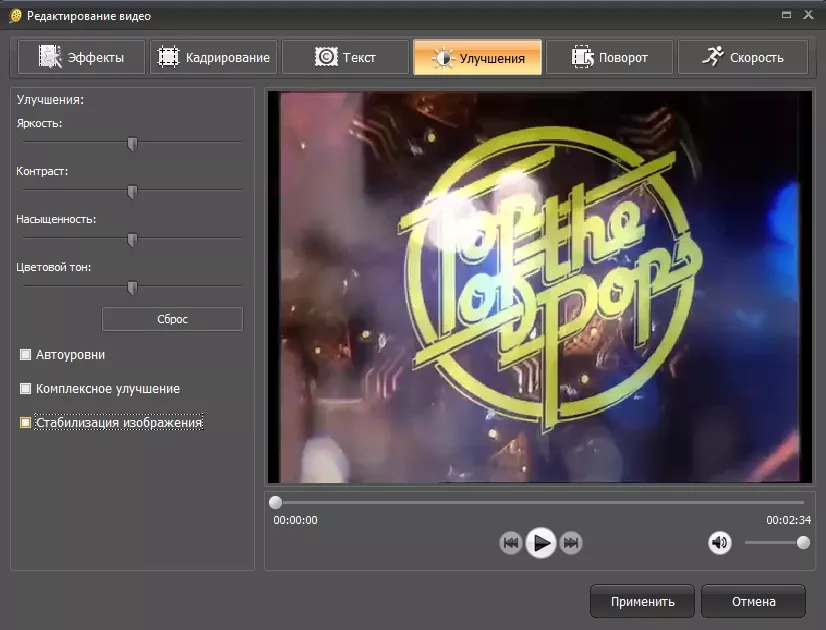
Направи го красиво
Като цяло обобщавам, че програмата е достойна и в много случаи необходима. Съветвам ви да го изтеглите за тези, които гледат видеоклипове на различни устройства, а също така работят директно с видеозапис - животът ви ще стане много по-лесен. Накрая, за яснота, ще прикача видео урок, показващ къде и кога да щракнете. Надявам се, че сте намерили тази статия за полезна.