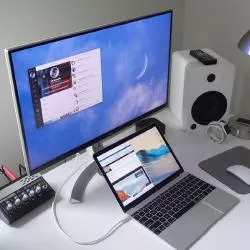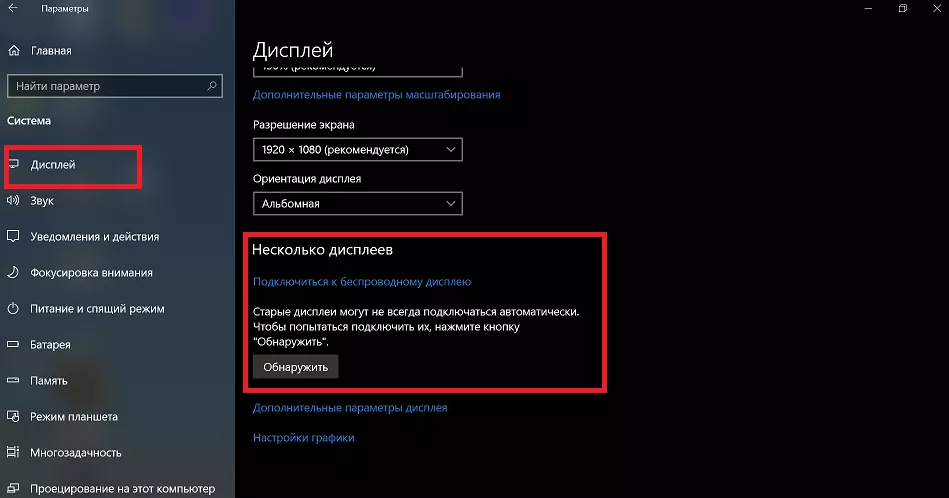- Защо да свързвате монитор към лаптоп
- Колко монитора мога да свържа
- Кои конектори са подходящи за свързване
- Кой кабел да избера
- Как да настроя
- Безжично
- Възможни проблеми
Помогнете на развитието на сайта, споделяйки статията с приятели!
Не винаги потребителите на лаптопи са доволни от качеството на "родния" екран. По правило такива проблеми възникват за геймърите или тези, които обичат да гледат екшън филми през интернет. Проблемът може да бъде решен чрез свързване на външен екран. Как да свържете монитор към лаптоп, вижте по-долу.
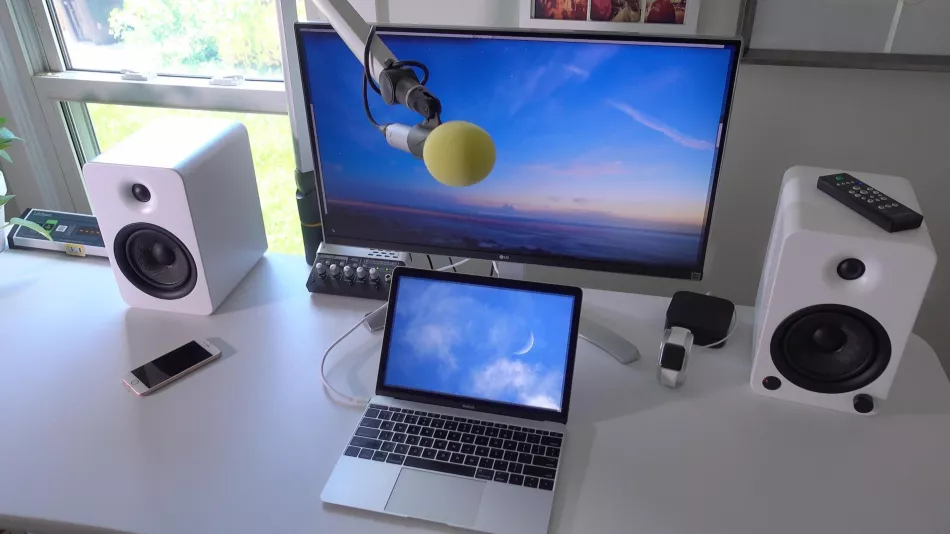
Защо да свързвате монитор към лаптоп
Може да покаже на много потребители, че няма много смисъл да свързват монитор към лаптоп. Въпреки това, доста често качеството на изображението на лаптоп оставя много да се желае.Първо, в съвременните модели производителите правят матово покритие, което се отразява негативно на възпроизвеждането на цветовете. Втората причина е, че само скъпите модели имат висока резолюция. Освен това дори 17 инча е доста малък екран. В такава ситуация би било логично да свържете монитор към лаптопа, който незабавно решава и трите нюанса. Такава връзка не изисква много усилия или разходи, така че за тези, които не харесват качеството или размера на родната си матрица, има смисъл да помислят за външен екран.
съвет! За удобство остава само да закупите безжична мишка и клавиатура. Ще ви е необходим и необходимия кабел за връзката.
В допълнение към решаването на проблеми с размера на екрана и не най-доброто качество на изображението, такава връзка има смисъл, ако екранът на лаптопа е повреден или трябва да използвате няколко екрана (подходящо за игри или многозадачност). Струва си да се отбележи, че не всички лаптопи имат последната възможност.
Колко монитора мога да свържа
Свързването на монитор към лаптоп означава, че вторият екран ще се използва или вместо вградения, или като допълнение към него. Често обаче геймърите предпочитат 2-3 монитора и се чудят дали лаптопите имат такава възможност. За компютър тази опция се реализира от видеокарта и ако има поддръжка, тогава могат да се свържат 4 монитора.
Повечето модели лаптопи са предназначени само за 2 монитора - основен и външен, дори ако има два подходящи конектора на корпуса за свързване на външни екрани. Но в по-скъпите модели (обикновено устройства за игри) може да има видео карти с възможност за свързване на няколко екрана. Така този момент е индивидуален за различните лаптопи и трябва да потърсите конкретен отговор на сайта на производителя на инсталираната видеокарта.
Въпреки това, ако имате лаптоп с конектор Thunderbolt и няколко монитора с този интерфейс, тогава връзката може да се осъществи без проблеми.В този случай всеки следващ екран ще работи от предишния, а не от лаптопа. Общият брой на мониторите, които могат да работят едновременно със серийна връзка чрез Thunderbolt, достига шест броя.
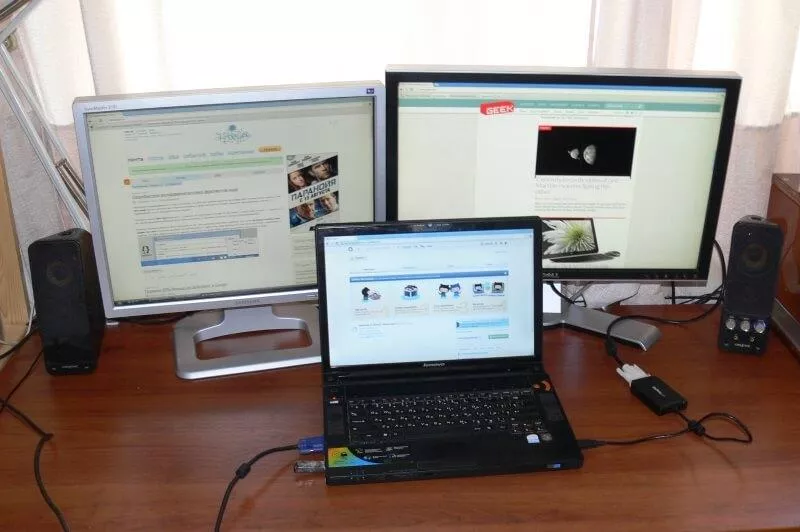
Кои конектори са подходящи за свързване
За да свържете лаптоп към компютърен монитор, можете да използвате следните опции за свързване:
- HDMI;
- VGA;
- DisplayPort;
- Мълния;
- DVI.

Всички тези портове могат да бъдат намерени както в лаптопи, така и в монитори. В същото време най-често срещаният вариант за съвременни устройства е HDMI, за по-стари монитори и лаптопи - VGA. Самият DVI е рядък в лаптопите, но често срещан в мониторите. Thunderbolt и DisplayPort са много скъпи технологии през последните години.Най-удобният вариант е Thunderbolt. Той ще позволи не само предаване на видеосигнал, но и захранване на екрана в същото време, което означава, че не е необходимо да свързвате монитора към контакта.
Ако Thunderbolt не е предоставен в устройствата, но има избор между HDMI и VGA, тогава предпочитаната опция за свързване е чрез HDMI, тъй като ви позволява да предавате сигнал с високо качество. Когато е свързан чрез VGA, мониторът може да няма този конектор, но ще бъде HDMI или DVI, в който случай можете да използвате адаптер.
Важно! Някои потребители се чудят дали устройствата могат да бъдат свързани чрез USB. Има такава възможност, но броят на мониторите с такава поддръжка е малък.
Кой кабел да избера
За да свържете лаптоп към компютърен монитор, трябва да изберете интерфейсите, които двете устройства имат и да купите съответния кабел.
Най-добрият начин за свързване на HDMI-HDMI. Позволява ви да предавате картина и звук, но при наличие на високоговорители на монитора. Старият монитор може да бъде оборудван само с VGA или DVI конектор. В този случай трябва да използвате кабел с тези щепсели, при условие че ги има и на лаптопа. Ако няма идентични конектори, тогава втори монитор може да бъде свързан с помощта на адаптер; не е трудно да се намерят адаптери от HDMI към VGA или DVI в продажба.

Ако лаптопът е скъп, тогава може да има DisplayPort или Thunderbolt. При условие, че ги има и в монитора, можете да ги използвате. И двете опции осигуряват отлична честотна лента и могат да предават UHD сигнал.
Важно! Thunderbolt, наред с други неща, може да предава и звук, което означава, че можете да захранвате устройството чрез един проводник, да предавате видео и аудио. Очевидно това е много удобна опция, но все още доста рядка в съвременните устройства.

Беше споменато по-горе, че два монитора могат да бъдат свързани към лаптоп. Първият вариант е Thunderbolt, но трябва да го има във всяко от устройствата, а дисплеите трябва да са по два, тъй като връзката е последователна. В тази ситуация адаптерите няма да помогнат.
Втора опция - можете да свържете монитор към лаптоп чрез HDMI или VGA, а втори екран през USB, ако този порт е наличен. С голяма степен на вероятност, за да работи всичко, ще трябва да инсталирате допълнителни помощни програми (DualMonitorTaskbar, MurGeeMon, DisplayFusion), които ви позволяват да конфигурирате работата с множество дисплеи.
Как да настроя
Свързването на допълнителен монитор към лаптоп не е най-големият проблем. Необходимо е не само да направите това правилно, но и да настроите всичко.
В Windows 7
Клавишите Win+P отварят меню, където можете да изберете как да използвате два монитора.
- Деактивирайте външния монитор - картината ще бъде на главния екран. Удобно, ако трябва да работите директно зад лаптопа, но не изключвате физически втория дисплей.
- Разгъване - работният плот ще бъде разделен на две части. На главния екран ще има една страна, на спомагателния екран - втората. Това ще ви позволи да стартирате браузър на малък дисплей на лаптоп и да чатите с приятели, като в същото време можете да гледате филм на голям дисплей от компютър.
- Дублиране - една снимка ще се показва на двата екрана.
- Само вторият екран - изображението ще се показва на голям монитор, което е удобно, ако матрицата на лаптопа е счупена или просто имате нужда от алтернатива на родния дисплей.
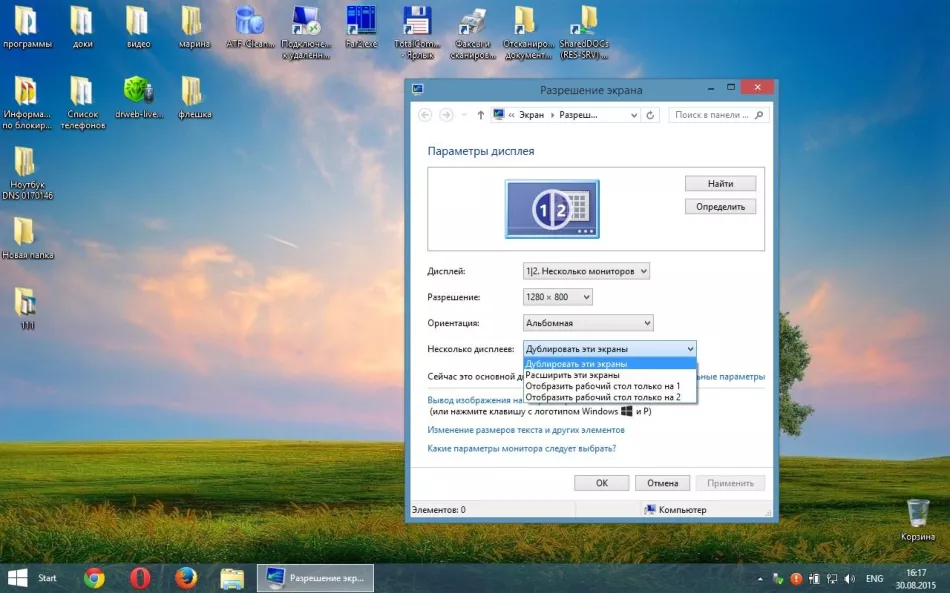
Поради разликата в разделителната способност на вградената матрица и външната, картината на една от тях може да не е най-добрата. В тази ситуация трябва да отворите Контролен панел - Облик и персонализиране - Дисплей - Разширение на екрана.След като изберете втория дисплей, задайте оптималната разделителна способност за него (понякога кадровата честота).
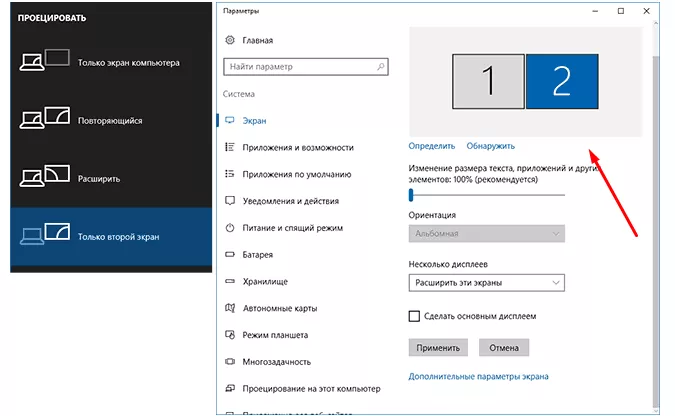
Windows 10
Настройката в Windows 10 не се различава от предишната версия. Можете да изберете подходящия режим на работа, ако са свързани няколко монитора, като използвате една и съща комбинация Win + P. Ако имате проблеми с разрешението, тогава в Windows 10 трябва да щракнете върху панела за известия в тавата, изберете: Всички настройки - Система - Дисплей. След това остава само да зададете желаната резолюция за двете матрици.
Безжично
Свързването на втори монитор към лаптоп може да стане безжично. В същото време лаптопът разполага с всички необходими инструменти за това, но за екрана ще трябва да закупите отделно Wi-Fi адаптер с поддръжка на технологията Miracast или WiDi.
Намирането на такъв адаптер е доста трудно, но методът все още е подходящ, ако вместо монитор се използва телевизор със смарт функции.В този случай вграденият модул и функцията за приемане на излъчването вече са в него. Ако телевизорът не е интелигентен, тогава можете да закупите интелигентна приставка с функция за Wi-Fi приемник за него. Цените им са доста ниски, но това елиминира необходимостта от опъване на кабелите.
За да излъчвате работния плот на лаптоп или компютър, влезте в настройките на екрана, като използвате методите, описани по-горе, и изберете елемента „безжичен екран“. В прозореца, който се отваря, ще се появят монитори, налични за свързване - изберете този, от който се нуждаете, и вижте снимката.
Важно! Свързването на втори монитор към лаптоп безжично е препоръчително да се направи в ситуация, в която потребителят не планира да играе. Скоростта на обмен на данни през Wi-Fi не е достатъчно висока, за да осигури удобна актуализация на картината и отговор.
Възможни проблеми
Понякога свързването на лаптоп към външен екран може да бъде проблематично.
- Вторият екран не се показва. На първо място, трябва да проверите правилната връзка и работоспособността на проводниците. Например свържете монитора към друг лаптоп по аналогия с първия и проверете дали има сигнал. Ако това не е причината, тогава трябва да проверите настройките на Windows - може би само един екран е активиран и опитайте да промените разделителната способност.
- Ако вторичният дисплей показва, но го прави с артефакти, тогава причината е грешната разделителна способност и честота на опресняване. Правилните параметри могат да бъдат зададени в менюто за настройка на втория екран (подобно на описаното по-горе).
- Ако има изображение, но няма звук и в същото време се използва HDMI или Thunderbolt за връзка и компютърният монитор е оборудван с високоговорители, тогава проблемът е, че звукът се извежда към външни високоговорители не е зададен в Windows. За да поправите това, трябва да щракнете върху иконата за сила на звука в лентата, да изберете „устройства за възпроизвеждане“ и да принудите високоговорителите на монитора да бъдат зададени като звуков изход.
Всеки от горните проблеми може да бъде причинен и от остарял софтуер. Ето защо, преди да направите каквато и да е връзка, си струва да актуализирате драйвера на видеокартата. Това може да стане чрез "Диспечер на устройства" , но е много по-ефективно да намерите правилния софтуер на уебсайта на производителя на лаптопа или видеокартата.