- Диагностика
- Настройки на дисплея на Windows
- Задайте резолюция и честота
- Как да актуализирам софтуера на видеокартата
- Как да настроите звука
Помогнете на развитието на сайта, споделяйки статията с приятели!
Днес всеки потребител може да свърже лаптоп, както и настолен компютър, към LCD телевизор с плосък екран чрез HDMI кабел и след това да се наслаждава на разширено изображение. Такава връзка не винаги е успешна: например може да няма звук. Но има моменти, когато компютърът изобщо не вижда телевизора, свързан чрез HDMI, въпреки че кабелът току-що е закупен от магазина. Има много причини за неправилната работа на кабела и търсенето на истинския проблем трябва да се извършва последователно.

Диагностика
Какво да направя, ако телевизорът не вижда лаптопа през HDMI? Видеокартите на всички съвременни продукти поддържат тази връзка: HDMI на телевизора е инсталиран на почти всеки модел.Ако лаптопът е свързан според всички правила, но все още няма изображение, тогава свързваме лаптопа към телевизора, като последователно проверяваме всички възможни проблеми.
Проверете кабела
Нито един продукт, дори и най-надеждната марка, не е застрахован от производствени дефекти, особено когато се сглобява ръчно. При закупуване се проверява качеството на изображението и звука, но никога не се проверяват конкретни конектори и жакове за свързване на телевизора - в най-добрия случай се уверяват, че са налични и дори тогава не всички купувачи. Често се случва самият кабел да не работи, въпреки че не е използван толкова дълго време. Необходимо е да свържете същия кабел, но към друго устройство, ако работи нормално, тогава причината, поради която компютърът не вижда телевизора, е в последното. Необходима е диагностика на телевизора, за да разпознае подобни сигнали.

Проверка на източника на сигнал
На дистанционното управление (RC), натиснете бутона, за да изберете опцията за външен вход. Зависи от конкретния модел на продукта кой бутон на дистанционното управление на телевизора трябва да натиснете: “source” (източник), “input” (вход) или “HDMI” (LG, Sony или Samsung). След натискане на екрана се появява меню с подробен списък на активните входове. Избираме и потвърждаваме с OK или Enter точно желания вход, в който преди това сме включили кабела, идващ от лаптопа.
Повреда на порта за връзка
Всеки конектор може да има механични повреди или да изгори по време на пренапрежение, което не е необичайно в нашите електрически мрежи. Опитните занаятчии съветват свързването на HDMI кабела с устройства, изключени от мрежата, дори кабелът на антената се препоръчва да бъде изключен за това време.
Има и такава много рядка причина, поради която телевизорът не вижда HDMI: той просто няма допълнително захранване на видеокартата и без това връзката няма да работи.

Настройки на дисплея на Windows
Ако свързващият кабел и интерфейсите работят, но системният модул все още не показва картината на телевизионния екран, тогава проблемът е в настройките на операционната система. Как правилно да конфигурирате системния модул за различни версии на операционната система е описано по-долу.
Windows 7.
- На работния плот отворете менюто със задачи и намерете елемента "разделителна способност на екрана" .
- Изберете елемента "свързване с проектора" и щракнете върху дублиране, така че изображението да остане на всеки монитор. Ако трябва да прехвърлите напълно картината към телевизора, щракнете върху „само проектор“.
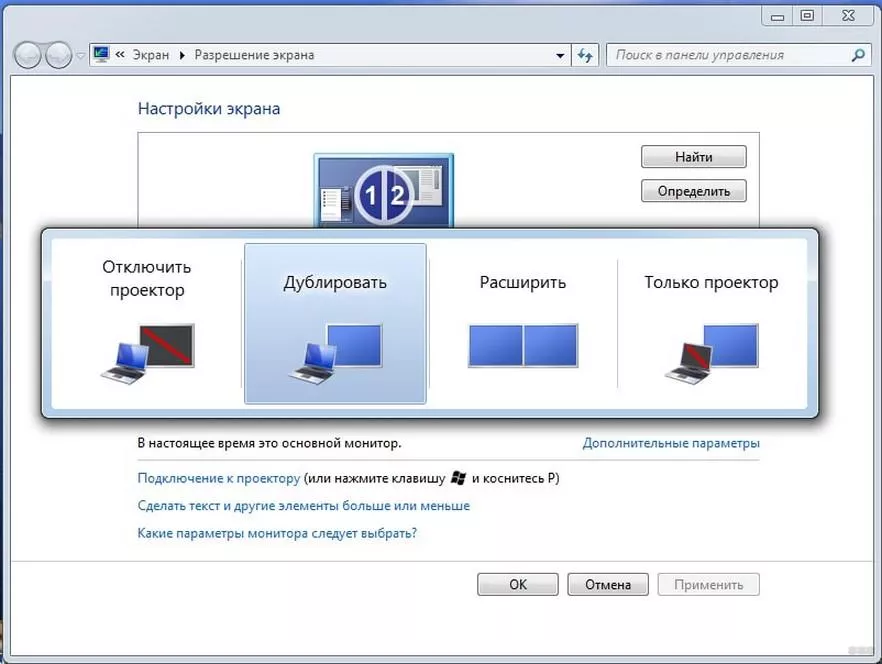
Windows 8.
- Когато влезете в контролния панел, изберете подменюто "облик и персонализация" .
- В секцията „екран“ намерете „множество дисплеи“ и изберете „дублиране“ или „разширяване на таблицата само до втори дисплей“.

Windows 10.
- В опциите на екрана изберете "дисплей" и превъртете до "множество дисплеи" .
- Ако всички връзки са направени правилно, веднага ще се покаже вторият екран, остава само да посочите как точно да го използвате - дублиращ или като основен.
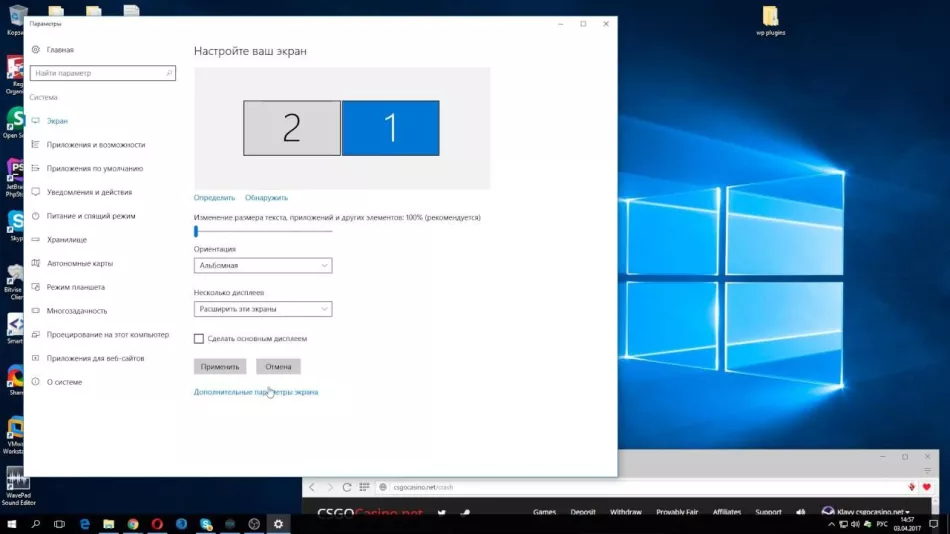
Задайте резолюция и честота
Понякога, след като следвате горните препоръки, картината все още не се излъчва. В този случай причината може да е, че телевизорът и системният модул не са съвместими по своите параметри. Например, за стар SD или HD телевизор FHD разделителната способност, зададена на графичната карта на компютъра, е твърде висока. В този случай си струва да въведете настройките на екрана, като използвате горните алгоритми и, като изберете втория дисплей (телевизор), намалете разделителната способност за него.
Втората причина, която може да повлияе на изображението, е честотата. По подразбиране графичната карта на компютъра е настроена на 60 Hz. За телевизия опитайте постепенно да намалите стойността.
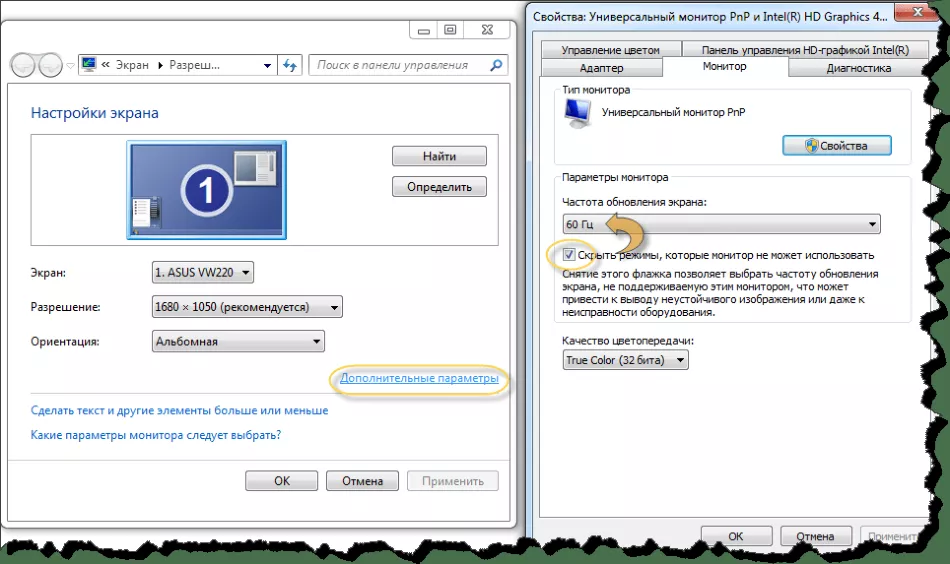
Важно е да запомните! Някои производители на телевизори осигуряват връзка с компютър и има специален режим за това. Може да се комбинира с настройката на изображението или самостоятелно. Чрез него можете да изберете подходящата резолюция за вашия компютър.
Някои телевизори Samsung имаха проблем, при който се появяваше прозорец с текст „Режимът HDMI не се поддържа“. Във форумите имаше много препоръки за борба с това, но се оказа, че това е проблем с фабричния фърмуер и за да коригирате дефекта, трябва да се свържете със сервизния център на производителя, където е инсталиран новият софтуер. Съвременните телевизори Samsung нямат такива нюанси.
Как да актуализирам софтуера на видеокартата
Ако проблемите с връзката продължават след препоръките по-горе, актуализирането на софтуера за компютъра, свързан с показването на изображението, може да помогне. Драйверът може да е остарял, повреден или просто да липсва. В такава ситуация трябва да отворите диспечера на устройствата и да погледнете раздела "видео адаптери" . За да направите това, изберете менюто "управление" на иконата "моят компютър" , което се отваря с щракване върху десния бутон на мишката.
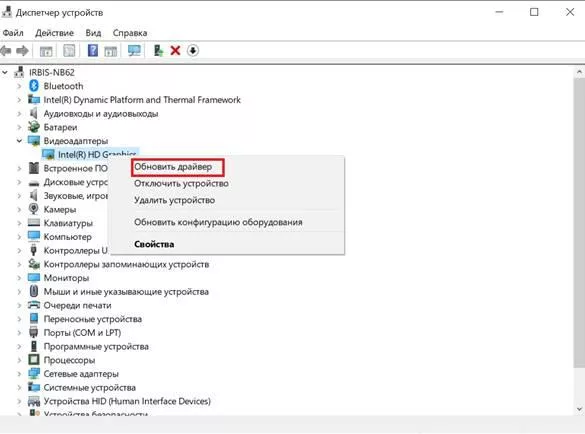
Ако червена или жълта икона свети до адаптера, значи има проблем с този възел. За да актуализирате, можете веднага да отворите неговите свойства и да изберете автоматично актуализиране на драйвери, но е по-ефективно да го изтеглите от уебсайта на производителя.
Съвет! Актуализацията може да бъде намерена с помощната програма DriverPack Solution. Удобството му е, че сам сканира системата и търси всички необходими драйвери.
Как да настроите звука
При свързване на телевизор към компютър може да се случи, че има изображение, но няма звук. Това означава, че са използвани грешни адаптери/кабели или компютърът не е настроен правилно.
- В трея трябва да кликнете върху иконата за настройки на звука и да изберете "устройства за възпроизвеждане" за 7-ми и 8-ми Windows или да отворите "опции за звук" за 10-та версия на ОС.
- Виждаме списък с налични високоговорители, сред които трябва да има телевизор - превключете към него и, ако е необходимо, щракнете върху „използване по подразбиране“.

Ако звукът все още не се появява, тогава трябва да проверите силата на звука и на двете устройства и също да актуализирате софтуера на звуковата карта.
Може би грешката е във факта, че операционната система е била заразена с вируси или е имало неоторизирано влизане на зловреден софтуер.С помощта на мощна антивирусна програма (програма за защита на компютъра), която може да открие всички шпиони от всяко ниво, ние внимателно сканираме вашия компютър и се свързваме отново.
Някои експерти настоятелно ви съветват да проверите версията за вашата Smart TV платформа: понякога лаптоп не се свързва чрез HDMI точно поради тази причина. Актуализирайте фърмуера на Smart TV и проблемът може да изчезне.
Ако оборудването не е започнало да работи заедно, причината е вътрешна повреда, която само майсторът може да диагностицира и отстрани. Разбира се, ако имате познания в областта на електронното пълнене на устройства, можете да опитате да поправите телевизора сами.

