- I. Защо браузърът спира спирането?
- II. Какво трябва да работите? Конфигуриране на RAM диска.
- III. Конфигуриране и ускоряване на браузърите: Opera, Firefox, Internet Explorer
- IV. Заключения. Бърз браузър - лесно ли е?!
Помогнете на развитието на сайта, споделяйки статията с приятели!
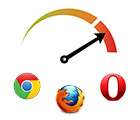 Поздрави на всички читатели на блога!
Поздрави на всички читатели на блога!
Днес имам статия за браузърите - може би най-необходимата програма за потребители, които работят с Интернет! Когато прекарате много време в браузъра - дори и браузърът да се забави много леко, то може да окаже силно влияние върху нервната система (и отразено в последното работно време).
В тази статия бих искал да споделя начин за ускоряване на браузъра (между другото, браузърът може да бъде всичко: IE (Internet Explorer), Firefox, Opera) 100% * (цифрата е произволна, тестовете показват различни резултати, но ускоряването на работата и ред, забележим с невъоръжено око). Между другото, забелязах, че много други опитни потребители рядко споделят такава тема (или не използват, или не считат, че скоростта се увеличава като значима).
И така, да стигнем до точката …
съдържание
- 1 I. Защо браузърът спира спирането?
- 2 II. Какво трябва да работите? Конфигуриране на RAM диска.
- 3 III. Конфигуриране и ускоряване на браузърите: Opera, Firefox, Internet Explorer
- 4 IV. Заключения. Бърз браузър - лесно ли е?!
I. Защо браузърът спира спирането?
При разглеждането на интернет страници браузърите интензивно съхраняват отделни елементи на сайта на твърдия диск. Така те ви позволяват да изтегляте и разглеждате сайта по-бързо. Логично, защо да изтегля същите елементи от сайта, когато потребителят се движи от една страница на друга? Между другото, това се нарича кеш .
Така че големият размер на кеша, много отворени раздели, отметки и др. Могат значително да забавят браузъра. Особено в момента, когато искате да го отворите (понякога моят претъпкан с толкова изобилие от Mozilla се отваря на компютъра повече от 10 секунди …).
Така че, сега си представете какво ще се случи, ако браузърът и кеша му се поставят на твърд диск, който ще работи десет пъти по-бързо?
В тази статия ще говорим за виртуалния твърд диск на Disc RAM. Долният ред е, че той ще бъде създаден в RAM на компютъра (между другото, когато изключите компютъра - всички данни от него ще бъдат запазени в истинския твърд диск на HDD).
Предимствата на този RAM диск
- Увеличете скоростта на браузъра;
- Намалете натоварването на твърдия диск;
- Намаляване на температурата на твърдия диск (ако приложението е много трудно при работа с него);
- удължаване на живота на твърдия диск;
- намаляване на нивото на шума от диска;
- дискът ще има повече място, защото временните файлове винаги ще бъдат изтривани от виртуалния диск;
- Намаляване нивото на фрагментация на диска;
- Възможността да използвате цялата сума на RAM (важно е, ако имате инсталирани повече от 3 GB оперативна памет и 32-битова операционна система, тъй като те не виждат повече от 3 GB памет).
Недостатъци на RAM диск
- в случай на прекъсване на захранването или системна грешка - данните от виртуалния твърд диск няма да бъдат запазени (те се запазват при рестартиране / изключване на компютъра);
- Такъв диск отнема RAM на компютъра, ако имате по-малко от 3 GB памет - създаване на RAM диск не се препоръчва.
Между другото, подобен диск изглежда, ако отидете на "моя компютър" като обикновен твърд диск. На екрана по-долу е показан виртуален RAM диск (буквата на устройството T :).
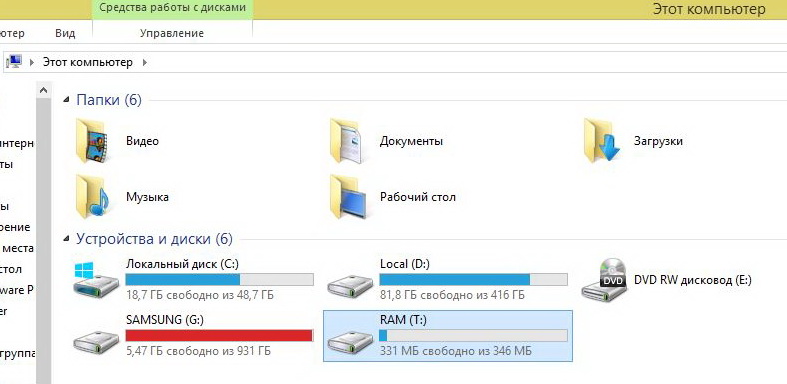
II. Какво трябва да работите? Конфигуриране на RAM диска.
И така, както беше казано по-рано, трябва да създадем виртуален твърд диск в RAM на компютъра. За това има десетки програми (платени и безплатни). По мое скромно мнение - един от най-добрите по рода си - е програмата Dataram RAMDisk .
 Dataram RAMDisk
Dataram RAMDisk
Официален сайт: http://memory.dataram.com/
Какво е предимството на програмата:
- - много бързо (по-бързо от много аналози);
- - Безплатно;
- - ви позволява да създадете диск до 3240 MB.
- - автоматично записва всичко на виртуалния твърд диск на истинския твърд диск;
- - Работи в популярната операционна система Windows: 7, Vista, 8, 8.1.
За да изтеглите програмата, следвайте горната връзка към страницата с всички версии на програмата и кликнете върху най-новата версия (свържете се тук, вижте екранната снимка по-долу).
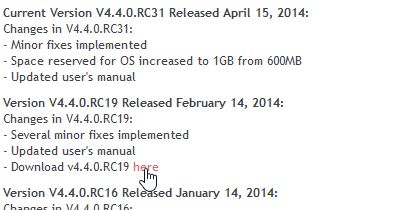
Инсталирането на програмата по принцип е стандарт: съгласни с правилата, изберете местоположението на диска, за да инсталирате и инсталирате …
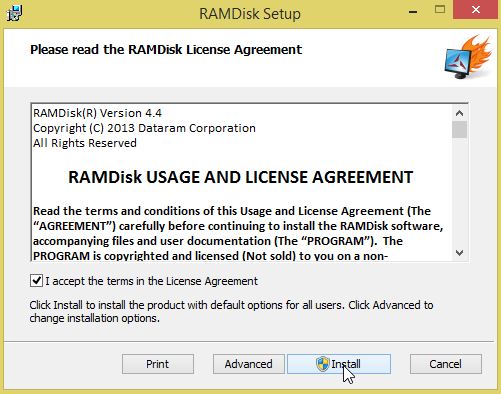
Инсталирането става сравнително бързо 1-3 минути.
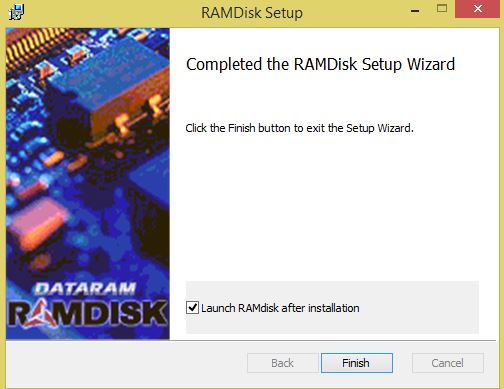
При първото стартиране в появяващия се прозорец е необходимо да се определят настройките на виртуалния твърд диск.
Важно е да направите следното:
1. В реда "Когато стартираме Iclick" изберете опцията "Създаване на нов неформатиран диск" (т.е. създайте нов неформатиран твърд диск).
2. След това в реда "използване" трябва да посочите размера на диска. Тук е необходимо да започнете от размера на папката с браузъра и неговия кеш (и разбира се, на размера на вашата RAM). Например, избрах 350 MB за Firefox.
3. Накрая, посочете къде ще се намира изображението на твърдия ви диск и поставете опцията "ги запазете при изключване" (запишете всичко, което е на диска, когато компютърът е рестартиран или изключен.) Вижте екранната снимка по-долу.
защото този диск ще бъде в RAM, след това данните ще се запазят в действителност, когато изключите компютъра. Преди това, така че не го пишете - няма да е нищо …
4. Кликнете върху бутона Start Ram Disk.
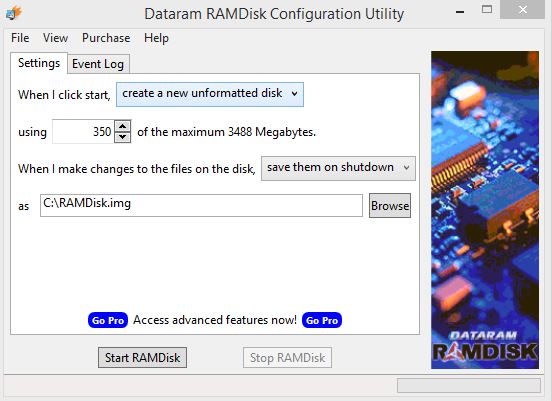
След това Windows ще ви попита отново дали трябва да инсталирате софтуера от Dataram - просто се съгласявате.
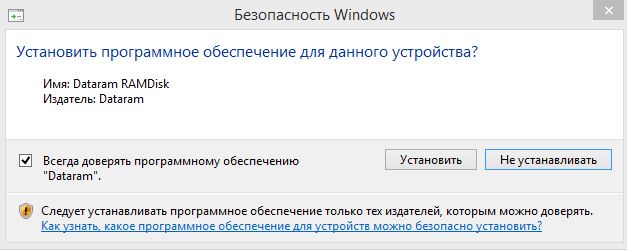
Тогава програмата за управление на Windows OS ще се отвори автоматично (благодарение на разработчиците на програмата). Нашият диск ще бъде на дъното - ще се покаже "дискът не се разпространява". Кликваме с десен бутон върху него и създаваме "прост обем".
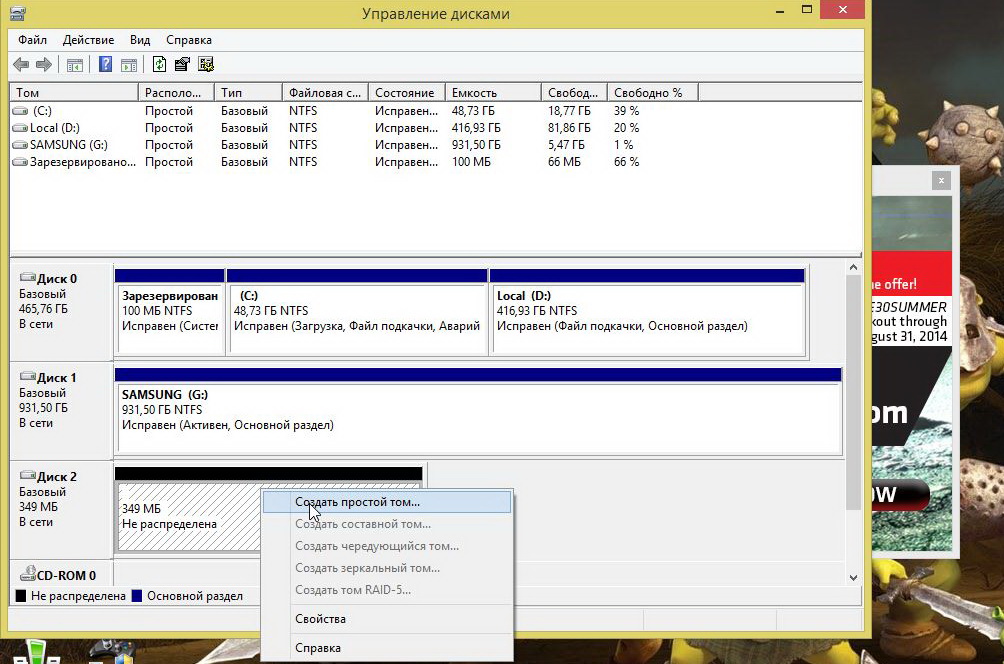
Задайте му писмо за шофиране, за себе си, аз избрах писмото Т (така че със сигурност не съвпада с други устройства).
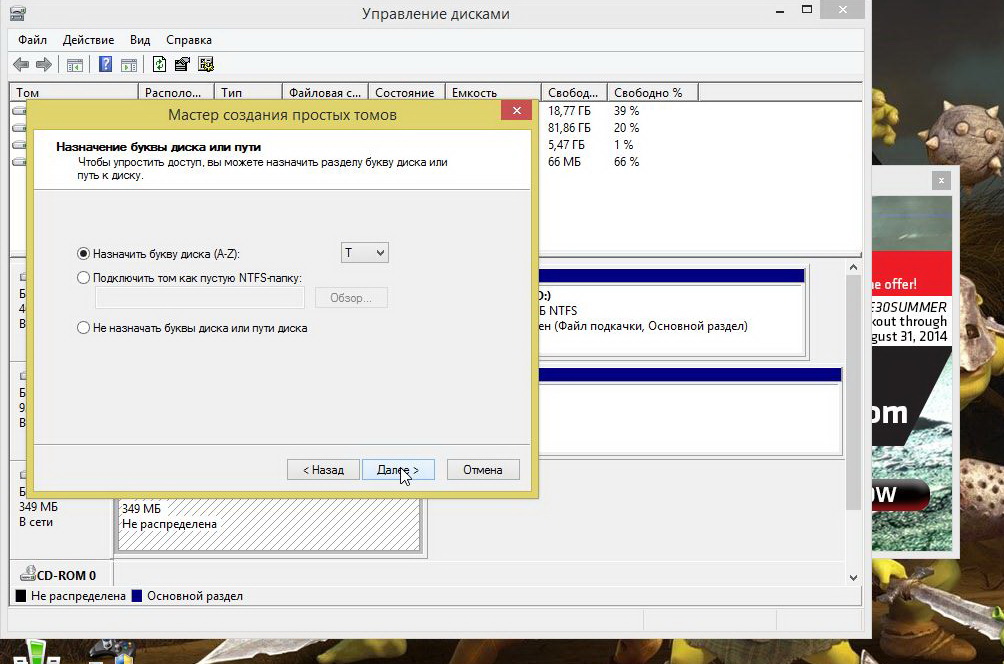
След това Windows ще ни поиска да определим файловата система - Ntfs не е лоша опция.
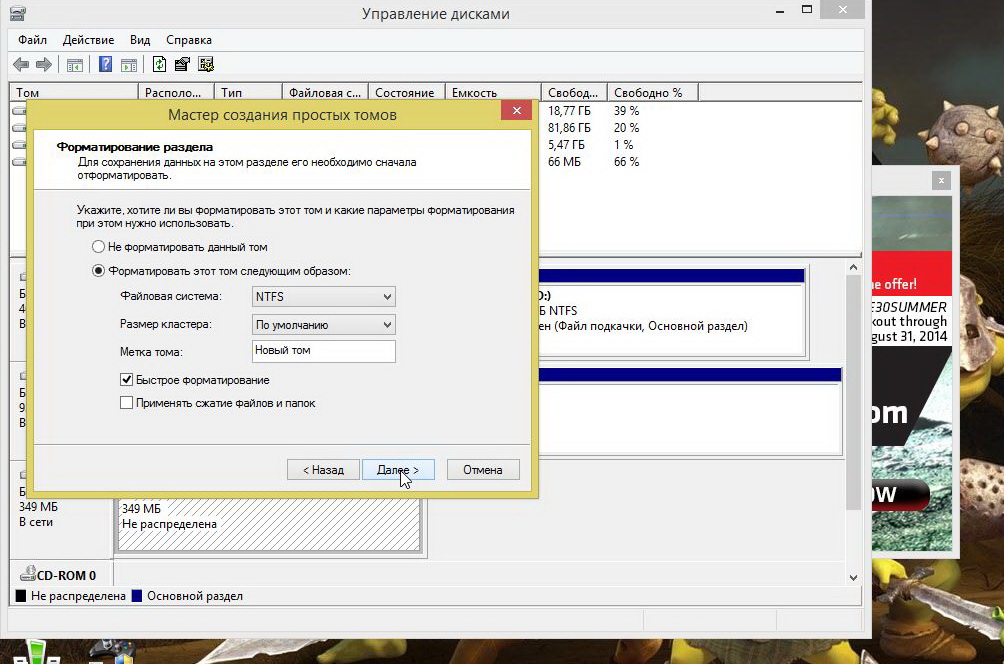
Натискането на бутона е завършено.
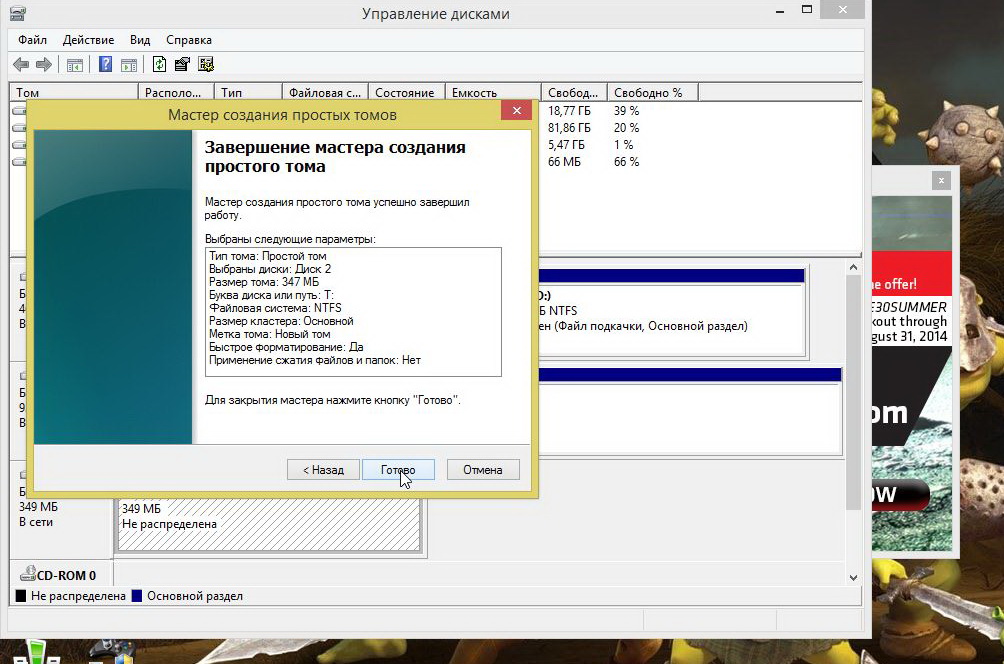
Сега, ако отидете на "моя компютър / този компютър" ще видим нашия RAM диск. Той ще се покаже като обикновен твърд диск. Сега можете да копирате всички файлове към него и да работите с него като с обикновен диск.
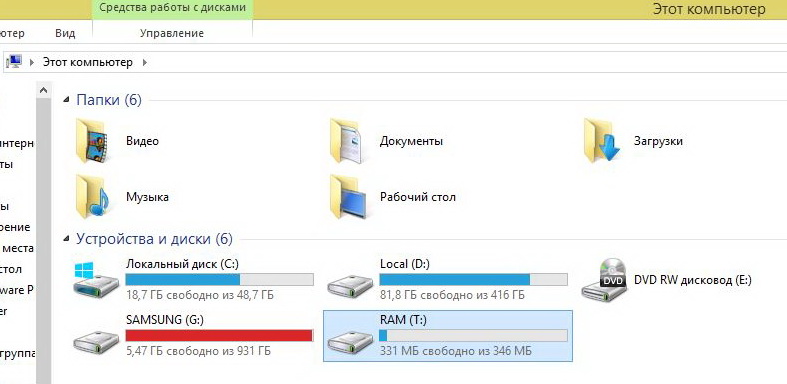
Disk T е виртуална RAM на твърдия диск.
III. Конфигуриране и ускоряване на браузърите: Opera, Firefox, Internet Explorer
Нека да се преместим направо до точката.
1) Първото нещо, което трябва да направите, е да преместите папката с инсталирания браузър на нашия виртуален твърд диск. Папката с инсталирания браузър обикновено се намира по следния път:
C: \ Програмни файлове (x86)
Например, Firefox се инсталира по подразбиране в папката C: \ Program Files (x86) \ Mozilla Firefox. Вижте екранна снимка 1, 2.
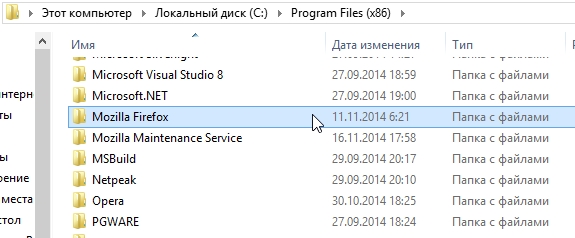
Screenshot 1. Копирайте папката с браузъра от папката Program Files (x86)
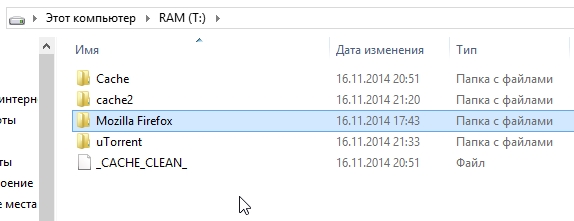
Снимка 2. Папката с браузъра Firefox вече е на RAM диска (устройство "T:")
Всъщност след като сте копирали папката с браузъра, тя вече може да бъде стартирана (между другото не е излишно да създавате отново пряк път на работния плот, за да стартирате автоматично браузъра, намиращ се на виртуалния твърд диск).
Важно! За да направите браузъра да работи още по-бързо, трябва да промените местоположението на кеша в настройките му - кешът трябва да бъде на един и същ виртуален твърд диск, към който преместихме папката с браузъра. За това как да го направите - вижте по-долу в статията.
Между другото, на системното устройство "C" има изображения на виртуалния твърд диск, които ще бъдат презаписани при рестартиране на компютъра.
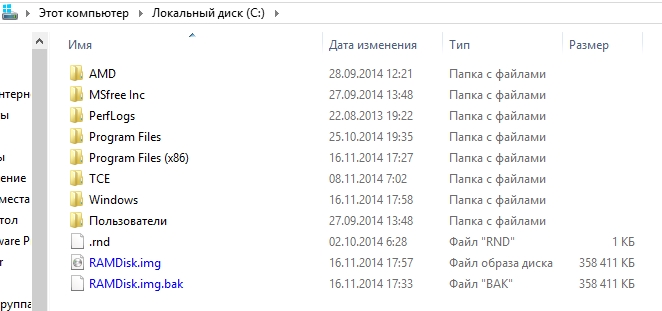
Локален диск (C) - изображения на RAM дискове.
Конфигуриране на кеша на браузъра за ускоряване
1) Mozilla FireFox- Отворете Firefox и отидете на: config
- Създайте линия с име browser.cache.disk.parent_directory
- Въведете параметъра на този ред буквата на вашия диск (в моя пример ще е буквата Т: (въведете заедно с двоеточие))
- Рестартирайте браузъра.
2) Internet Explorer
- В настройките на Internet Explorer, намираме раздела "История на сърфиране / настройки" и прехвърляме временните интернет файлове в " T: "
- Рестартирайте браузъра.
- Между другото, приложенията, които използват IE в работата си, започват да работят много по-бързо (например Outlook).
3) Опера
- Отворете браузъра и отидете до: config
- Ние намираме секцията User Prefs, в която намираме параметъра Cache Directory4
- След това трябва да въведете следното в този параметър: T: \ Opera \ (Вашето писмо ще бъде това, което сте задали)
- След това трябва да кликнете върху бутона за запазване и да рестартирате браузъра.
Папка за временни файлове в Windows OS (temp)
Отворете контролния панел и отворете системния раздел / променете променливите на текущия потребител (този раздел може да се намери чрез търсенето, ако въведете думата " move … " в него).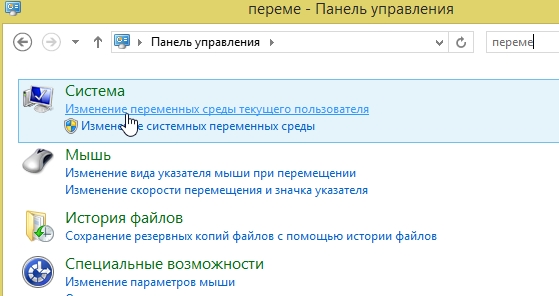 След това трябва да промените местоположението на папката Temp, просто въведете адреса на папката, в която ще се съхраняват кешираните файлове. Например: T: \ TEMP \.
След това трябва да промените местоположението на папката Temp, просто въведете адреса на папката, в която ще се съхраняват кешираните файлове. Например: T: \ TEMP \. 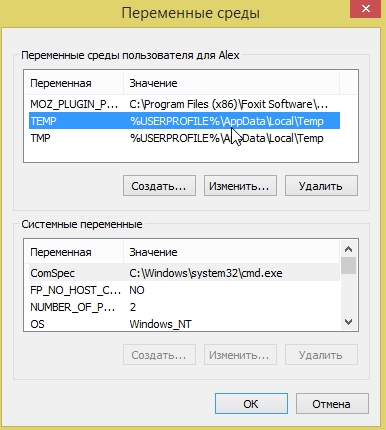
IV. Заключения. Бърз браузър - лесно ли е?!
След такава проста операция моят браузър Firefox започна да работи по поръчката по-бързо и е забележителен дори и с невъоръжено око (сякаш се е променило). Що се отнася до времето за зареждане на операционната система Windows, практически не се промени, което е 3-5 секунди.
Обобщавайки, обобщаваме.
плюсове:
- браузърът работи 2-3 пъти по-бързо;
минуси:
- RAM се отнема (ако нямате достатъчно (<4 GB), тогава не е препоръчително да направите виртуален твърд диск);
- добавените отметки, някои настройки в браузъра и т.н. се запазват само когато компютърът е рестартиран / изключен (на лаптопа не е ужасно, ако внезапно се загуби ток, а на стационарен компютър …);
- на реален твърд диск, HDD отнема място за съхранение на изображението на виртуалния диск (обаче минусът не е толкова голям).
Всъщност днес, това е: всеки си избере или ускорява браузъра или …
Всеки е щастлив!