- Правилно свързване и конфигурация на оборудването
- Тестване на водача
- Конфигурирайте опашката за печат
- Проверете мастилото и хартията
Помогнете на развитието на сайта, споделяйки статията с приятели!
Няма значение кой производител е вашият принтер, какъв е неговият модел и какъв метод за печат използва (лазерен или мастилено-струен), причините за неизправност на оборудването могат да бъдат само два вида: технически и софтуер. По технически причини устройството не може да работи, ако има проблеми в различните си модули. Например проблеми с свързването, механиката, електрическото задвижване или с патрон и т.н. Ако има софтуерни повреди, по правило те са свързани с взаимодействието на печатащото оборудване с компютъра.
Правилно свързване и конфигурация на оборудването
На пръв поглед това звучи неправдоподобно, но когато се установи, че няма връзка с принтера, се оказва, че някои собственици на това оборудване забравят да правят основни неща. Например, свържете устройството към мрежа или го свържете с компютър чрез специален кабел.
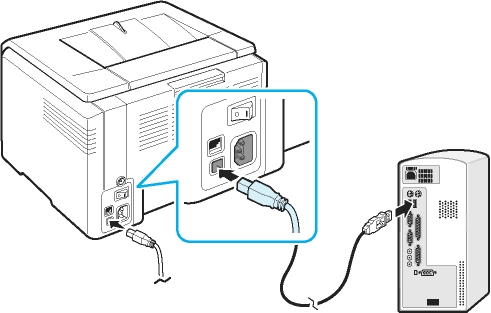
Но когато връзката е направена правилно и машината все още не се печата, първо трябва да се уверите, че самият USB кабел работи . Понякога се развали и на екрана на компютъра може да се появи съобщение, че операционната система не разпознава устройството.
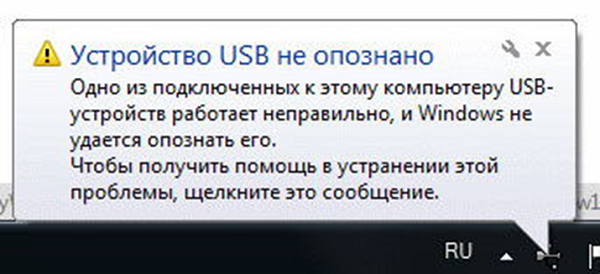
В този случай е необходимо да закупите нов кабел, за предпочитане с високо качество, защитен от смущения.
Също така, след свързване на устройството към компютъра е необходимо да изберете необходимия принтер в самата система, тъй като няколко устройства за печат могат да бъдат инсталирани в Windows (версии 7, 8 и 10), а някои от тях са виртуални.
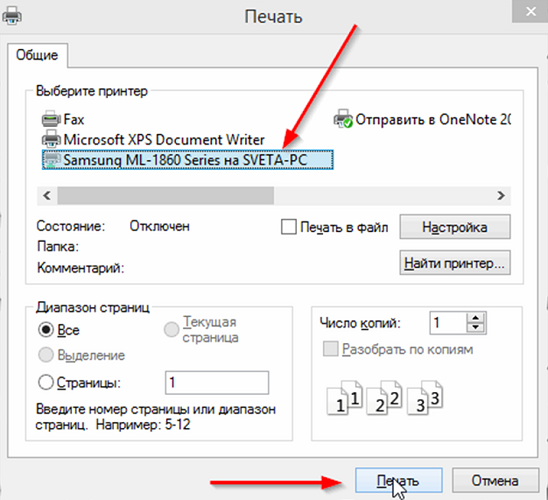
Потребителите на принтери често ненадейно или поради бързина не обръщат внимание на избора на оборудване по времето, когато документът е изпратен на разпечатката. На фигурата по-горе може да се види, че устройството Samsung, инсталирано в операционната система, е избрано.
Принтерът е избран по подразбиране по друг, алтернативен начин:
- влезте в "Контролен панел";
- Кликнете върху LMB (левия бутон на мишката) върху линията или иконата с надпис "Устройства и принтери";
- ще се отвори прозорец, който показва всички периферни устройства, инсталирани на компютъра;
- намерете желаното устройство и кликнете върху него PCM (щракнете с десния бутон);
- се появява меню, където искате да изберете "Използване по подразбиране".
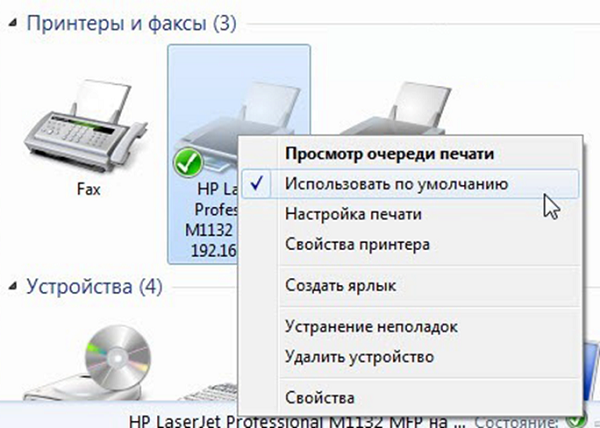
Ако устройството не работи, можете да опитате да рестартирате диспечера за печат . Направи го за рестартиране, просто:
- изключете кабела, който свързва принтера с компютъра;
- отворете "Контролен панел" чрез бутона "Старт" на екрана на компютъра;
- освен това следвайте пътя: "Система и сигурност", "Администрация", "Услуги";
- В прозореца "Услуги" намерете реда "Print Manager" и го изберете.
Можете също така да кликнете върху елемента "Спиране" в горния ляв ъгъл на прозореца, след което ще се появи елементът "Изпълнение", който също ще трябва да бъде кликнат. Друга възможност е да кликнете върху RMB в "Print Manager" и да изберете "Stop", след това "Run" или веднага върху елемента "Restart".
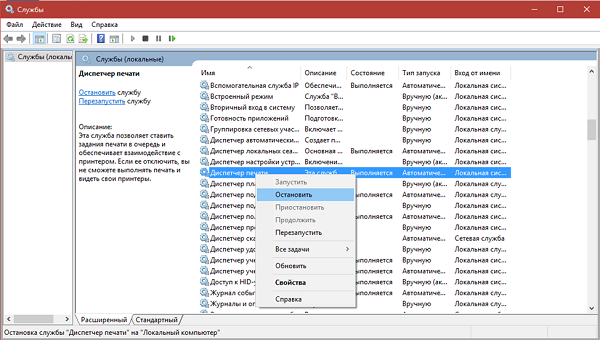
Тестване на водача
Проблемът с драйверите - специални програми, които контролират свързаното с компютъра оборудване - може да доведе до нормално спиране на работата на устройството.
Проблемът с драйвера възниква след:
- преинсталиране или актуализиране на операционната система;
- отказ на софтуер от неизвестна причина;
- вирусна атака;
- връзка с компютъра на новата периферия, която е в конфликт с свързаното оборудване за печат.
Какво да направя в тази ситуация? За да започнете, отново трябва да влезете в "Контролен панел", включете дисплея на малки икони и отворете "Device Manager". След това, докато в този прозорец намерете линия, отнасяща се до вашето печатащо оборудване. Тя може да има различно име. На фигурата по-долу линията се нарича "опашка за печат".
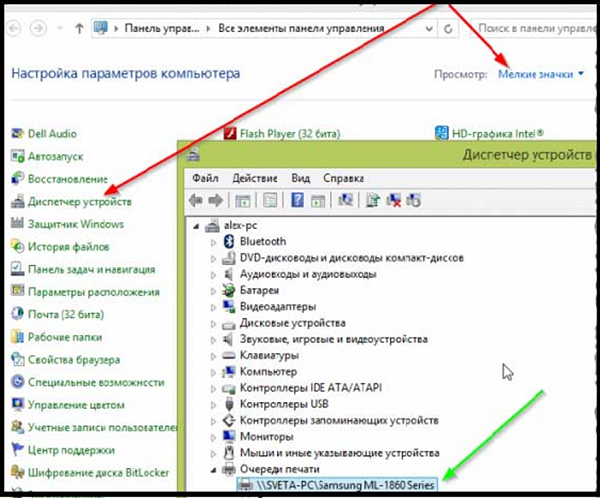
Също така проверете на страницата на диспечера дали има кръг или триъгълник с възглавница срещу него. По този начин системата показва устройство, което има проблем с драйверите. Ако намерите икона срещу името на всеки принтер, ще трябва да инсталирате драйвера за него. Драйверът се инсталира или от диска, който се доставя с устройството, или след изтеглянето му от Интернет.
Обикновено водачът може да бъде намерен на официалния уебсайт на производителя на оборудването.
Когато иконата за предупреждение не е намерена, но устройството все още не е включено в работата, все пак се препоръчва да инсталирате повторно драйвера. За да направите това, в мениджъра на устройства изберете желаното устройство и в горната част на този прозорец кликнете върху изображението с кръст. Тази процедура ще премахне оборудването от системата.
След като извадите устройството от системата, ще трябва да преинсталирате драйверите. Това може да стане, както вече беше споменато, или от инсталационния диск, или да стартирате изтегления файл. Понякога драйверите не разполагат с файла за стартиране на инсталацията и за да ги инсталирате, трябва да кликнете върху бутона "Обновяване на хардуерната конфигурация" в прозореца на мениджъра, за да намерите показаната линия с оборудването срещу иконата (!). След това я изберете, кликнете върху иконата "Актуализиране на драйвера", намираща се в горната част на прозореца, и следвайте указанията, които ще се появят. Системата ще ви предложи да намерите драйвери в интернет или да ги инсталирате от компютър. Посочете папката, в която сте разопаковали драйверите, изтеглени от интернет. След инсталирането се препоръчва рестартиране на компютъра.
Конфигурирайте опашката за печат
Много често срещаната причина, която принтерът ви отказва да работи, е неизправност, която директно се отнася до опашката за печат. В същото време системата систематизира документа, но устройството не работи. Това може да се случи поради захранване в мрежата или поради софтуерни причини, ако устройството се използва като мрежа и е свързано към няколко компютъра. В този случай специалният файл, създаден от системата, е повреден, когато потребителят изпрати файла за печат. В този случай оборудването често предизвиква печатна грешка.
За да коригирате грешката, трябва да направите следното.
- Отидете на "Контролен панел". За удобство при търсенето превключете прозореца в режим на малки икони, след това кликнете върху "Устройства и принтери".
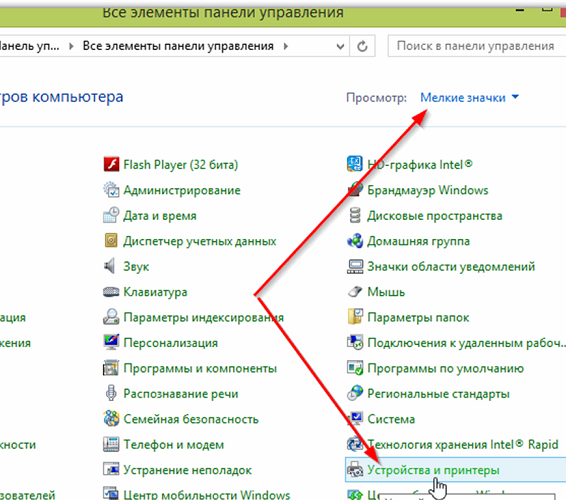
- В този прозорец трябва да изберете устройството, към което сте изпратили документа, и кликнете върху неговата икона PCM.
- Появява се менюто, където искате да изберете "Преглед на опашката за печат".
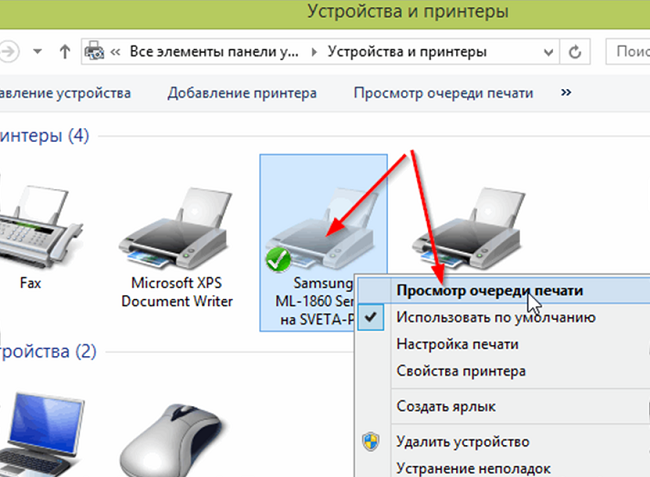
- Ще се покаже прозорец, на който ще се виждат всички документи, изпратени до принтера. Изберете ги един по един, като използвате RMB и кликнете върху "Отказ".

След извършване на тази проста процедура, печатащото оборудване в повечето случаи се връща в работно състояние. Но, макар и рядко, има ситуация, в която опашката за печат не се почиства и продължава да възниква грешка в печата. В този случай можете да прибягвате до следния метод:
- изключете кабелите, свързващи принтера и компютъра, и изключете устройството от електрическата мрежа;
- отидете на "Услуги", както е посочено по-горе, и спрете "Print Manager";
- След това отворете Windows Explorer и поставете в адресната лента C: \ Windows \ System32 \ Spool \ PRINTERS, след което натиснете Enter;
- В отворената папка изтрийте файловете в нея;
- Изключете компютъра;
- Преди да свържете принтера към мрежата, уверете се, че са изминали най-малко 60 секунди. след като е изключен от контакта;
- Свързването на кабела на устройството към компютъра трябва да включите устройството с бутона, предназначен за това;
- След като включите компютъра, изчакайте операционната система да бъде напълно заредена;
- сега можете да опитате да изпратите файла на разпечатката.
Ако този метод също се оказа неефективен и документът не може да бъде отпечатан, се препоръчва да се използват специални програми, които производителят на оборудването предлага на своите потребители. Например за принтери HP има програма наречена "HP Print and Scan Doctor", която може да бъде изтеглена безплатно от официалния уебсайт на HP.
Обикновено тези програми търсят и решават проблеми с оборудването в автоматичен режим.
Проверете мастилото и хартията
Когато устройството откаже да отпечата, или празните листове излизат, това може да означава, че мастилото е изтекло. Въпреки че успешно е открита автоматичната диагностика на оборудването и е изпратено предупреждение с код за грешка, в някои ситуации може да няма предупреждение, например ако се използва CISS или нивото на тонера на касетата е замразено.
Определяне нивото на мастилото в струята
Ако използвате оригинални касети, можете да използвате сервизната програма, която се доставя с печатащото оборудване, за да разберете какъв е нивото на мастилото на мастиленоструйния принтер . Примерът на устройството на Epson е програмата "Мониторинг на състоянието". За да отворите тази програма, достатъчно е да намерите иконата на принтера, която е в тавата, и щракнете двукратно върху него LMC. След това в раздела "Инструменти" изберете "Status Monitor".
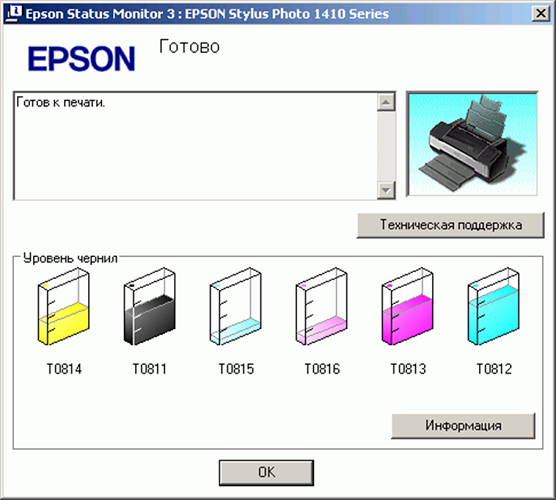
Ако не намерите иконата в тавата, можете да намерите хардуера в контролния панел, като отворите раздела "Устройства и принтери".
За машините на HP също трябва да щракнете двукратно върху LMC върху иконата на монтажа в тавата. Напред:
- Изберете "Настройки" и отворете прозореца "Опции".
- В показаната отметка кликнете върху бутона "Услуги на принтера";
- след това изберете раздела "Информация за нивото на мастилото".

За устройствата Canon действията са същите като тези, описани за устройствата на Epson, само в раздела "Инструменти" изберете "Printer Status" и ще се появи прозорец, където ще се показват данните за нивото на мастилото.

В случай на използване на CISS нивото на мастилото в контейнерите се определя визуално, тъй като те са прозрачни.
Определяне на количеството тонер в лазер
Ако трябва да определите нивото на тонера в лазерния принтер, където чипът е замръзнал, той също така се прави визуално : устройството не печата добре (изображението или текстът на страниците изчезва), появяват се бели линии или се появява празен лист. Тези симптоми показват, че тонерът в касетата е нисък.
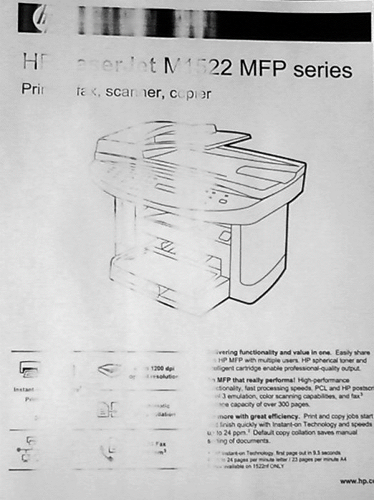
Ако използвате оригинална касета или самонулирате, когато е възможно да броите количеството тонер, направете следното:
- Кликнете върху "Печат Екран", "Печат", "Отказ" (в зависимост от производителя на оборудването) и го задръжте за най-малко 5-7 секунди;
- В резултат на това устройството ще отпечата страница с отчет, в която да намерите линията "Toner Remaining", която се превежда на "Toner Remains".

Трябва да се помни, че тази информация е неточна и грешката може да достигне до 50% от действителното количество прах.
Понякога, ако устройството ви започне да се характеризира с лошо качество при печат, следният метод помага: да вземете касетата и да я разклатите, след това да я поставите обратно в лазера . Този метод понякога помага, когато с всички знаци тонерът завършва и документът трябва да бъде отпечатан спешно.
Проверка на хартията в устройството
Ако устройството спре да печата, защото хартията е изтекла или е заседнала, трябва да се появи предупреждение с код за грешка. Но понякога това не се случва, така че ще трябва да проверите "вътрешността" на устройството.
Задръстванията на хартия често се появяват, защото потребителят използва използваните листове за запазване, например, отпечатване на информация от обратната страна. Такава хартия, в някои случаи, може да се смачка, да се върти и т.н. Поради това не винаги е възможно да я поставите в плоска купчина в тавата за хартия. Когато машината работи, когато листът е захванат, може да бъде изкривен и смазан, поради което оборудването спира.
Ако забележите, че хартията е заседнала, трябва да я премахнете внимателно, без да се налага много усилие и да се натрапвате. Потребителите понякога правят такава грешка, в резултат на което в случая на устройството могат да останат малки парчета хартия, чието местонахождение не може да бъде определено наведнъж. Това може да доведе до повреда. За да намерите лист хартия, трябва да отворите капачето на устройството и да извадите касетата от него (ако е лазерен принтер), или когато устройството е изключено, преместете каретката с патрони (ако имате принтер за мастиленоструйни принтери). След като откриете парчета хартия, внимателно ги извадете от корпуса на машината. Обикновено те са на вала или ролки.