Помогнете на развитието на сайта, споделяйки статията с приятели!
 След като включите компютъра, контролът се прехвърля на Bios - малък фърмуер, запазен в ROM на дънната платка.
След като включите компютъра, контролът се прехвърля на Bios - малък фърмуер, запазен в ROM на дънната платка.
На Bios се намират много функции за проверка и идентифициране на оборудване, прехвърляне на контрол върху оператора на OS. Чрез Via Bios можете да промените настройките за дата, час, да зададете паролата за изтеглянето, да определите приоритета за зареждане на устройствата и т.н.
В тази статия ще разберем как най-добре да актуализирате този фърмуер на примера на дънните платки от Gigabyte …
съдържание
- 1 1. Защо да актуализирате Bios?
- 2 2. Обновяване на Bios
- 2.1 2.1 Определяне на правилната версия
- 2.2 2.2 Подготовка
- 2.3. актуализация
- 3 3. Препоръки за работа с Bios
1. Защо да актуализирате Bios?
Като цяло, само заради любопитството или след преследването на най-новата версия на Bios - не трябва да се актуализира. Все пак, нищо, освен номерата на по-нова версия, която няма да получите. Но в случаите, изброени по-долу, може би има смисъл да се мисли за актуализиране:
1) Невъзможността на стария фърмуер да открива нови устройства. Например купихте нов твърд диск и старата версия на Bios не може да го разпознае правилно.
2) Различни проблеми и грешки в работата на старата версия на Bios.
3) Новата версия на Bios може значително да увеличи скоростта на компютъра.
4) Възникване на нови възможности, които преди това не бяха налице. Например, възможността за зареждане от USB флаш устройство.
Веднага бих искал да предупредя всички: да се актуализира, по принцип е необходимо, само че е необходимо да се направи много внимателно. Ако актуализацията е неправилна, можете да повредите дънната платка!
Също така не забравяйте, че ако компютърът ви е в гаранция - актуализирането на Bios ви лишава от правото на гаранционно обслужване!
2. Обновяване на Bios
Определяне на правилната версия
Преди да актуализирате винаги е необходимо да определите правилно модела на дънната платка и версията на Bios. защото в документите към компютъра не винаги може да бъде точна информация.
За да определите версията, най-добре е да използвате помощната програма Everest (връзка към сайта: http://www.lavalys.com/support/downloads/).
След като инсталирате и стартирате програмата, отидете в раздела дънна платка и изберете нейните свойства (вижте екранната снимка по-долу). Виждаме ясно модела на дънната платка Gigabyte GA-8IE2004 (-L) (според неговия модел и ние ще търсим Bios на уеб сайта на производителя).
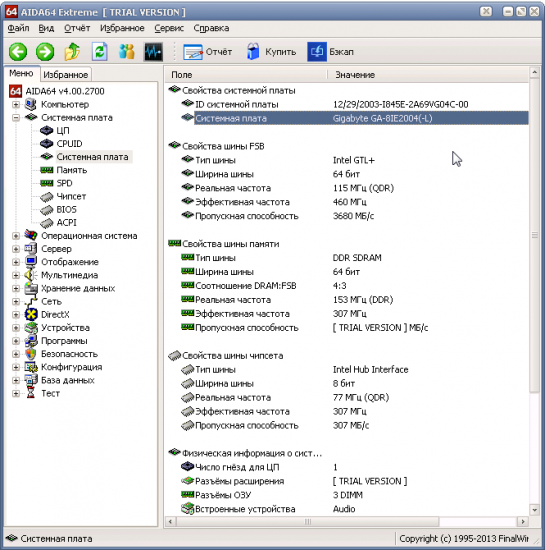 Също така трябва да разберете директно инсталираната версия на Bios. Просто, когато отидем на уеб сайта на производителя, може да има няколко версии - трябва да изберем по-нова версия на компютъра.
Също така трябва да разберете директно инсталираната версия на Bios. Просто, когато отидем на уеб сайта на производителя, може да има няколко версии - трябва да изберем по-нова версия на компютъра.
За да направите това, в секцията "Системна платка" изберете елемента "Bios". Обратно на версията на Bios виждаме "F2". Препоръчително е да запишете някъде в бележника модела на вашата дънна платка и версията на Bios. Грешката дори при една цифра може да доведе до тъжни последици за компютъра ви …
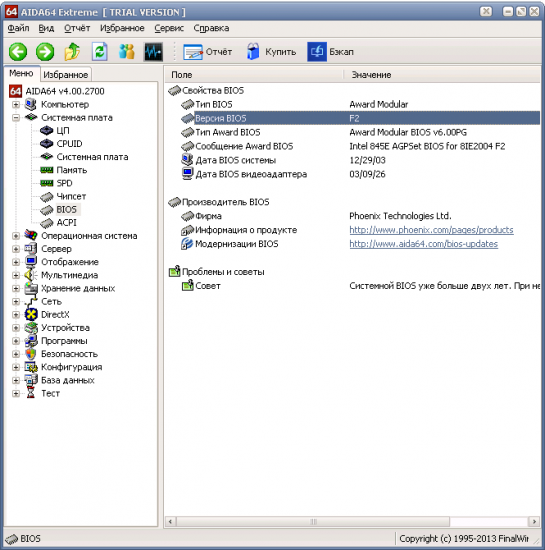
2.2 Подготовка
Обучението се състои главно от факта, че трябва да изтеглите правилната версия на Bios от модела на дънната платка.
Между другото, трябва да предупредите предварително, да изтеглите фърмуера само от официални уеб сайтове! Освен това е желателно да не се инсталират бета версии (версии във фазата на тестване).
В примера си по-горе, официалният сайт на дънната платка: http://www.gigabyte.com/support-downloads/download-center.aspx.
На тази страница можете да намерите модела на вашата карта и след това да видите последните новини за нея. Въвеждаме модела на борда ("GA-8IE2004") в линията "Търсене на ключови думи" и намираме нашия модел. Вижте екранната снимка по-долу.
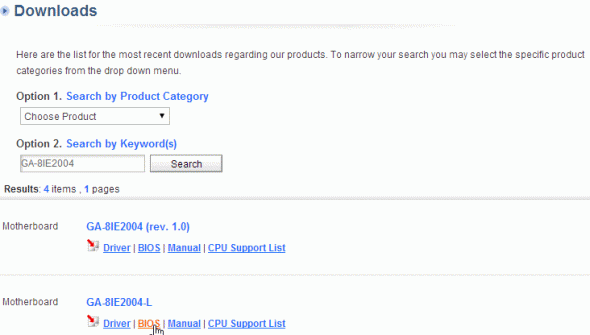
Страницата обикновено показва няколко версии на Bios с описания, когато излизат, и кратки коментари за това, което е ново в тях.
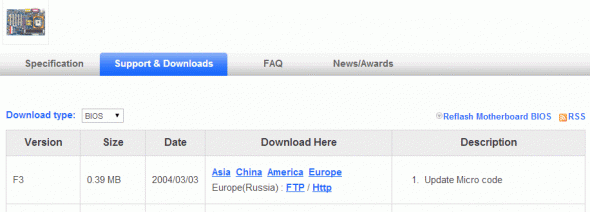 Изтеглете по-новия Bios.
Изтеглете по-новия Bios.
След това трябва да извлечете файловете от архива и да ги поставите на USB флаш памет или флопи диск (може да се наложи дискета за стари дънни платки, която не може да бъде обновявана от USB флаш паметта). USB флаш устройството трябва първо да бъде форматирано в системата FAT 32.
Важно! Не допускайте пренапрежения на електрозахранването или прекъсвания на захранването по време на процеса на надстройване. Ако това се случи, дънната ви платка може да стане неизползваема! Ето защо, ако имате непрекъсваемо захранване, или от приятели - свържете го за такъв критичен момент. Като последна възможност, отложете актуализацията за късно тиха вечер, когато никой съсед няма да помисли да включи машина за заваряване или десет за отопление по това време.
2.3. актуализация
По принцип можете да актуализирате Bios поне по два начина:
1) Директно в операционната система Windows. За това има специални помощни програми на сайта на производителя на вашата дънна платка. Опцията, разбира се, е добра, особено за много начинаещи потребители. Но, както показва практиката, приложения от трети страни, като антивирусни програми, могат значително да ви развалят живота. Ако внезапно компютърът виси с тази актуализация - след това какво да направите - това е сложен въпрос … По-добре е да се опитате да се актуализирате с DOS …
2) Използване на Q-Flash - помощна програма за обновяване на Bios. Наречено, когато вече сте влезли в BIOS настройките. Тази опция е по-надеждна: когато процесът е в паметта на компютъра, няма антивируси, драйвери и т.н. - т.е. никоя трета страна няма да пречи на процеса на надстройване. Ще я разгледаме с вас по-долу. В допълнение, тя може да се препоръча като най-гъвкав начин.
Когато включвате компютъра, отидете на BIOS настройките (обикновено бутонът F2 или Del).
Освен това е желателно да се върнат настройките на BIOS оптимизирано. Можете да направите това, като изберете функцията "Заредете оптимизирано по подразбиране" и след това запазвате настройките ("Запазване и излизане"), като оставяте Bios. Компютърът се рестартира и се връщате в Bios.
Сега в най-долната част на екрана получаваме намек, ако натиснете бутона "F8", програмата Q-Flash стартира - стартираме. Компютърът ви пита дали искате да го стартирате - кликнете върху "Y" на клавиатурата и след това върху "Enter".
 В моя пример бе стартирана програма, която предлага да работи с флопи диск, защото Дънната платка е много стара.
В моя пример бе стартирана програма, която предлага да работи с флопи диск, защото Дънната платка е много стара.
Да действаме тук е проста: първо запазваме текущата версия на Bios, като изберете "Save Bios …", след което кликнете върху "Update Bios …". По този начин, в случай на нестабилна работа на новата версия - винаги може да се актуализира до по-стара, изпитана по време! Така че не забравяйте да запишете работната версия!
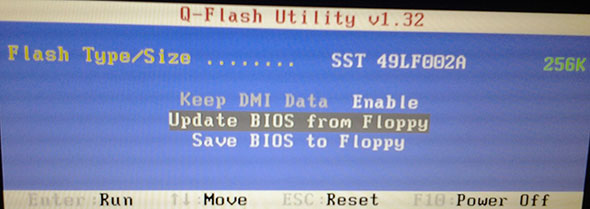 В по-новите версии на помощната програма Q-Flash ще имате възможност да изберете с коя медия да работите, например с USB флаш устройство. Това е много популярен вариант за днес. Пример за по-нова работа, вижте по-долу на снимката. Принципът на работа е същият: първо запазете старата версия на флаш устройството и след това отворете актуализацията, като кликнете върху "Update ..".
В по-новите версии на помощната програма Q-Flash ще имате възможност да изберете с коя медия да работите, например с USB флаш устройство. Това е много популярен вариант за днес. Пример за по-нова работа, вижте по-долу на снимката. Принципът на работа е същият: първо запазете старата версия на флаш устройството и след това отворете актуализацията, като кликнете върху "Update ..".
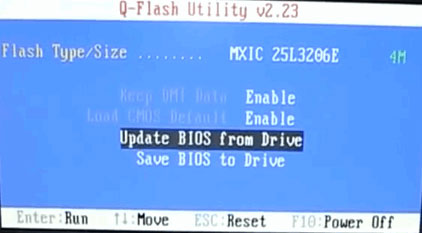 След това ще бъдете помолени да посочите къде искате да инсталирате Bios - посочете носителя. На снимката по-долу е показано "HDD 2-0", което представлява повреда на обикновено USB флаш устройство.
След това ще бъдете помолени да посочите къде искате да инсталирате Bios - посочете носителя. На снимката по-долу е показано "HDD 2-0", което представлява повреда на обикновено USB флаш устройство.
 Освен това на наша основа трябва да видим самия файл на Bios, който изтеглехме на по-ранен етап от официалния сайт. Натискайте го и натиснете Enter, за да започнете да четете, след което ще бъдете попитани дали искате да актуализирате BIOS, ако натиснете Enter, програмата ще започне. В този момент изобщо не докосвайте или не кликвайте върху който и да е бутон на компютъра. Актуализацията отнема приблизително 30-40 секунди.
Освен това на наша основа трябва да видим самия файл на Bios, който изтеглехме на по-ранен етап от официалния сайт. Натискайте го и натиснете Enter, за да започнете да четете, след което ще бъдете попитани дали искате да актуализирате BIOS, ако натиснете Enter, програмата ще започне. В този момент изобщо не докосвайте или не кликвайте върху който и да е бутон на компютъра. Актуализацията отнема приблизително 30-40 секунди. 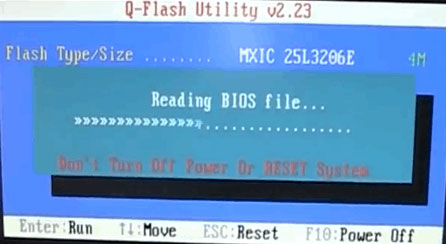
Това е всичко! Актуализирахте Bios. Компютърът ще се рестартира и ако всичко върви добре, ще работите в новата версия …
3. Препоръки за работа с Bios
1) Не отивайте ненужно и не променяйте BIOS настройките, особено тези, които не знаете.
2) За да възстановите оптималните параметри на Bios: извадете батерията от дънната платка и изчакайте поне 30 секунди.
3) Не актуализирайте Bios точно така, само защото има нова версия. Актуализирането трябва да се извършва само при спешни случаи.
4) Преди да актуализирате, запазете работната версия на Bios на USB флаш устройство или флопи диск.
5) 10 пъти проверете версията на фърмуера, която сте изтеглили от официалния сайт: дали е за дънната платка или за подобни.
6) Ако не сте уверени във вашите способности и не сте запознати с компютъра - не се актуализирайте, не вярвайте на по-опитни потребители или сервизни центрове.
На всичко това всички успешни актуализации!