Помогнете на развитието на сайта, споделяйки статията с приятели!
 Здравейте
Здравейте
Мисля, че никой няма да отрече, че популярността на таблетите е нараснала значително в последно време и много потребители дори не представят работата си без тази притурка :).
Но има сериозен недостатък на таблетите (по мое мнение): ако трябва да напишете нещо по-дълго от 2-3 изречения, то това става истински кошмар. За да се определи това, в продажба има малки безжични клавиатури, които се свързват чрез Bluetooth и позволяват да се затвори този недостатък (освен това те често отиват дори и с корица).
В тази статия исках да погледна стъпките, за да настроя как да свържа такава клавиатура с таблета. Няма нищо сложно по този въпрос, но както и на други места, има някои нюанси …
Свързване на клавиатурата към таблета (Android)
1) Включване на клавиатурата
На безжичната клавиатура има специални бутони за включване и настройване на връзката. Те се намират точно над клавишите или на страничната стена на клавиатурата (виж фигура 1). Първото нещо, което трябва да се направи, е да го включите, като правило, светодиодите трябва да започнат да мигат (или да горят).
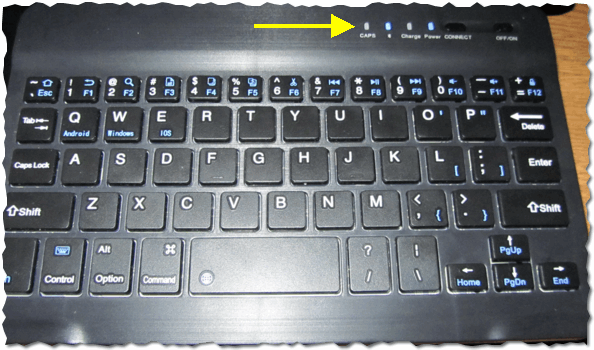
Фиг. 1. Включете клавиатурата (имайте предвид, че светодиодите са включени, т.е. устройството е включено).
2) Настройване на Bluetooth на таблета
След това включете таблета и отидете на настройките (в този пример, таблета на Android, как да конфигурирате връзката в Windows - ще бъде разказана във втората част на тази статия).
В настройките отворете секцията "Безжични мрежи" и включете Bluetooth връзката (син ключ на Фигура 2). След това преминете към Bluetooth настройките.
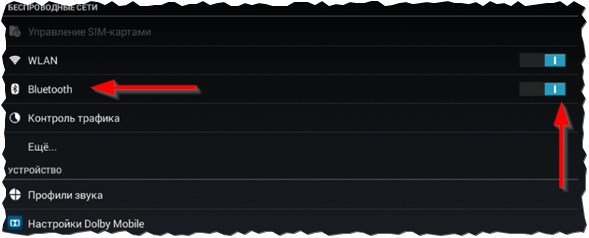
Фиг. 2. Настройте Bluetooth на таблета.
3) Изберете устройството от наличните …
Ако клавиатурата ви е включена (светодиодите трябва да мигат върху нея) и таблетът е започнал да търси наличните за свързване устройства - трябва да видите клавиатурата в списъка (както е показано на фигура 3). Трябва да го изберете и да я свържете.
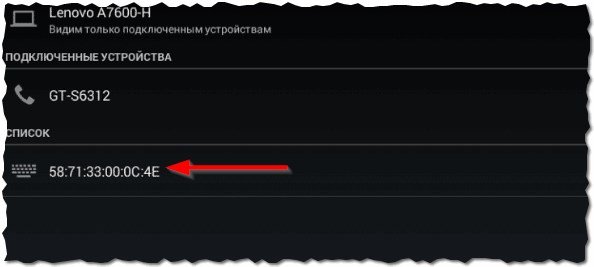
Фиг. 3. Свързване на клавиатурата.
4) Сдвояване
Процесът на сдвояване - създаване на връзка между клавиатурата и таблета. Като правило, това отнема 10-15 секунди.
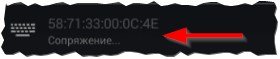
Фиг. 4. Процес на свързване.
5) Парола за потвърждение
Последното докосване - на клавиатурата трябва да въведете парола за достъп до таблета, която ще видите на екрана. Имайте предвид, че след като въведете тези номера на клавиатурата, трябва да натиснете Enter.
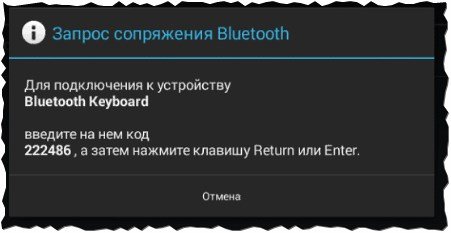
Фиг. 5. Въведете паролата на клавиатурата.
6) Прекратяване на връзката
Ако всичко е направено правилно и няма грешки - тогава ще видите съобщение, че Bluetooth клавиатурата е свързана (това е безжичната клавиатура). Сега можете да отворите ноутбука и да отпечатате от клавиатурата.
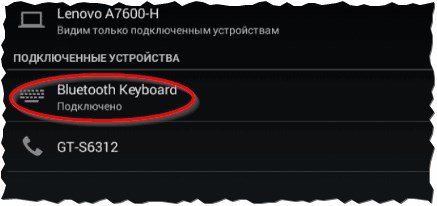
Фиг. 6. Клавиатурата е свързана!
Какво ще стане, ако таблетът не вижда клавиатурата с Bluetooth?
1) Най-често срещаната е батерията на клавиатурата, която е седнала. Особено, ако се опитвате да го свържете към таблета за първи път. Първо заредете батерията на клавиатурата и опитайте да я свържете отново.
2) Отворете системните изисквания и описанието на вашата клавиатура. Изведнъж, не се поддържа от Android (забележете същото за версията на Android)?
3) Има специални приложения в "Google Play", например "Руска клавиатура". Инсталирането на такова приложение (това ще ви помогне при работа с нестандартни клавиатури) - той бързо решава проблемите със съвместимостта и устройството ще започне да работи както трябва …
Свързване на клавиатурата към лаптопа (Windows 10)
Като цяло, за да свържете допълнителна клавиатура към лаптопа, се изисква много по-рядко, отколкото към таблета (все пак лаптопът има една клавиатура :)). Но може да е необходимо, когато например местната клавиатура е наводнена с чай или кафе и на нея някои клавиши работят лошо. Помислете как това се прави на лаптоп.
1) Включване на клавиатурата
Подобна стъпка, както и в първата част на тази статия …
2) Работи ли Bluetooth?
Много често Bluetooth не е включен в лаптопа и водачът не е инсталиран … Най-лесният начин да разберете дали тази безжична връзка работи е просто да видите дали има табла в тази тава (вижте Фигура 7).
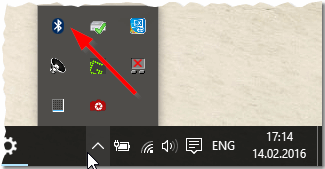
Фиг. 7. Bluetooth работи …
Ако няма икона на таблата - препоръчваме ви да прочетете статията за актуализиране на драйверите:

- доставка на шофьор за 1 кликване с мишката:
3) Ако Bluetooth е изключен (който работи, можете да пропуснете тази стъпка)
Ако драйверът, който сте инсталирали (актуализиран), все още не е факт, че Bluetooth работи за вас. Факт е, че той може да бъде изключен в настройките на Windows. Помислете как да го активирате в Windows 10.
Първо отворете меню START и отидете на параметрите (вижте Фигура 8).

Фиг. 8. Настройки в Windows 10.
След това трябва да отворите раздела Устройства.
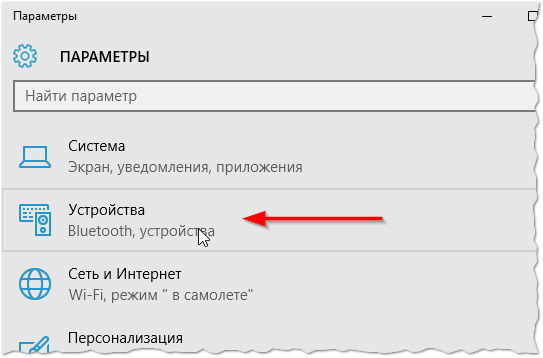
Фиг. 9. Отидете в настройките за Bluetooth.
След това включете Bluetooth мрежата (вижте Фигура 10).
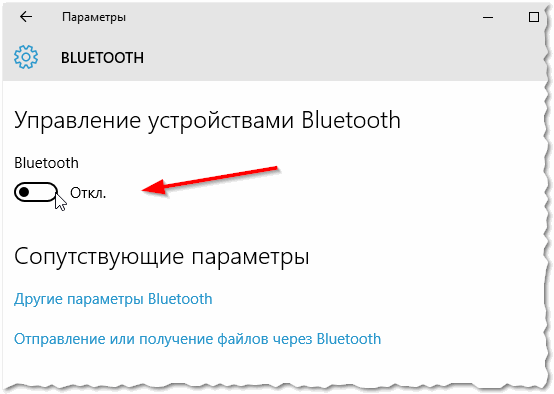
Фиг. 10. Включете Bluetoooth.
4) Намиране и свързване на клавиатура
Ако всичко е направено правилно - ще видите клавиатурата в списъка с наличните устройства за връзка. Кликнете върху него, след което кликнете върху бутона "свързване" (вж. Фигура 11).
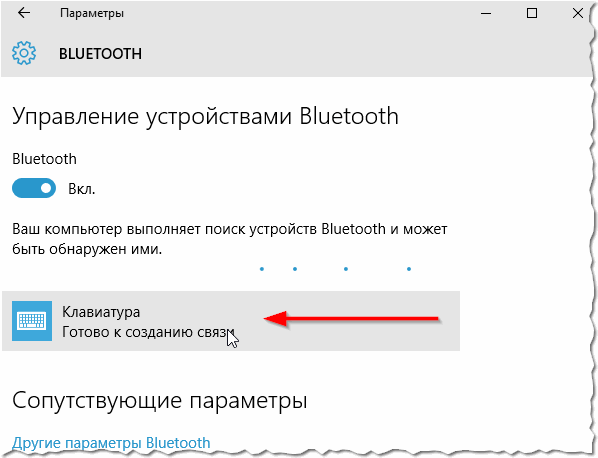
Фиг. 11. Клавиатурата е намерена.
5) Сканиране с таен ключ
Следваща стандартна проверка - трябва да въведете кода на клавиатурата, който ще се покаже на екрана на лаптопа, след което натиснете Enter.
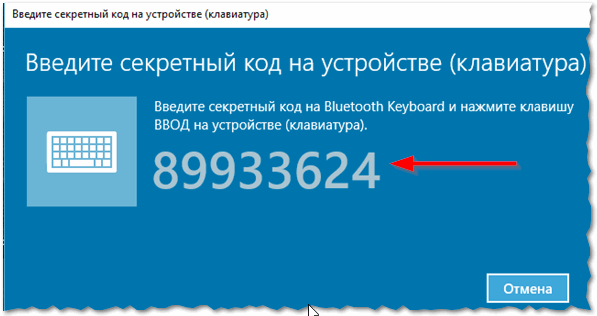
Фиг. 12. Тайният ключ
6) Добре
Клавиатурата е свързана, всъщност можете да работите зад нея.
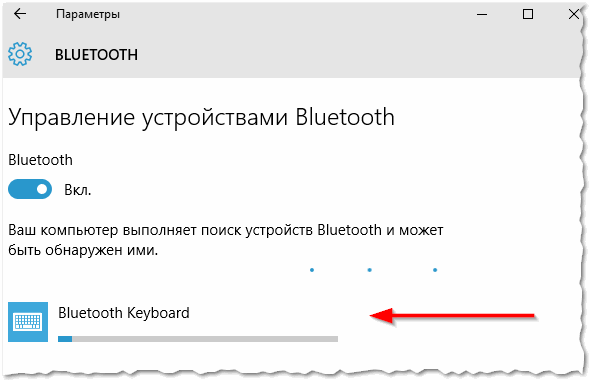
Фиг. 13. Клавиатурата е свързана
7) Проверка
За потвърждение можете да отваряте всеки бележник или текстов редактор - букви и цифри се отпечатват, след което работи клавиатурата. Което трябваше да бъде доказано …
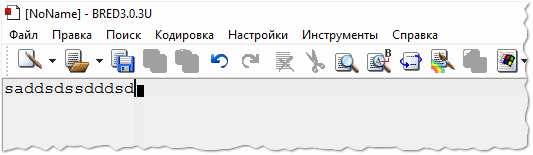
Фиг. 14. Проверка на печата …
На този кръг, добра работа!