- Персонализирайте заключения си екран
- Задайте парола за заключения екран
- Деактивиране на заключения екран
Помогнете на развитието на сайта, споделяйки статията с приятели!
Ако компютърът или таблетът, на който е инсталиран Windows 10, ще преминат в режим на заспиване, заключващият екран се появява, след като излезете от заспиването. Той може да бъде персонализиран според вашите нужди или изобщо изключен, така че изходът от сън превежда компютъра директно в режим на работа.
съдържание
- 1 Персонализирайте заключения екран
- 1.1 Промяна на фона
- 1.1.1 Видео: как да промените картината на екрана за заключване на Windows 10
- 1.2 Инсталиране на слайдшоу
- 1.3 Приложения за бърз достъп
- 1.4 Разширени настройки
- 1.1 Промяна на фона
- 2 Настройване на паролата за заключване на екрана
- 2.1 Видео: създаване и премахване на парола в Windows 10
- 3 Деактивиране на заключващия екран
- 3.1 Чрез регистъра (еднократно)
- 3.2 Чрез регистъра (за добро)
- 3.3 Чрез създаването на задача
- 3.4 Чрез местната политика
- 3.5 Като изтриете папката
- 3.6 Видео: Деактивиране на екрана за заключване на Windows 10
Персонализирайте заключения си екран
Стъпките за промяна на настройките за заключване на компютъра, лаптопа и таблета са еднакви. Всеки потребител може да промени фоновото изображение, като го замени с неговата снимка или слайдшоу, както и да зададе списъка с наличните приложения на заключения екран.
Промяна на фона
- В търсенето въведете "Компютърни настройки".
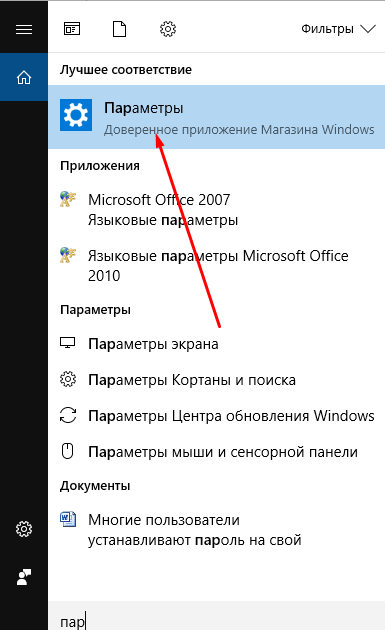
За да отворите "Настройки на компютъра" въведете името в търсенето
- Отворете блок "Персонализиране".
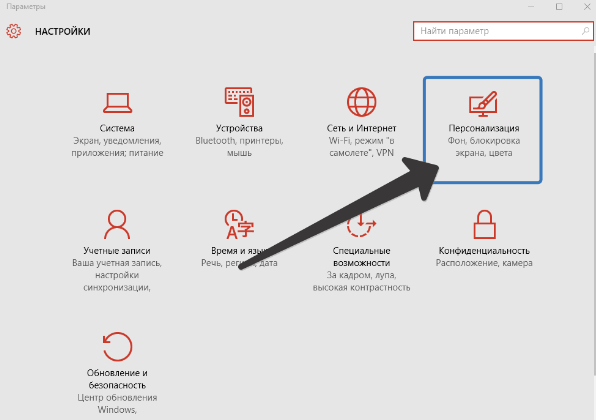
Отворете секцията "Персонализиране"
- Изберете елемента "Заключване на екрана". Тук можете да изберете една от предложените снимки или да изтеглите свой собствен от паметта на компютъра, като кликнете върху бутона "Преглед".
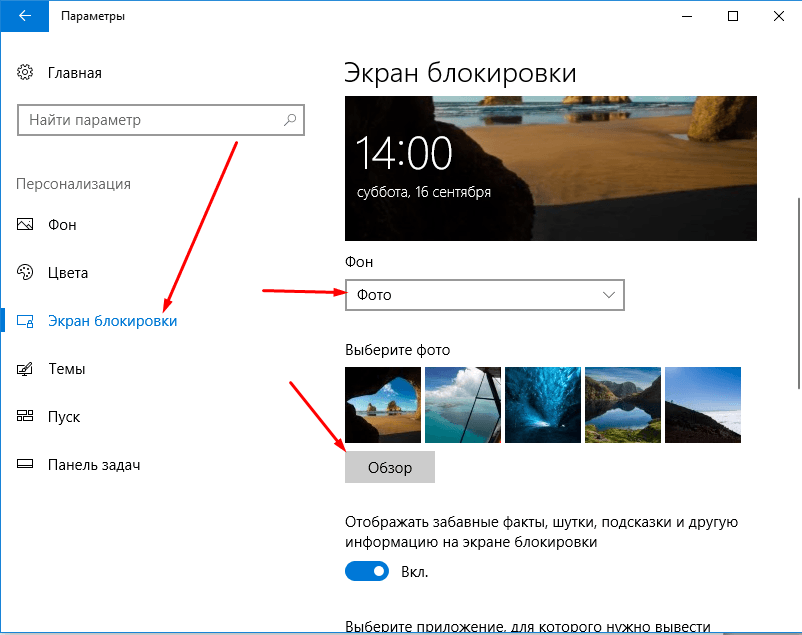
За да промените снимката на заключващия екран, кликнете върху бутона "Преглед" и задайте пътя към желаната от вас снимка.
- Преди да завършите инсталирането на ново изображение, системата ще покаже визуализация на избраната снимка. Ако изображението е подходящо, потвърдете промяната. Готово е инсталирана нова снимка на заключения екран.

След предварителната визуализация потвърдете промените
Видео: как да промените снимката на екрана за заключване на Windows 10
Инсталиране на слайдшоу
Предишната инструкция ви позволява да зададете снимка, която ще стои на заключения екран, докато потребителят не я замени сами. Като инсталирате слайдшоу, можете да гарантирате, че снимките на заключващия екран се променят независимо след определен период от време. За да направите това:
- Отново отидете на "Computer Settings" -> "Personalization" е подобно на предишния пример.
- Изберете подтекст "Фонът" и след това изберете "Windows: интересно", ако искате системата да избира красиви снимки за вас или опцията "Слайдшоу", за да създадете колекция от изображения.

Изберете "Windows: интересно", за да изберете произволно снимка или "Слайдшоу", за да коригирате ръчно снимките
- Ако изберете първата опция, трябва само да запазите настройките. Ако изберете втората опция, посочете пътя към папката, където се съхраняват изображенията, запазени за заключения екран.

Посочете папката на папките, за да създадете от избраните снимки слайдшоуто
- Кликнете върху бутона "Настройки за показване на слайдшоу".
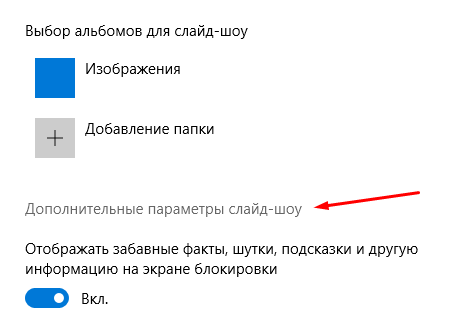
Отворете "Настройки за показване на слайдшоу", за да настроите техническите параметри на показването на снимки
- Тук можете да зададете настройките:
- получаване на компютърна снимка от папката "Film" (OneDrive);
- избор на изображения за размера на екрана;
- екран за замяна, който забранява заключването на екрана;
- времето за прекъсване на слайдшоуто.
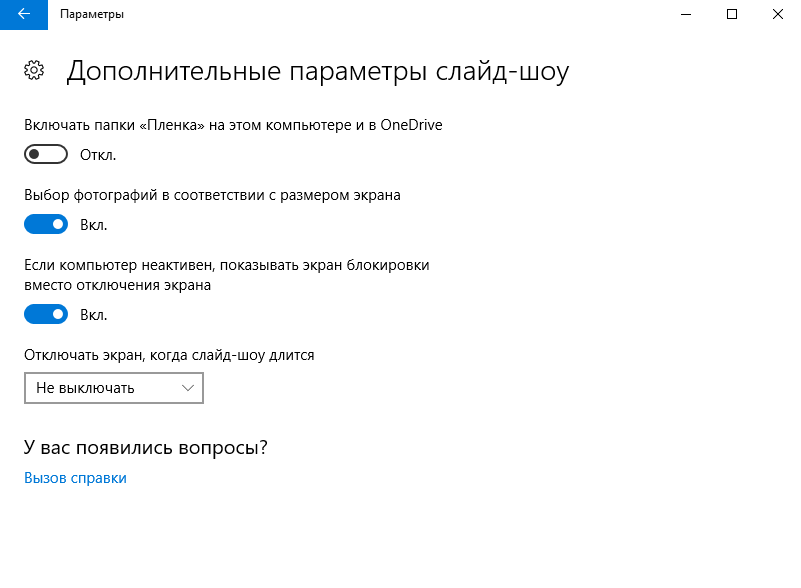
Задайте настройките според вашите предпочитания и опции
Приложения за бърз достъп
В настройките за персонализиране можете да изберете кои икони на приложения да се показват на заключения екран. Максималният брой икони е седем. Кликнете върху безплатната икона (показана като плюс) или вече е заета и изберете кое приложение да се показва в тази икона.

Изберете клавишната комбинация за екрана за заключване
Разширени настройки
- В опциите за персонализиране кликнете върху бутона "Настройки за изчакване на екрана".
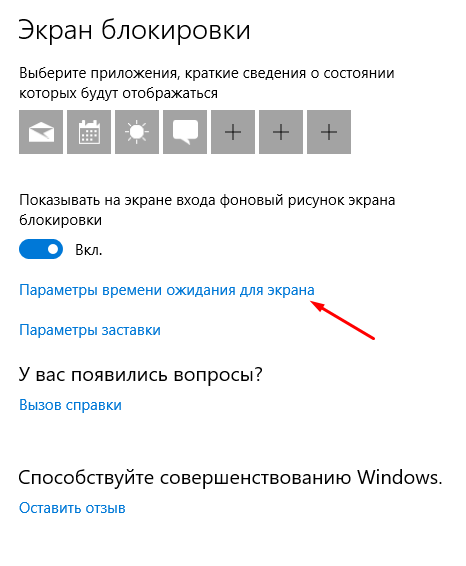
Кликваме върху бутона "Настройки за изчакване на екрана", за да конфигурираме заключения екран
- Тук можете да зададете колко скоро компютърът ще заспи и ще се появи екранът за заключване.

Задайте опции за сън
- Върнете се към опциите за персонализиране и кликнете върху бутона "Настройки за скрийнсейвъра".
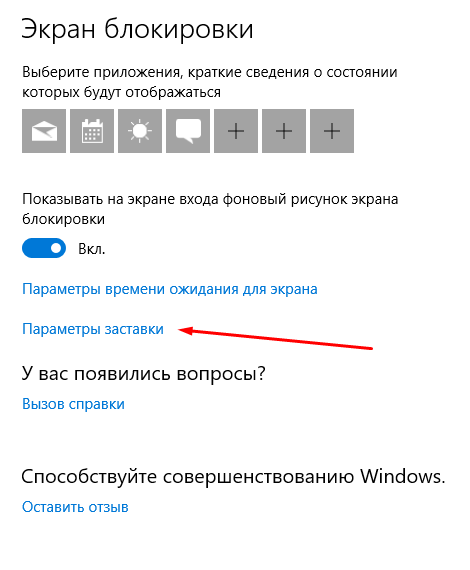
Отворете секцията "Настройки на скрийнсейвъра"
- Тук можете да изберете коя предварително създадена анимация или изображение, което добавите, да се показва на началния екран, когато екранът изгасне.

Изберете начален екран, който да се показва след изключване на екрана
Задайте парола за заключения екран
Ако зададете парола, трябва да я въведете всеки път, когато отключите заключения екран.
- В "Компютърни настройки" изберете блока "Профили".

Отворете секцията "Профили", за да изберете опцията за защита за вашия компютър
- Отворете подраздела "Параметри за вход" и в него изберете една от възможните опции за задаване на парола: класическа парола, ПИН-код или шаблон.
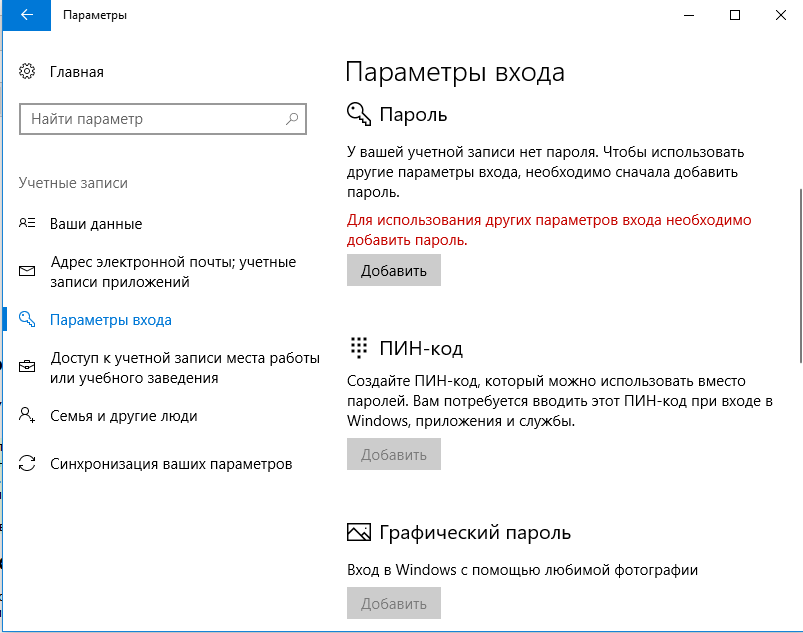
Изберете начин да добавите парола от три възможни опции: класическата парола, ПИН-код или шаблон
- Добавете парола, помислете за съвети, които да ви помогнат да я запомните и да запазите промените. Готово, сега ви е необходим ключ за отключване.

Предписване на парола и намек за защита на данните
- Можете да деактивирате паролата в същата секция, като зададете опцията "Никога" за стойността "Задължително въвеждане".
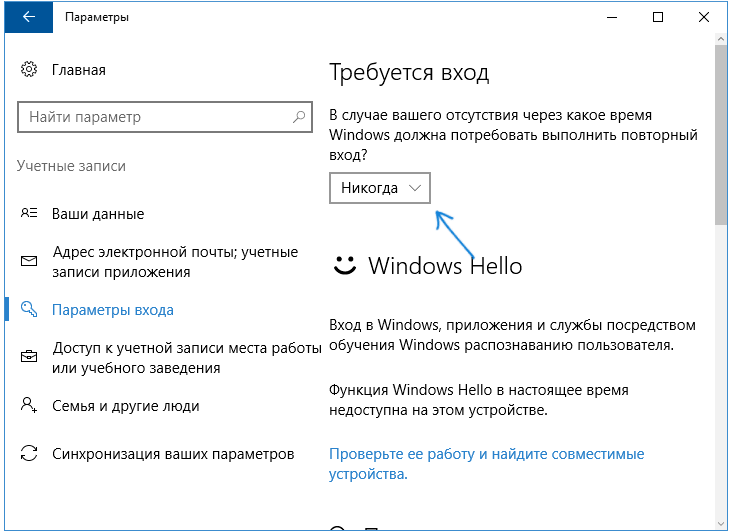
Задайте стойността на "Никога"
Видео: създаване и премахване на парола в Windows 10
Деактивиране на заключения екран
Вградени настройки, които ви позволяват да изключите екрана за заключване, в Windows 10 no. Но има няколко начина, по които можете да дезактивирате външния вид на заключващия екран, като промените ръчно настройките на компютъра.
Чрез регистъра (еднократно)
Този метод е подходящ само ако трябва да изключите екрана веднъж, защото след рестартиране на устройството параметрите ще бъдат възстановени и блокирането ще започне отново.
- Отворете прозореца "Run", като задържите комбинацията Win + R.
- Въведете regedit и кликнете върху OK. Ще се отвори регистър, в който ще е необходимо да преминете стъпка по стъпка към папките:
- HKEY_LOCAL_MACHINE;
- софтуер;
- Microsoft;
- Windows;
- CurrentVersion;
- удостоверяване;
- Logonui;
- SessionData.
- В целевата папка е файлът AllowLockScreen, променете параметъра му на 0. Готово, екранът за заключване е деактивиран.
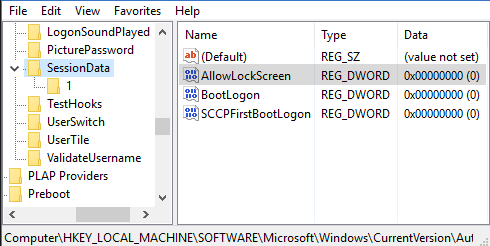
Настройваме параметъра AllowLockScreen на "0"
Чрез регистъра (завинаги)
- Отворете прозореца "Run", като задържите комбинацията Win + R.
- Въведете regedit и кликнете върху OK. В прозореца "Регистриране" преминете през папките едно по едно:
- HKEY_LOCAL_MACHINE;
- софтуер;
- политики;
- Microsoft;
- Windows;
- Персонализация.
- Ако някоя от горните секции липсва, създайте го сами. Когато стигнете до целевата папка, създайте параметър с името NoLockScreen, ширина 32, формат DWORD и стойност 1. В крайна сметка остава да запазите промените и да рестартирате устройството, за да влязат в сила.
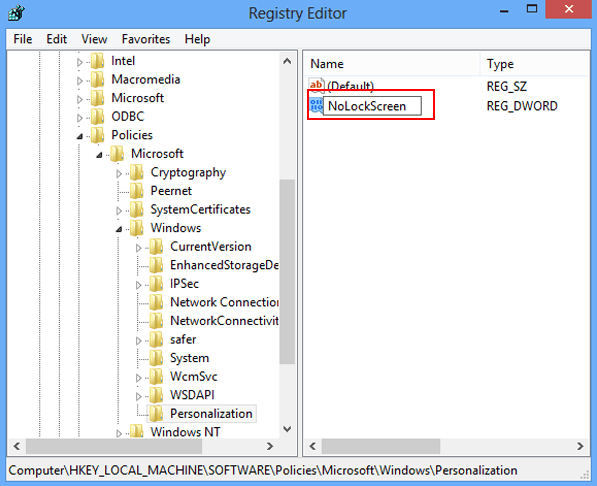
Създайте параметъра NoLockScreen със стойност 1
Чрез създаването на задача
Този метод ще деактивира заключения екран постоянно:
- Разгънете "Scheduler Task", намирайки го в търсенето.
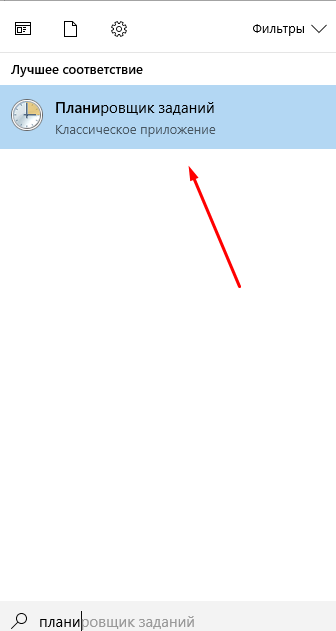
Отворете "Schemler за задачи", за да създадете задачата за деактивиране на заключения екран
- Отидете, за да създадете нова задача.
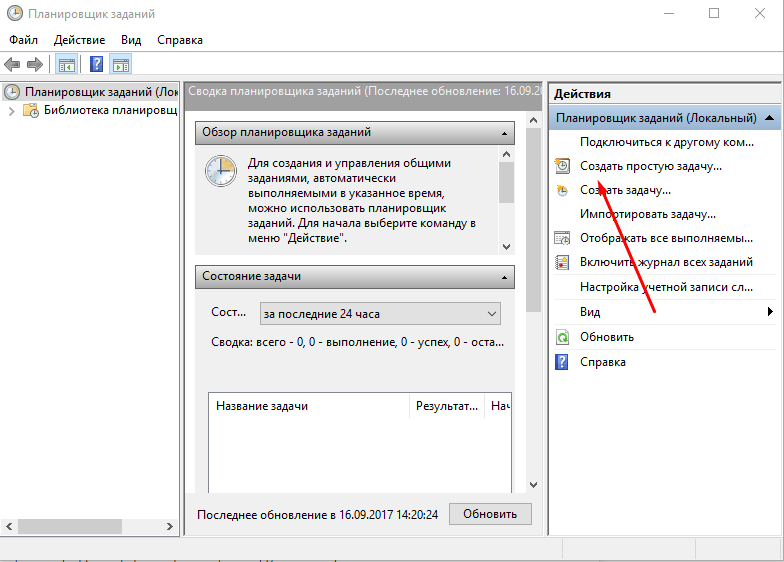
В прозореца "Действия" изберете елемента "Създаване на проста задача …"
- Запишете всяко име, дайте най-високите разрешения и посочете, че задачата е конфигурирана за Windows 10.

Задаваме задачата, издаваме най-високите права и посочваме, че е за Windows 10
- Отидете в блока "Triggers" и конфигурирайте два параметъра: при влизане и при отключване на работната станция от всеки потребител.
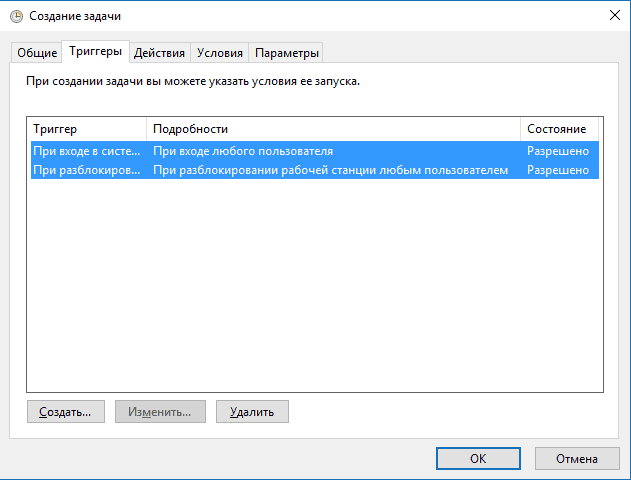
Създайте два тригера, за да изключите напълно заключения екран, когато някой потребител се регистрира.
- Отидете в блока "Действия", започнете да създавате действие, наречено "Изпълнение на програмата". В реда "Програма или скрипт" напишете стойността на reg, в реда "Arguments" напишете реда (добавете HKLM \ SOFTWARE \ Microsoft \ Windows \ CurrentVersion \ Authentication \ LogonUI \ SessionData / t REG_DWORD / v AllowLockScreen / d 0 / f). Готово, запазете всички промени, екранът за заключване няма да се показва, докато не прекъснете ръчно задачата.
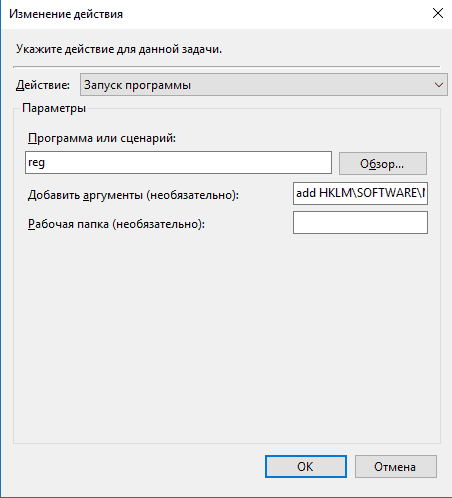
Записваме действието за деактивиране на заключващия екран
Чрез местната политика
Този метод е подходящ само за потребители на Windows 10 Professional и по-стари издания, тъй като в домашните версии на системата няма редактор на местна политика.
- Разгънете прозореца "Изпълни", като задържите комбинацията Win + R и използвайте командата gpedit.msc.

Стартирайте командата gpedit.msc
- Разширете конфигурацията на компютъра, отидете в блока от административни шаблони, в него - в подраздел "Контролен панел" и в окончателната папка "Персонализиране".
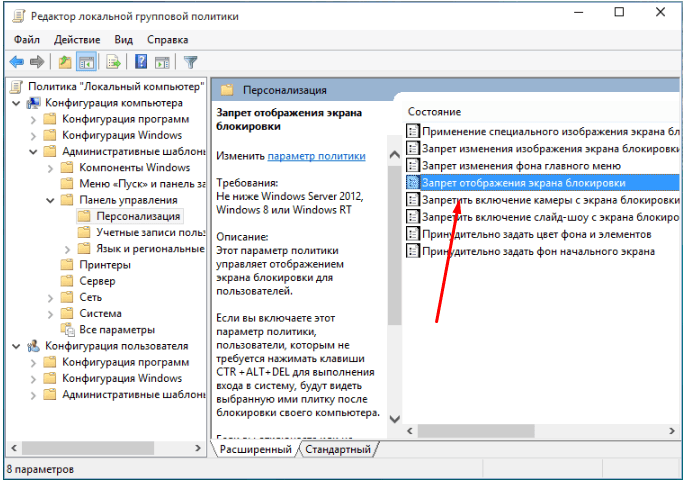
Отворете папката "Персонализиране"
- Отворете файла "Предотвратяване на показването на заключващия екран" и го задайте на "Разрешен" за него. Готово, запазете промените и затворете редактора.

Активирайте забраната
С изтриването на папка
Заключен екран - програмата, съхранена в папката, за да можете да отворите изследователя, да отидете на System_name: \ Windows \ SystemApps и да изтриете папката Microsoft.LockApp_cw5n1h2txyewy. Готово, екранът за заключване изчезва. Но изтриването на папката не се препоръчва, по-добре е да я изрежете или да я преименувате, за да можете да възстановите изтритите файлове в бъдеще.
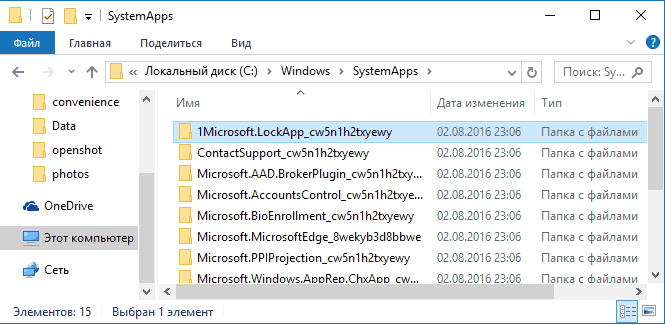
Изтрийте папката Microsoft.LockApp_cw5n1h2txyewy
Видео: Деактивиране на екрана за заключване на Windows 10
В Windows 10 екранът за заключване се показва всеки път, когато влезете. Потребителят може да персонализира екрана за себе си, като променя фона, настройва слайдшоу или парола. Ако е необходимо, можете да отмените външния вид на заключващия екран по няколко нестандартни начина.