Помогнете на развитието на сайта, споделяйки статията с приятели!
 Подобно време на деня.
Подобно време на деня.
Всеки потребител поставя в понятието "бързо" различно значение. Защото, включването на компютъра в минута е бързо, за друго - много дълго. Доста често се задават въпроси от подобна категория и мен …
В тази статия искам да дам няколко съвета и препоръки, които ми помагат (обикновено) да ускорят обувката на компютъра. Мисля, че ако използвате поне част от тях, вашият компютър ще се зареди малко по-бързо (онези потребители, които очакват ускорението до 100 пъти - може да не разчитат на тази статия, а след това да не напишат ядосани коментари … Да, и ще ви кажа тайно - това е невъзможно без замяна на компоненти или превключване към други операционни системи).
Как да ускорите зареждането на компютър с Windows (7, 8, 10)
1. "Добре" настройка на BIOS
Тъй като стартирането на компютъра започва с BIOS (или UEFI) - тогава е логично да стартирате оптимизацията на зареждането от настройките на BIOS (извинявам се за тавтологията).
По подразбиране, в оптималните настройки на BIOS, винаги е разрешено да проверявате за зареждане от USB флаш памети, DVD дискове и т.н. Обикновено тази опция е необходима при инсталиране на Windows (по-рядко при обработката на вируси) - в други случаи тя само забавя работата на компютъра (особено ако имате компакт-диск, например често се поставя диск).
Какво трябва да направя?
1) Въведете настройките на BIOS.
За да направите това, има специални клавиши, които трябва да бъдат натиснати след включване на бутона за захранване. Обикновено това е: F2, F10, Del и т.н. Имам статия в блога с бутони за различни производители:
https://pcpro100.info/kak-voyti-v-bios-klavishi-vhoda/ - ключове за въвеждане на BIOS
2) Промяна на опашката за изтегляне
Дайте универсална инструкция за това какво да натиснете специално в BIOS е невъзможно с оглед на голямото разнообразие от версии. Но секциите и настройките винаги са подобни на имената.
За да редактирате опашката за изтегляне, трябва да намерите раздела BOOT (в превод "изтегляне"). На фиг. 1 показва секцията BOOT на лаптоп Dell. За разлика от точка 1ST Boot Priority (първото устройство за зареждане) е необходимо да поставите твърд диск (твърд диск).
С тази настройка BIOS ще се опита незабавно да зареди компютъра от твърдия диск (съответно, ще спестите времето, което компютърът е похарчил за проверка на USB, CD / DVD и т.н.).
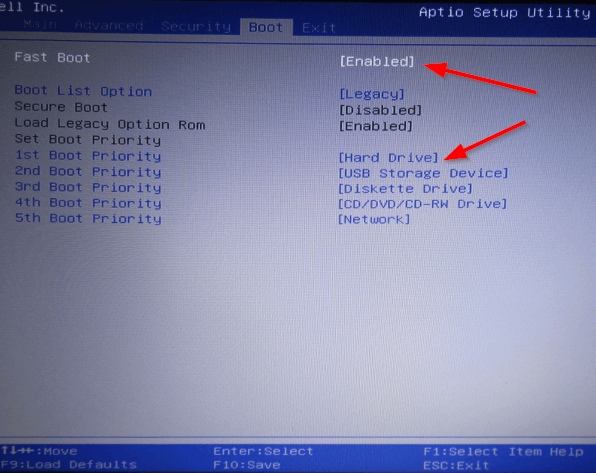
Фиг. 1. BIOS - опашка за изтегляне (лаптоп Dell Inspiron)
3) Активирайте опцията Бързо зареждане (в по-новите версии на BIOS).
Между другото, в новите версии на BIOS имаше такава възможност, като бързо стартиране (ускорено зареждане). Препоръчително е да го активирате, за да ускорите зареждането на компютъра.
Много потребители се оплакват, че след като активират тази опция, те не могат да влязат в BIOS (очевидно изтеглянето е толкова бързо, че времето, дадено от компютъра да натисне бутона за въвеждане на BIOS, просто не е достатъчно, за да го натисне потребителят). Решението в този случай е просто: натиснете и задръжте бутона за въвеждане на BIOS (обикновено F2 или DEL) и след това включете компютъра.
HELP (Бързо зареждане)
Специален режим на зареждане на компютър, при който операционната система получава контрол дори преди да е проверено и готово (самата OS се инициализира). По този начин бързото стартиране елиминира двойната проверка и инициализирането на устройства, като по този начин намалява времето за зареждане на компютъра.
В "нормалния" режим BIOS първо инициализира устройствата, след което прехвърля контрола върху операционната система, което отново прави същото. Ако вземете под внимание, че инициализирането на някои устройства може да отнеме сравнително дълго време - тогава печалбата в скоростта на изтегляне се вижда от невъоръженото око!
Налице е недостатък на монетата …
Факт е, че Fast Boot прехвърля управлението на операционната система преди да се осъществи USB инициализацията, което означава, че потребителят с USB клавиатурата не може да прекъсне зареждането на операционната система (например да избере друга операционна система за зареждане). Клавиатурата няма да работи, докато не бъде заредена операционната система.
2. Почистване на Windows от боклук и неизползвани програми
Бавната работа на Windows често се свързва с голям брой "боклуци" файлове. Ето защо една от първите препоръки за такъв проблем е да почистите компютъра от ненужни и "нежелани" файлове.
В моя блог има много статии по тази тема, за да не се повтаря, ще дам няколко връзки:
https://pcpro100.info/ochistka-zhestkogo-diska-hdd/ - почистване на твърдия диск;
https://pcpro100.info/dlya-uskoreniya-kompyutera-windows/ - най-добрите програми за оптимизиране и ускоряване на компютрите;
https://pcpro100.info/tormozit-kompyuter-chto-delat-kak-uskorit-windows/ - ускорение на Windows 7/8
3. Конфигуриране на автоматичното създаване на резервно копие в Windows
Много програми без знанието на потребителя се добавят към стартирането. В резултат на това Windows започва да се зарежда по-дълго (с голям брой програми, изтеглянето може да стане значително по-дълго).
За да конфигурирате стартирането в Windows 7:
1) Отворете менюто START и въведете "msconfig" (без кавичките) в низа за търсене, след което натиснете ENTER.

Фиг. 2. Windows 7 - msconfig
2) След това в отворения прозорец за конфигуриране на системата изберете раздела "Стартиране". Тук трябва да забраните всички програми, които не са ви необходими (поне всеки път, когато включите компютъра си).
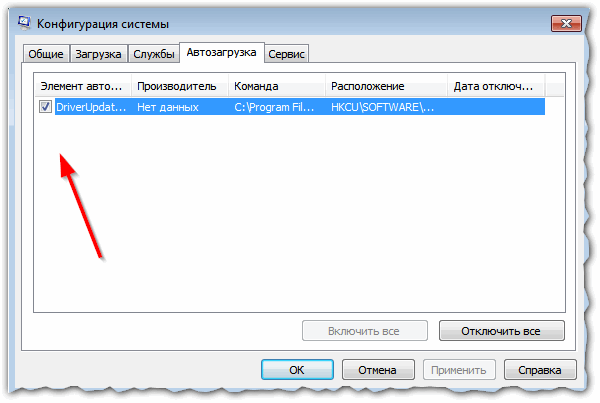
Фиг. 3. Windows 7 - Автоматично създаване на резервно копие
В Windows 8 можете да конфигурирате автоматичното стартиране подобно. Между другото, можете незабавно да отворите "Мениджър на задачите" (бутони CTRL + SHIFT + ESC).
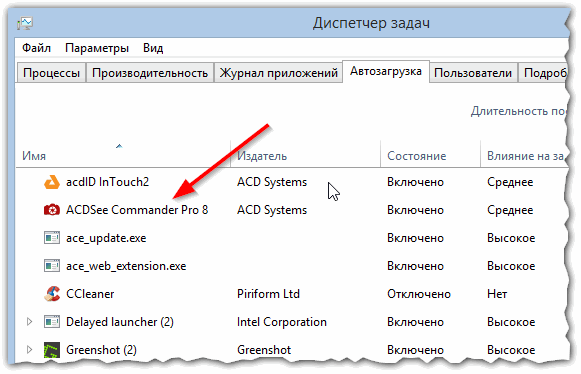
Фиг. 4. Windows 8 - Мениджър на задачите
4. Оптимизиране на операционната система Windows
Да се ускори значително работата на Windows (включително изтеглянето му) помага да се конфигурира и оптимизира за конкретен потребител. Тази тема е доста обширна, така че тук ще дам само връзка към няколко статии …

https://pcpro100.info/optimizatsiya-windows-8/ - оптимизация на Windows 8 (повечето препоръки също са от значение за Windows 7)

https://pcpro100.info/na-max-proizvoditelnost/ - конфигуриране на компютъра за максимална производителност
5. Инсталиране на SSD устройството
По същество ускоряване на работата на компютъра ще помогне да се замени HDD на SSD устройството (поне за системния диск с Windows). Компютърът ще се включи по-бързо един порядък!
Статия за инсталирането на SSD устройство в лаптоп:

Фиг. 5. твърд диск (SSD) - Kingston технология SSDNow S200 120GB SS200S3 / 30G.
Основните предимства пред конвенционалния твърд диск:
- Скорост на работа - след смяната на твърдия диск на SSD не разпознавате компютъра си! Най-малко това е реакцията на повечето потребители. Между другото, преди, преди появата на SSD, най-бавното устройство в компютъра беше HDD устройството (като част от Windows boot);
- Няма шум - те нямат механично въртене на твърдите дискове. Освен това, при работа те не се нагряват, което означава, че не е необходим охладител, който да ги охлажда (отново намаляване на шума);
- Голямо SSD устройство с якост на удар;
- По-ниска консумация на енергия (за най-неприложимо);
- По-малко тегло.
Разбира се, има и недостатъци на такива дискове: високи разходи, ограничен брой цикли на писане / пренаписване, невъзможност за възстановяване на информация (в случай на непредвидени проблеми …).
PS
Това е всичко. Всички бързи компютри …