- В кои случаи може да се нуждаете от изображение на системата Windows 10
- Записване на изображение на диск или USB флаш устройство
- Какви проблеми могат да възникнат при създаването на ISO дисково изображение
Помогнете на развитието на сайта, споделяйки статията с приятели!
Наскоро инсталираната операционна система Windows не може само да уголеми окото. Вирджински чист, без да забавя работата на компютъра, ненужен софтуер и куп игри. Експертите препоръчват да планирате отново инсталирането на операционната система на всеки 6-10 месеца за превантивни нужди и почистване на излишната информация. И за успешно преинсталиране, трябва да имате висококачествено дисково изображение на системата.
съдържание
- 1 В кои случаи може да се нуждаете от изображение на Windows?
- 2 Записване на изображение на диск или USB флаш устройство
- 2.1 Създаване на изображение чрез инсталатора
- 2.1.1 Видео: как да създадете ISO изображение на Windows 10, като използвате инструмента за създаване на мултимедия
- 2.2 Създаване на изображение чрез програми на трети страни
- 2.2.1 Даймон Инструменти
- 2.2.2 Видео: как да запишете изображение на системата на диск с Daemon Tools
- 2.2.3 Алкохол 120%
- 2.2.4 Видео: как да запишете изображението на системата на диск с алкохол 120%
- 2.2.5 Nero Express
- 2.2.6 Видео: Как да запишете изображение на системата с Nero Express
- 2.2.7 UltraISO
- 2.2.8 Видео: как да запишете изображение на USB флаш устройство с помощта на UltraISO
- 2.1 Създаване на изображение чрез инсталатора
- 3 Какви проблеми могат да възникнат при създаването на ISO дисково изображение
- 3.1 Ако изтеглянето не започне и вече е затворено на 0%
- 3.2 Ако изтеглянето замръзне на процент или изображението не е създадено след изтеглянето
- 3.2.1 Видео: как да проверите твърдия диск за грешки и да ги коригирате
В кои случаи може да се нуждаете от изображение на системата Windows 10
Основните причини за острата нужда от OS изображение, разбира се, е повторното инсталиране или възстановяването на системата след повреда.
Причината за щетите може да бъде счупени файлове в сектори на твърдия диск, вируси и / или неправилно инсталирани актуализации. Често системата може да се възстанови, ако нищо не е повредено от критичните библиотеки. Но след като вредите засягат файловете на зареждащите устройства или други важни и изпълними файлове, операционната система може да спре да функционира. В такива случаи е просто невъзможно да се направи без външна среда (инсталационен диск или флаш памет).
Препоръчително е да имате няколко постоянни медии с изображение на Windows. Всичко се случва: дисковете често се надраскват, а флаш дисковете са нестабилни устройства. В крайна сметка всичко става неподходящо за употреба. А изображението трябва периодично да се актуализира, за да спести време за изтегляне на актуализации от сървърите на Microsoft и незабавно да има в своя арсенал най-новите драйвери за хардуера. По принцип става дума за инсталация за чиста инсталация на OS, разбира се.
Записване на изображение на диск или USB флаш устройство
Да приемем, че имате изображение на диск от Windows 10, монтаж или изтегляне от официалния уебсайт на Microsoft, но това е малко полезно, стига да е просто да лежи на твърдия диск. Трябва да се напише правилно, като се използва стандартна програма или програма на трета страна, тъй като самият файл с изображения не представлява никаква стойност за опита на зареждащото устройство да го прочете.
Важно е да се обмисли изборът на превозвач. Обикновено стандартен DVD диск е достатъчен за претендирания 4, 7 GB памет или USB флаш памет с капацитет 8 GB, тъй като теглото на изображението често надвишава 4 GB.
Желателно е да извадите флаш устройството предварително от цялото съдържание или дори по-добре да го форматирате. Въпреки че почти всички програми за запис формат сменяем носител, преди да пише изображение към него.
Създаване на изображение чрез инсталатора
Понастоящем се създават специални услуги за получаване на изображения на операционната система. Лицензът вече не е обвързан с отделен диск, който поради различни причини може да стане неизползваем, или кутията му. Всичко влиза в електронната форма, което е много по-безопасно от физическата способност за съхраняване на информация. С пускането на Windows 10 лицензът стана по-безопасен и по-мобилен. Той може да се използва на няколко компютъра или телефона наведнъж.
Можете да изтеглите изображението на Windows на различни торентни ресурси или да използвате инструмента за създаване на мултимедия, препоръчан от разработчиците на Microsoft. Тази малка програма за записване на изображение на Windows на USB флаш устройство може да се намери на официалния сайт на компанията.
- Изтеглете инсталатора.
- Стартирайте програмата, изберете "Създаване на инсталационен носител за друг компютър" и кликнете върху "Напред".
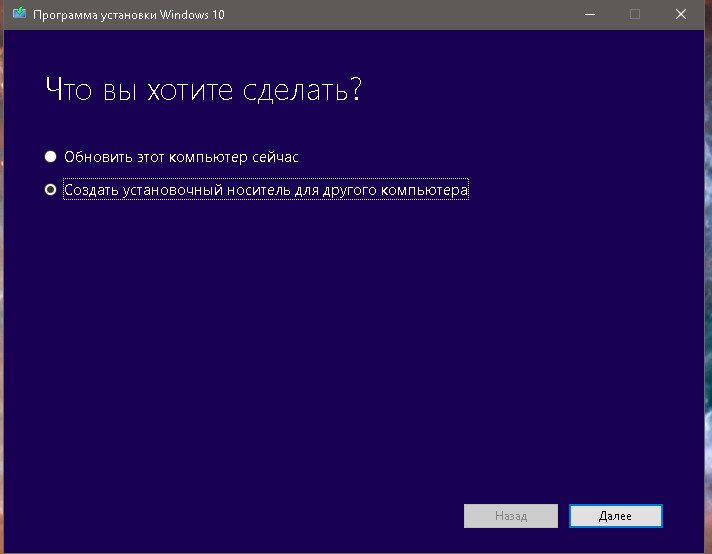
Изберете, за да създадете инсталационния носител за друг компютър
- Изберете езика на системата, изданието (избор между Pro и Home версии), както и 32 или 64 бита, отново "Next".

Определете параметрите на изображението за зареждане
- Посочете носителя, върху който искате да запазите изтегления Windows. Или директно на USB флаш устройството, като създадете USB устройство с начално зареждане или като ISO изображение на компютъра с последващата му употреба:
- когато изберете изтеглянето на USB флаш устройство веднага след откриването му, изображението ще бъде изтеглено и записано;
- Когато изберете зареждането на изображението на компютъра, трябва да определите папката, в която ще бъде записан файлът.
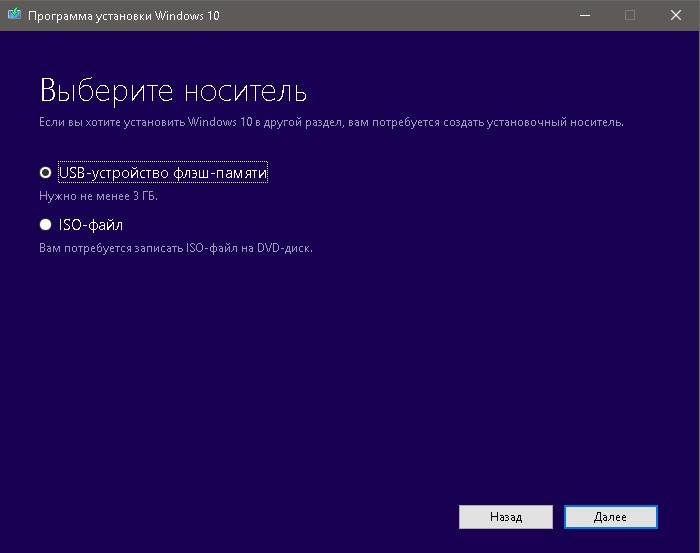
Изберете между записването на изображение на USB флаш устройство и запазването му на вашия компютър
- Изчакайте до края на процеса, който сте избрали, след което можете да използвате изтегления продукт по ваше усмотрение.

След като процесът приключи, изображението или стартиращото USB флаш устройство ще бъде готово за употреба
Докато програмата работи, интернет трафикът се използва в размер от 3 до 7 GB.
Видео: как да създадете ISO изображение на Windows 10, като използвате инструмента за създаване на мултимедия
Създаване на изображение чрез програми на трети страни
Странно, потребителите на операционна система все още избират допълнителни програми, за да работят с дискови изображения. Често, благодарение на по-удобния за ползване интерфейс или функционалност, такива приложения се възползват от стандартните помощни програми, предлагани от Windows.
Даймон Инструменти
Daemon Tools е заслужен пазарен лидер в областта на софтуера. Според статистиката тя се използва от около 80% от всички потребители, които работят с дискови изображения. За да създадете дисково изображение с помощта на Daemon Tools, направете следното:
- Отворете програмата. В раздела "Запис на дискове" кликнете върху елемента "Запис на изображение на диск".
- Изберете местоположението на изображението, като кликнете върху бутона за елипса. Не забравяйте да поставите празен записваем диск в устройството. Самата програма обаче ще каже: в случай на несъответствие бутонът "Старт" ще бъде неактивен.

В елемента "Напишете изображение на диск" създавате инсталационен диск
- Натиснете бутона "Старт" и изчакайте изгарянето да завърши. След като завършите записа, се препоръчва да прегледате съдържанието на диска от всеки мениджър на файлове и да опитате да изпълните изпълнимия файл, за да се уверите, че дискът работи.
Също така, програмата Daemon Tools ви позволява да създадете bootable USB-диск:
- Кликнете върху раздела USB и кликнете върху "Създаване на стартиращ USB диск" в папката.
- Изберете пътя към файла с изображение. Уверете се, че сте оставили отметка в елемента "Boot Image of Windows". Изберете устройството (един от USB флаш устройствата, свързани към компютъра, форматиран и подходящ за количеството памет). Другите филтри не се променят и натиснете бутона "Старт".
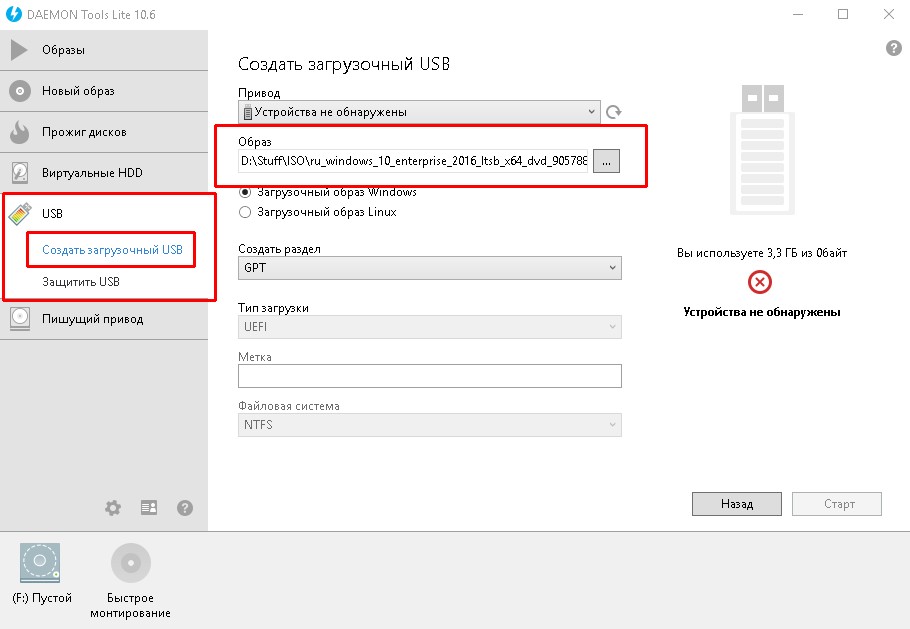
В елемента "Създаване на стартиращ USB диск" създайте инсталационно USB флаш устройство
- Проверете успеха на операцията, когато тя приключи.
Видео: как да запишете изображение на диск на диск с помощта на Daemon Tools
Алкохол 120%
Програмата за алкохол 120% е старовременка при създаването и записването на дискови изображения, но все пак има и незначителни недостатъци. Например, той не записва изображения на USB флаш устройство.
- Отворете програмата. В секцията "Основни операции" изберете "Заснемане на изображения на дискове". Можете също така просто да натиснете Ctrl + B.
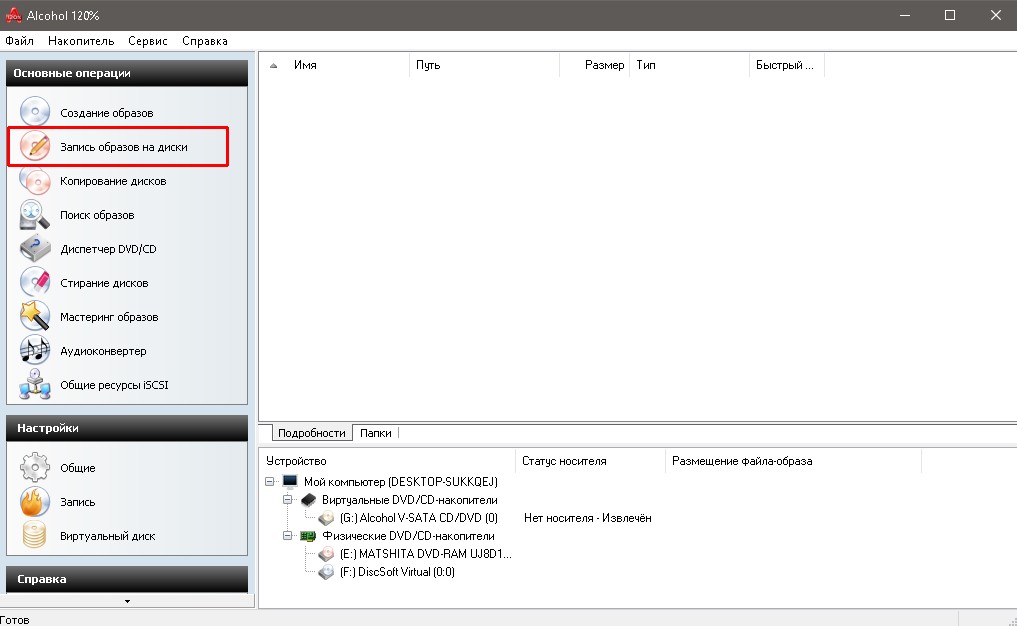
Кликнете върху "Записване на изображения на дискове"
- Кликнете върху бутона "Преглед" и изберете файла с изображения за запис. Кликнете върху "Напред".
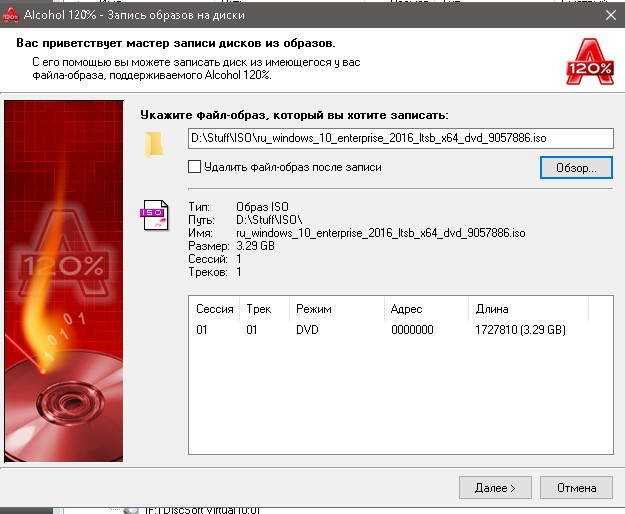
Изберете файла с изображение и кликнете върху "Напред"
- Кликнете върху "Старт" и изчакайте процеса на записване на изображението на диск. Проверете резултата.
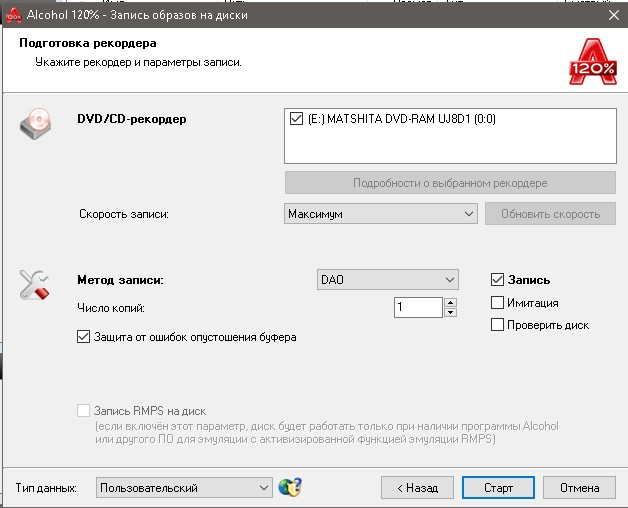
Бутонът "Старт" стартира процеса на записване на диска
Видео: как да запишете изображението на системата на диска с помощта на алкохол 120%
Nero Express
Почти всички продукти на Nero са "заострени", за да работят с дискове като цяло. За съжаление, на изображенията не се обръща много внимание, но е налице проста дискова запис от изображението.
- Отворете Nero Express, задръжте курсора на мишката върху "Изображение, Проект, Копир". И в падащото меню изберете "Дисково изображение или Запазване на проект".
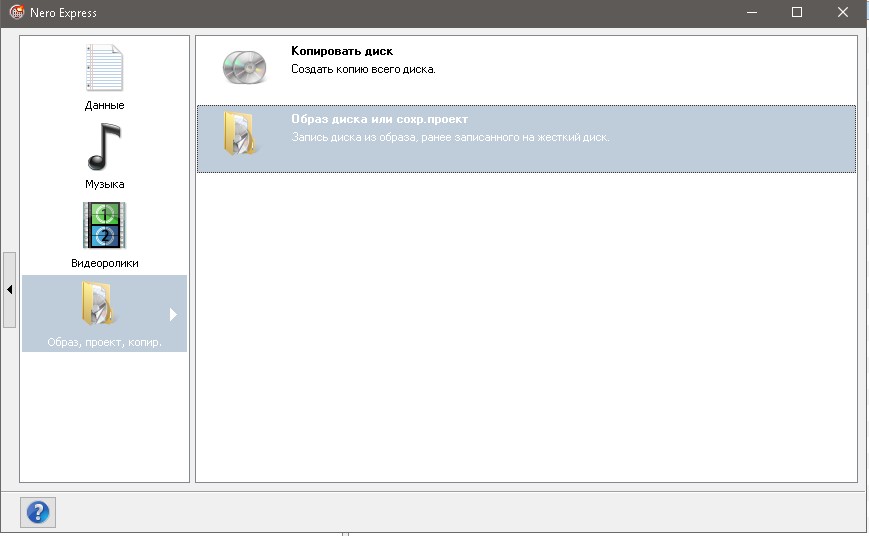
Кликнете върху елемента "Дисково изображение или Запазване на проект"
- Изберете изображението на диска, като кликнете върху желания файл и кликнете върху бутона "Отвори".

Отворете графичния файл на Windows 10
- Натиснете "Запис" и изчакайте, докато дискът бъде изгорен. Не забравяйте да проверите работата на стартиращото DVD устройство.
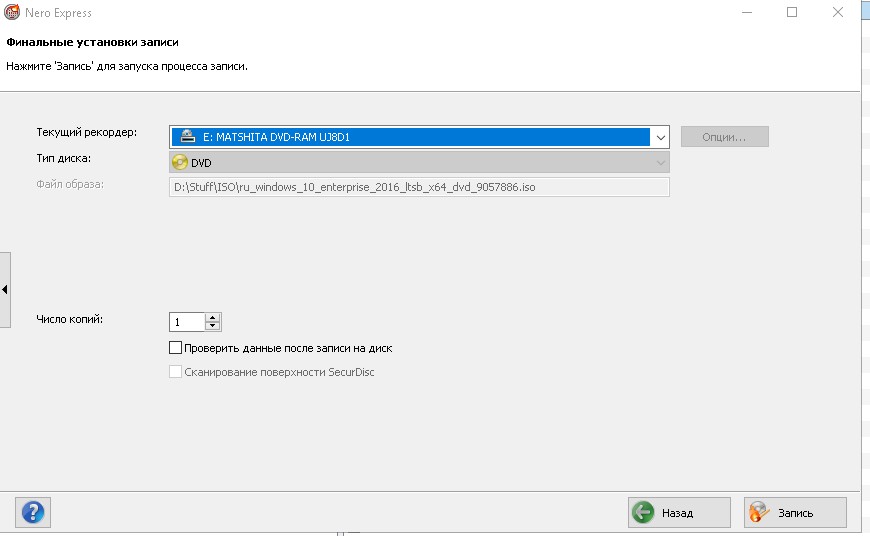
Бутонът "Запис" започва процеса на запис на инсталационния диск
За съжаление, Nero все още не записва изображения на флаш устройства.
Видео: Как да записвате системно изображение чрез Nero Express
UltraISO
UltraISO е стар, малък, но много мощен инструмент за работа с дискови изображения. Може да записва както на дискове, така и на флаш памети.
- Отворете програмата UltraISO.
- За да запишете изображението на USB флаш памет, в долната част на програмата изберете желания файл с изображение и кликнете двукратно върху него, за да го монтирате във виртуалното устройство на програмата.

В директорите в долната част на програмата изберете и монтирайте изображението
- В горната част на програмата кликнете върху "Boot" и изберете опцията "Запис на изображение на твърдия диск".

Елементът "Напиши изображение на твърдия диск" се намира в раздела "Bootstrap"
- Изберете желания USB носител, който отговаря на размера, и променете начина на запис на USB-HDD +, ако е необходимо. Кликнете върху бутона "Записване" и потвърдете форматирането на USB флаш устройството, ако програмата поиска тази заявка.
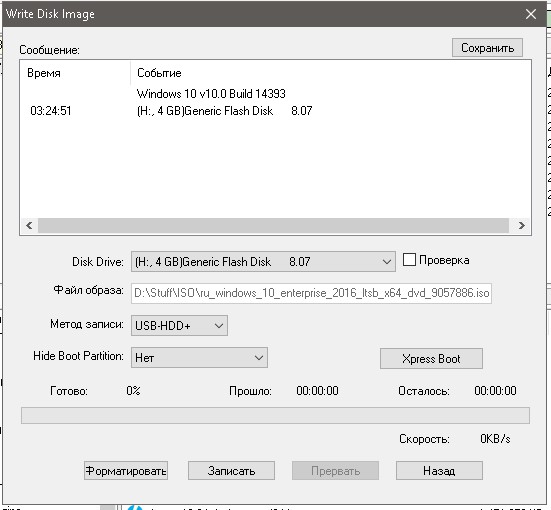
Бутонът "Напиши" ще стартира процеса на форматиране на флаш устройството с последващото създаване на инсталационния флаш диск
- Изчакайте края на записа и проверете дали USB флаш-паметта е съвместима и оперативна.
Записът на bootable дискове от UltraISO се извършва по същия начин:
- Изберете файла с изображение.
- Кликнете върху раздела "Инструменти" и елемента "Запишете изображението на CD" или натиснете клавиша F7.

Бутонът "Записване на изображение на CD" или клавиш F7 отваря прозореца за параметрите на запис
- Кликнете върху "Burn" и изгореният диск ще започне.

Бутонът "Записване" започва да записва диска
Видео: как да запишете изображение на USB флаш устройство с помощта на UltraISO
Какви проблеми могат да възникнат при създаването на ISO дисково изображение
Не трябва да възникват големи проблеми при записването на изображения. Само козметични проблеми са възможни, ако самият превозвач е с лошо качество, развален. Или може да има проблеми със захранването по време на запис, например, прекъсвания на захранването. В този случай флаш устройството ще трябва да бъде форматирано с нова и да се повтаря веригата за запис, а дискът ще стане неизползваем: ще трябва да бъде заменен с нов.
Що се отнася до създаването на изображение чрез инструмента за създаване на мултимедия, може да възникнат проблеми: разработчиците наистина не се погрижиха за декодирането на грешките, ако има такива. Ето защо трябва да се ориентираме към проблема с метода "poke".
Ако изтеглянето не започне и вече е затворено на 0%
Ако изтеглянето дори не започне и процесът виси в самото начало, проблемите могат да бъдат външни или вътрешни:
- Сървърите на Microsoft са блокирани от антивирусни програми или от доставчика. Може би проста липса на свързаност към Интернет. В този случай проверете кои връзки блокират вашия антивирус и се свързват със сървърите на Microsoft;
- липса на място за запазване на изображението или изтеглени фалшиви дублирани програми. В този случай помощната програма трябва да бъде изтеглена от друг източник и пространството на диска трябва да бъде освободено. И трябва да се отбележи, че програмата първо изтегля данните и след това създава изображение, така че трябва да имате около два пъти повече пространство, отколкото е посочено в изображението.
Ако изтеглянето се окаже в процент или файлът с изображение не е създаден след изтеглянето
Когато изтеглянето се окаже по време на зареждането на изображението или изображението не е създадено, проблемът (най-вероятно) е свързан с работата на твърдия ви диск.
В случай, че програмата се опитва да напише информация до счупения сектор на твърдия диск, самата операционна система може да възстанови цялата инсталация или процеса на зареждане. В този случай трябва да определите причината, поради която секторите на твърдия диск стават неизползваеми за Windows.
Първо проверете системата за вируси с две или три антивирусни програми. След това проверете и поправете твърдия диск.
- Натиснете Win + X и изберете "Команден ред (администратор)".

В менюто Windows щракнете върху Команден прозорец (Администратор).
- Въведете chkdsk C: / f / r, за да тествате устройство C (промяна на буквата преди двоеточие да промени секцията, която ще се провери) и натиснете Enter. Приемайте теста след рестартиране и рестартирайте компютъра. Много е важно да не прекъсвате процедурата "заздравяване" на твърдия диск, в противен случай това може да доведе до още по-големи проблеми при работата на твърдия диск.
Видео: как да проверите твърдия диск за грешки и да ги коригирате
Създаването на инсталационен диск от изображението е лесно. Този тип медии на постоянна основа трябва да бъде за всеки потребител на Windows.