- Защо иконите са изтрити сами
- Как да върнете иконите на работния плот
- Игнорираните значки от "лентата на задачите"
Помогнете на развитието на сайта, споделяйки статията с приятели!
Потребител на Windows 10 може да срещне ситуация, при която без действия от своя страна иконите ще бъдат премахнати от работния плот. За да се отървете от този проблем, трябва да разберете защо може да се е появил.
съдържание
- 1 Защо иконите са изтрити сами
- 2 Как да върнете иконите на работния плот
- 2.1 Премахване на вируси
- 2.2 Активиране на дисплея на иконите
- 2.2.1 Видео: как да добавите към работния плот иконата "My Computer" в Windows 10
- 2.3 Създаване на нов елемент
- 2.4 Деактивиране на "Tablet Mode"
- 2.4.1 Видео: как да деактивирате "Tablet Mode" в Windows 10
- 2.5 Решение за два монитора
- 2.6 Изпълнение на процеса Explorer
- 2.7 Ръчно добавяне на икони
- 2.8 Премахване на актуализациите
- 2.8.1 Видео: как да премахнете актуализация в Windows 10
- 2.9 Конфигуриране на регистъра
- 2.10 Какво да направите, ако нищо не е помогнало
- 2.10.1 Възстановяване на системата
- 2.10.2 Видео: как да възстановите системата в Windows 10
- 3 липсващи икони от "лентата на задачите"
- 3.1 Проверка на настройките на "лентата на задачите"
- 3.2 Добавяне на икони към "лентата на задачите"
Защо иконите са изтрити сами
Основните причини за изчезването на значки включват грешка на системата или инфекция с вируси. В първия случай, трябва да проверите някои системни настройки, във втория - да се отървете от вируса, а след това да върнете иконите на работния плот ръчно.
Също така причината за проблема може да бъде:
- неправилна инсталация на актуализации;
- активиран "режим на таблет";
- неправилно изключване на втория монитор;
- разкъсан процесор Explorer.
Ако проблемът възникне след инсталирането на актуализациите, вероятно е те да бъдат изтеглени или направени с грешки, които са причинили изтриването на иконите. Проверете системните настройки и добавете отново икони.
"Режим на таблет" променя някои свойства на системата, което може да доведе до загуба на икони. Понякога е достатъчно да го изключите, за да върнете всички икони и понякога след като го изключите, трябва ръчно да добавите необходимите икони.
Как да върнете иконите на работния плот
Ако не знаете защо иконите липсват във вашия случай, след това следвайте всички указания по-долу на свой ред.
Отстраняване на вируси
Преди да започнете да проверявате и променяте настройките, трябва да се уверите, че компютърът не съдържа вируси. Някои злонамерени програми могат да изтрият и блокират иконите на работния плот. Стартирайте инсталирания антивирус на компютъра и извършете пълно сканиране. Изтрийте откритите вируси.
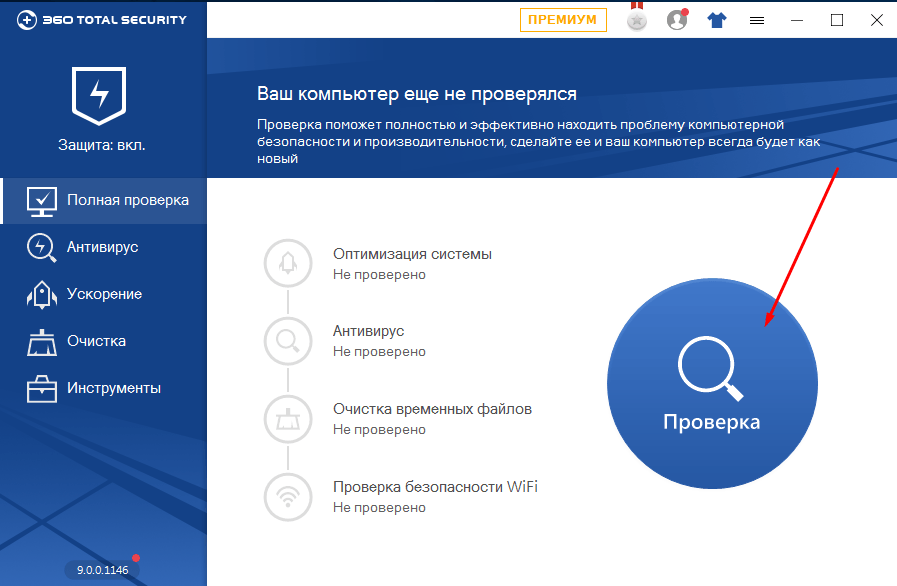
Сканирайте компютъра за вируси и изтрийте откритите.
Активиране на показването на иконите
Проверете дали системата показва икони на работния плот:
- Кликнете с десния бутон върху празното място на работния плот.
- Разгънете раздел "Изглед".
- Уверете се, че функцията "Показване на настолните икони" е активирана. Ако няма отметка, трябва да се появи иконата. Ако клечката вече стои, премахнете я и я поставете отново, може би рестартирането ще помогне.
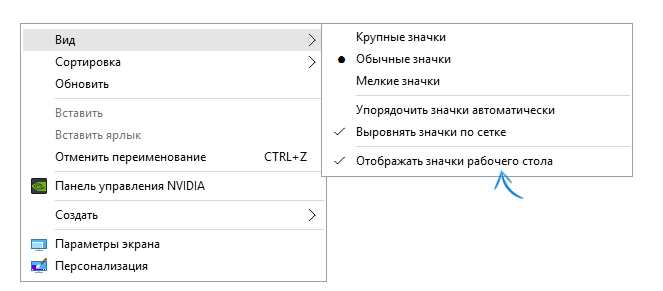
Активирайте функцията "Показване на иконите на работния плот", като кликнете с десния бутон на мишката върху работния плот и разгънете раздела "Преглед"
Видео: как да добавите към работния плот иконата "Моят компютър" в Windows 10
Създаване на нов елемент
Можете да опитате да създадете нов елемент. В някои случаи след това всички скрити икони веднага се появяват.
- Кликнете с десния бутон върху празното място на работния плот.
- Разширете раздела Създаване.
- Изберете елемент, например папка. Ако папката се появи, и други икони - не, тогава този метод не работи, отидете на следващия.
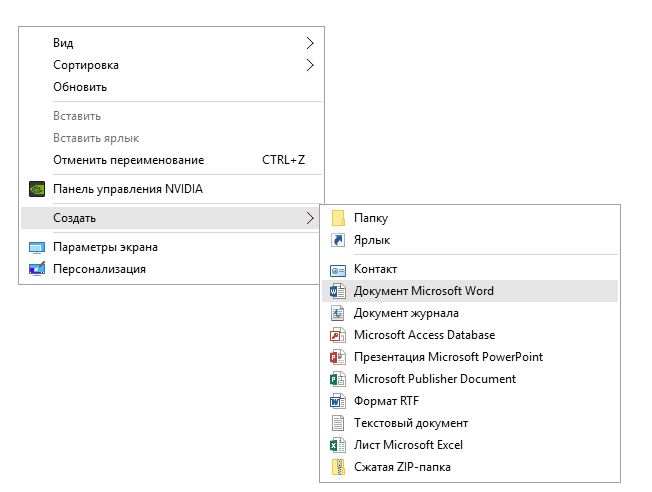
Опитайте се да създадете елемент на работния плот
Деактивиране на режима "Tablet Mode"
Активирането на режима "Tablet" също може да доведе до загуба на икони. За да го деактивирате, направете следното:
- Разширете настройките на компютъра.
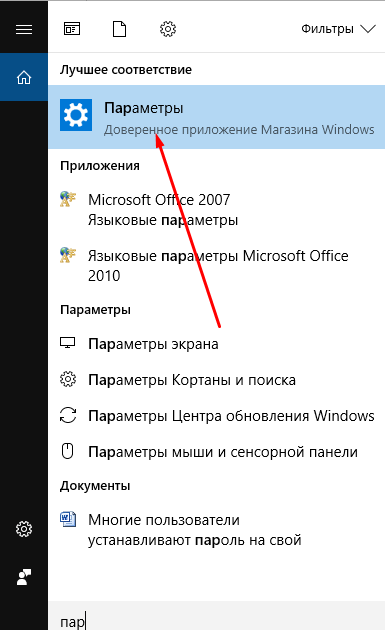
Отворете настройките на компютъра
- Изберете секцията "Система".
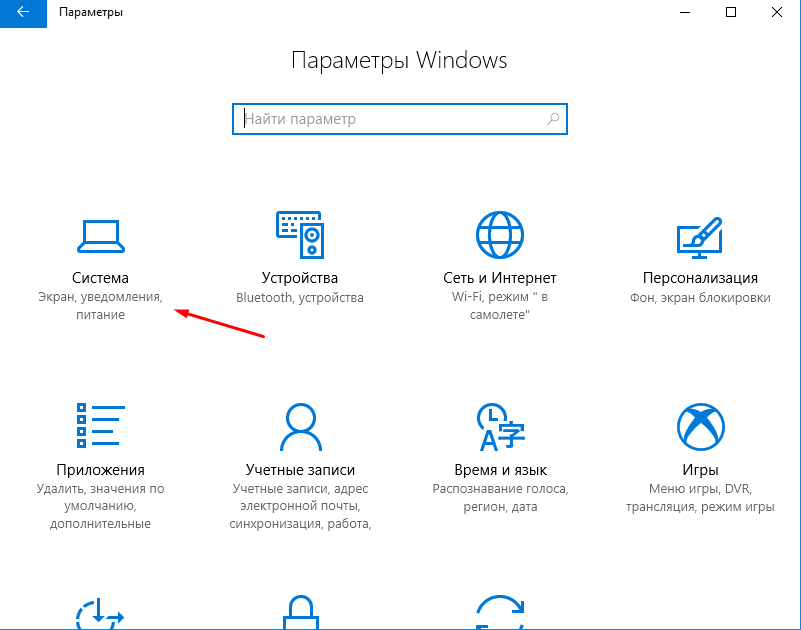
Отворете секцията "Система"
- Заменете плъзгача в раздела "Режим таблет", така че функцията да е деактивирана. Ако режимът вече е изключен, включете го и го изключете отново. Може би рестартирането ще ви помогне.
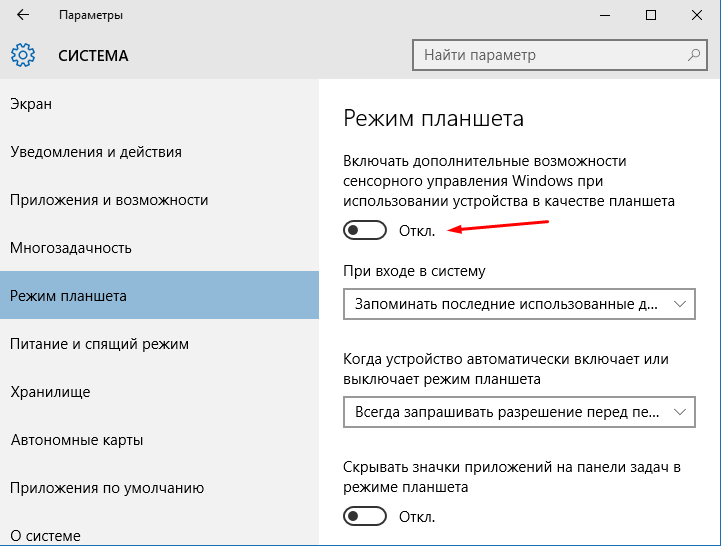
Изключете "Таблетен режим", като преместите плъзгача
Видео: Как да деактивирате режима "Tablet" в Windows 10
Решение за два монитора
Ако проблемът възниква, когато свързвате или изключвате втория монитор, трябва да промените настройките на екрана:
- Кликнете върху празния десктоп на работния плот с десния бутон на мишката и изберете "Настройки на екрана".

Отворете елемента "Настройки на екрана".
- Опитайте да изключите втория монитор, да го включите, да промените настройките на дисплея и резолюцията. Променете всички възможни параметри и ги върнете към първоначалните стойности. Може би това ще помогне да се реши проблемът.
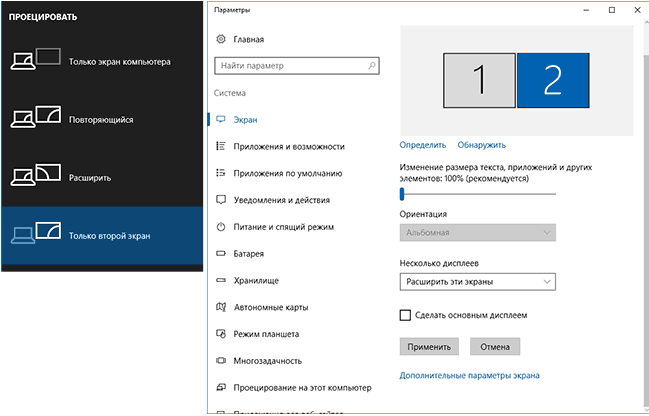
Променете параметрите на двата екрана и ги върнете към първоначалните стойности
Работа с процеса на изследване
Explorer.exe отговаря за работата на "Explorer", от който зависи, дали иконите на работния плот ще се показват правилно. Процесът може да се изключи поради някои грешки в системата, но може да бъде стартиран ръчно:
- Отворете диспечера на задачите.
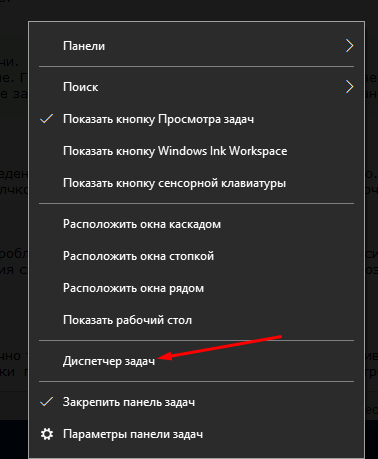
Отворете диспечера на задачите
- Разгънете раздела "Файл" и продължете да започнете нова задача.
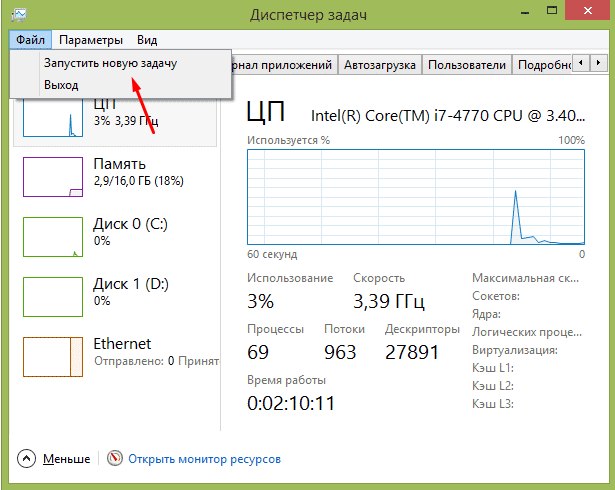
Започнете нова задача чрез раздела "Файл"
- Запишете "изследователя" и потвърдете действието. Готово, процесът ще започне, иконите трябва да се върнат.
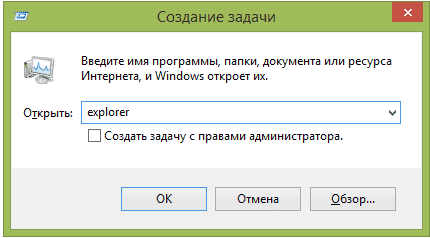
Стартирайте процеса на Explorer, за да върнете иконите на работния плот
- Намерете процеса в общия списък със задачи, ако е бил стартиран, и го спрете, след което следвайте горните три точки, за да го рестартирате.
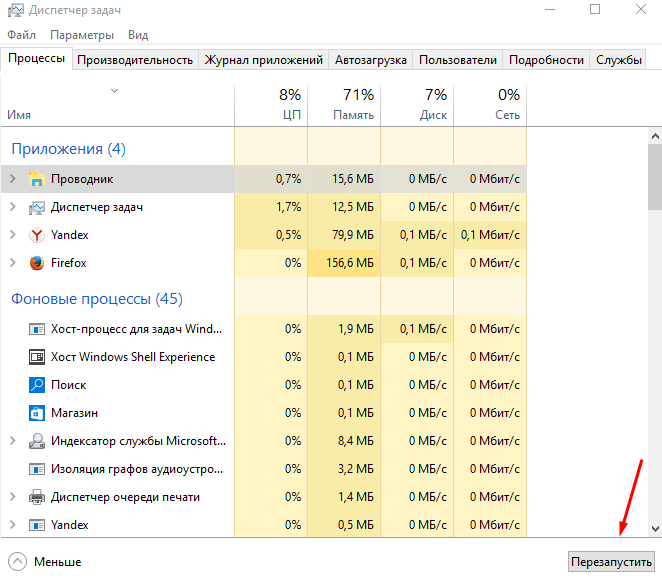
Рестартирайте "Explorer", ако преди това е бил пуснат
Ръчно добавяне на икони
Ако иконите изчезнат и не са се появили след горните инструкции, трябва да ги добавите ръчно. За да направите това, преместете преките пътища на работния плот или използвайте функцията "Създаване", която се дължи на щракване на десния бутон на мишката върху празно пространство за работния плот.

Добавете икони към работния плот чрез раздела "Създаване"
Изтриване на актуализациите
Ако проблемът с работния плот се появи след инсталирането на системните актуализации, те трябва да бъдат премахнати, като направите следното:
- Изберете секцията "Програми и функции" в "Контролен панел".
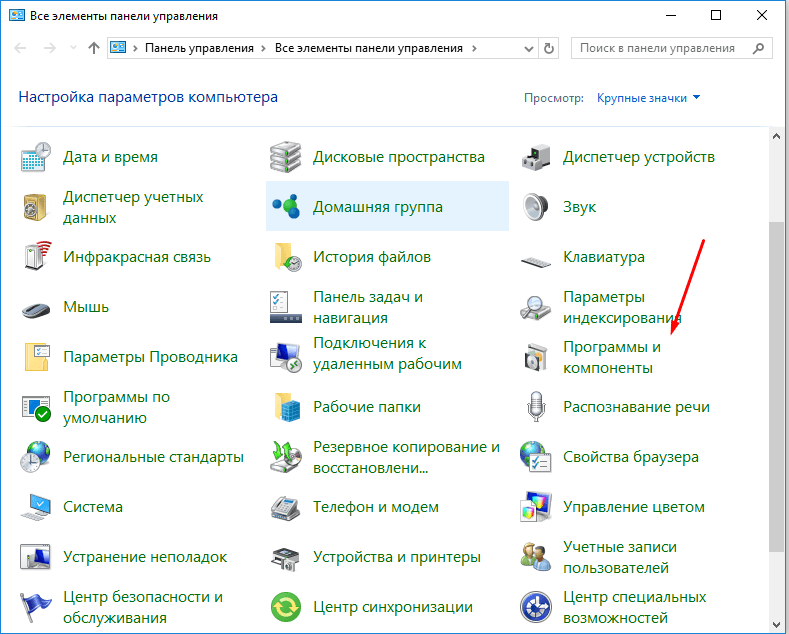
Отидете на "Програми и функции"
- Отворете списъка с актуализации, като кликнете върху бутона "Преглед на инсталираните актуализации".
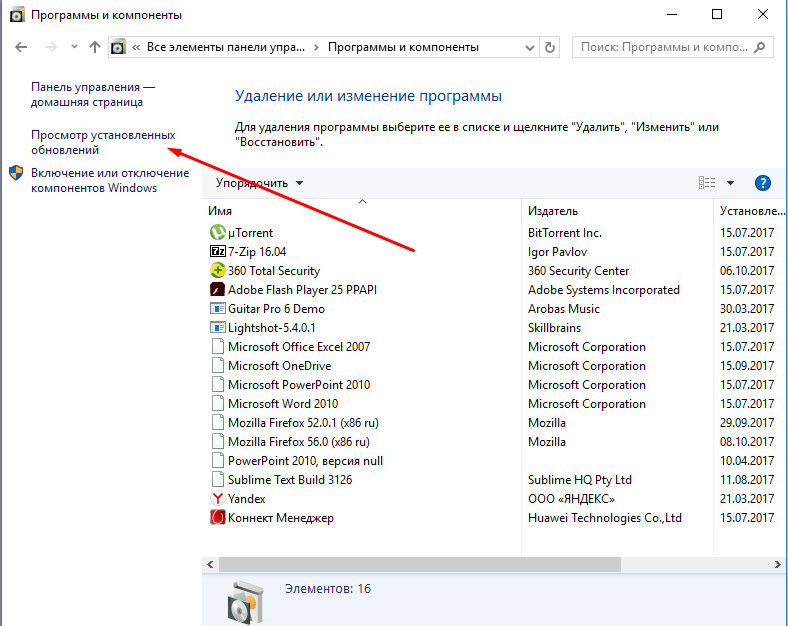
Кликнете върху бутона "Преглед на инсталираните актуализации"
- Изберете актуализациите, за които смятате, че са навредили на компютъра. Кликнете върху бутона "Изтриване" и потвърдете действието. След като системата се рестартира, промените влизат в сила.

Изберете и премахнете актуализации, които могат да навредят на компютъра ви
Видео: как да премахнете актуализация в Windows 10
Настройване на регистъра
Възможно е настройките на системния регистър да са променени или да са повредени. За да ги проверите и възстановите, изпълнете следните стъпки:
- Завържете комбинацията Win + R, в отворения прозорец въведете regedit.
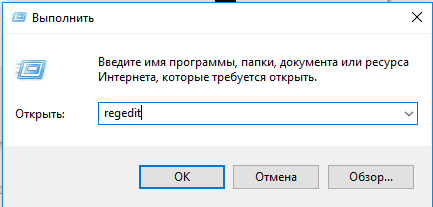
Стартирайте командата regedit
- Отворете HKEY_LOCAL_MACHINE \ SOFTWARE \ Microsoft \ Windows NT \ CurrentVersion \ Winlogon. Проверете следните настройки:
- Shell - трябва да бъде стойността на explorer.exe;
- Userinit - трябва да бъде стойност на C: \ Windows \ system32 \ userinit.exe.
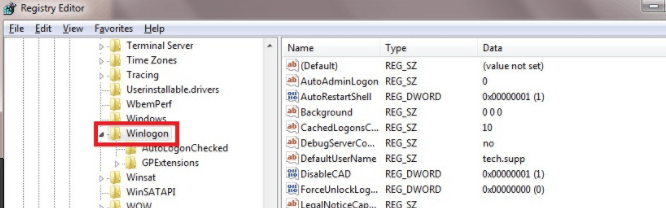
Отворете секцията HKEY_LOCAL_MACHINE \ SOFTWARE \ Microsoft \ Windows NT \ CurrentVersion \ Winlogon
- Следвайте пътя: HKEY_LOCAL_MACHINE \ SOFTWARE \ Microsoft \ Windows NT \ CurrentVersion \ Опции за изпълнение на изображение. Ако намирате explorer.exe или iexplorer.exe тук, изтрийте го.
- Рестартирайте компютъра, за да влезе в сила промените.
Какво да направите, ако нищо не е помогнало
Ако никой от горепосочените методи не ви е помогнал да решите проблема, тогава има само един начин - инсталирайте отново системата или я възстановете. Втората опция е възможна, ако има създадено преди това резервно копие на системата. Понякога тя се създава автоматично, така че не се отчайвайте, ако не сте си създали само себе си.
Възстановяване на системата
По подразбиране точките за възстановяване се създават автоматично от системата, така че най-вероятно ще имате възможност да върнете Windows в състояние, в което всичко работи стабилно:
- Намерете секцията "Възстановяване" чрез менюто за търсене на менюто "Старт".
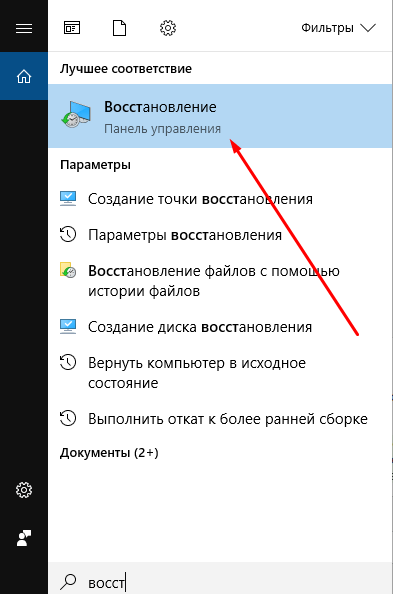
Отворете секцията "Възстановяване"
- Изберете елемента "Стартиране на възстановяването на системата".
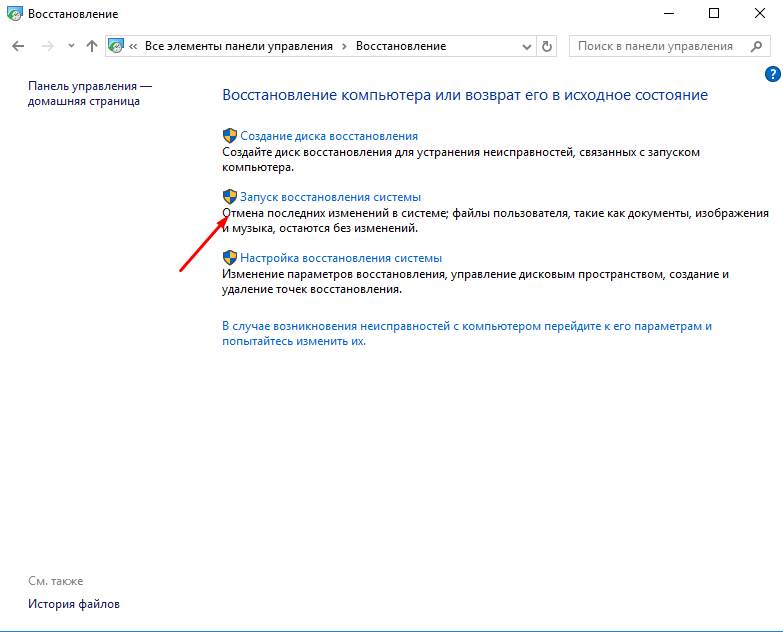
Отворете секцията "Стартиране на възстановяването на системата"
- Изберете едно от наличните копия и завършете процеса. След връщането на системата проблемите с работния плот трябва да изчезнат.
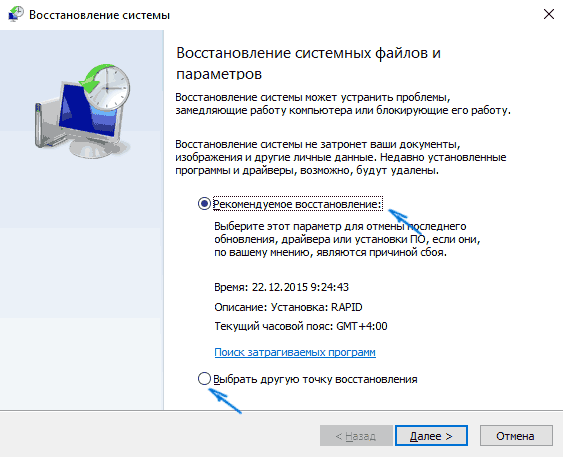
Изберете точка за възстановяване и завършете възстановяването.
Видео: как да възстановите системата в Windows 10
Игнорираните значки от "лентата на задачите"
Иконите на "лентата на задачите" се намират в долния десен ъгъл на екрана. Обикновено това са иконите на батерията, мрежата, звука, антивирусната защита, Bluetooth и други услуги, често използвани от потребителя. Ако някои от иконите са изчезнали от "лентата на задачите", първо трябва да проверите параметрите й и да ги добавите ръчно ръчно.
Проверка на настройките на "лентата на задачите"
- Кликнете върху "лентата на задачите" (черната лента в долната част на екрана) с десния бутон на мишката и изберете "Опции на лентата на задачите".
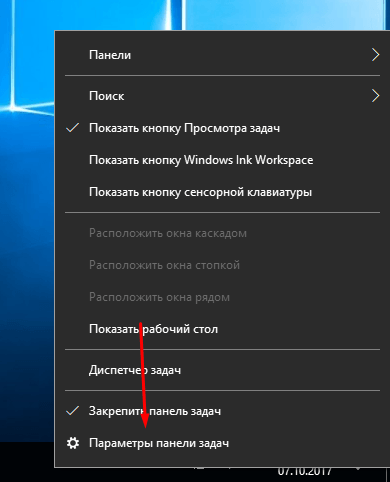
Отворете опциите на лентата на задачите
- Уверете се, че са включени всички необходими функции. Основното нещо е, че самата "Задача" трябва да е активна.

Проверете настройките на "лентата на задачите" и включете всички функции, от които се нуждаете
Добавете икони към "лентата на задачите"
За да добавите икона към "лентата на задачите", трябва да намерите файл във формат .exe или пряк път, който стартира желаната програма и го защитете. Иконата ще се покаже в долния ляв ъгъл на екрана.
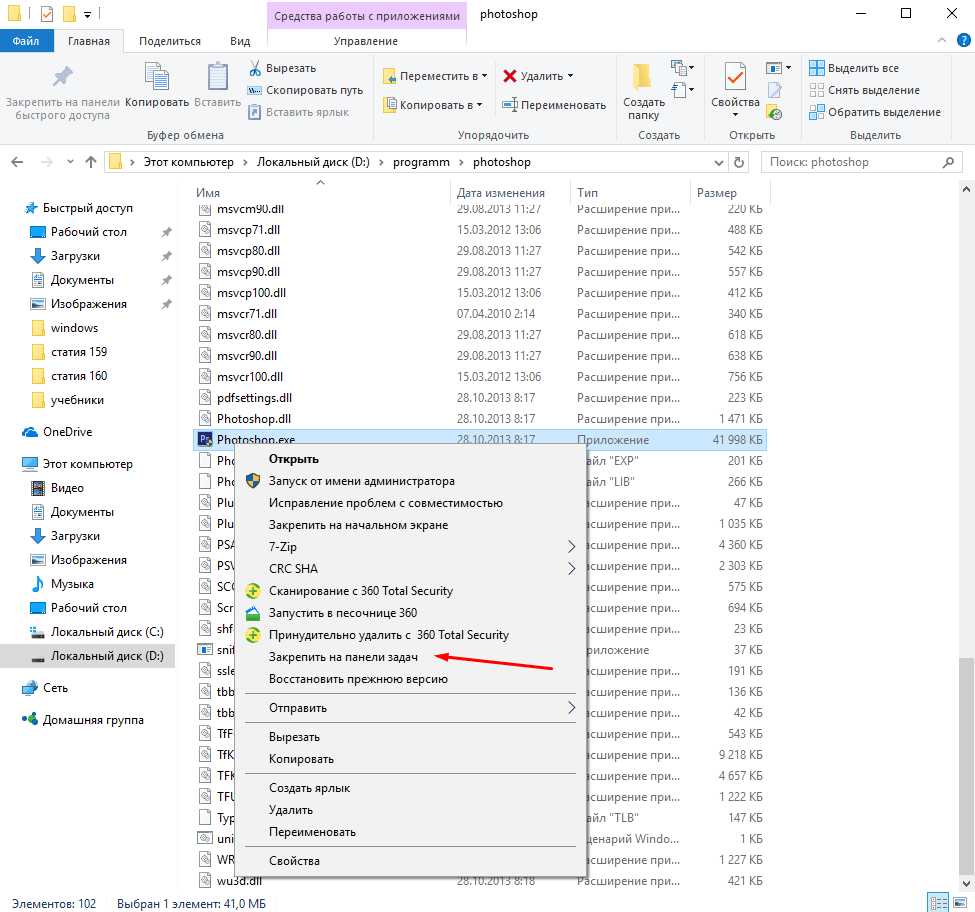
Прикачете програмата към "лентата на задачите", за да добавите иконата й в долния ляв ъгъл на екрана
Ако иконите изчезнат от работния плот, трябва да премахнете вирусите, да проверите настройките и настройките на екрана, да рестартирате процеса Explorer или да възстановите системата. Ако иконите изчезнат от лентата на задачите, трябва да проверите съответните настройки и ръчно да добавите изгубените икони.