- 1. Какво ще трябва да инсталирате?
- 2. Конфигуриране на виртуалната машина (VM Virtual Box)
- 3. Инсталиране на Windows 7. Какво трябва да направя, ако възникне грешка?
- 4. Как да отворя диск на VHD виртуална машина?
Помогнете на развитието на сайта, споделяйки статията с приятели!
 Добър ден.
Добър ден.
Защо имам нужда от виртуална машина (програма за стартиране на виртуални операционни системи)? Е, например, ако искате да тествате някоя програма, в който случай не повреждайте основната си операционна система; или планирате да инсталирате друга операционна система, която нямате на истински твърд диск.
В тази статия бих искал да се съсредоточа върху ключовите моменти, когато инсталирах Windows 7 на VM Virtual Box на виртуална машина.
съдържание
- 1 1. Какво ще трябва да инсталирате?
- 2 2. Конфигуриране на виртуалната машина (Virtual Box VM)
- 3 3. Инсталиране на Windows 7. Какво да направя, ако възникне грешка?
- 4 4. Как да отворя диск на VHD виртуална машина?
1. Какво ще трябва да инсталирате?
1) Програма, която ще ви позволи да създадете виртуална машина на компютъра. В моя пример ще покажа работата във VM Virtual Box (повече за нея тук). С една дума, програмата: свободен, руски, можете да работите както в 32-битова, така и в 64-битова операционна система, много настройки и т.н.
2) Изображението с операционната система Windows 7. Тук си избирате: да изтеглите, да намерите в кошчето си правилния диск (когато купувате нов компютър, често операционната система се доставя на диска).
3) 20-30 минути свободно време …
2. Конфигуриране на виртуалната машина (VM Virtual Box)
След стартирането на програмата Виртуална кутия можете веднага да натиснете бутона "Създаване", настройките на самата програма нямат голям интерес.
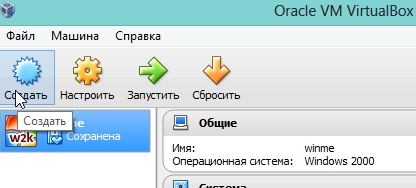
След това трябва да посочите името на виртуалната машина. Интересното е, че ако го наречем съгласувано с някои операционни системи, тогава Virtual Box ще замени в графиката на OS версията необходимата операционна система (извинявам се за тавтологията).
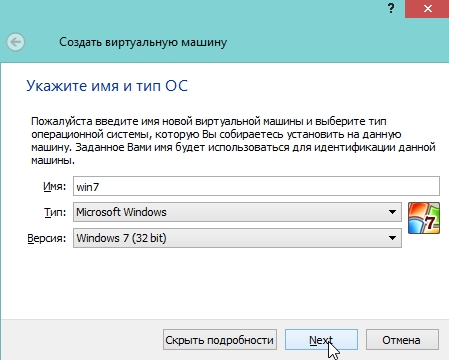
Посочете размера на виртуалната памет. Препоръчвам ви да посочите от 1 GB, за да избегнете грешки в бъдеще, поне такъв обем се препоръчва от системните изисквания на самия Windows 7.
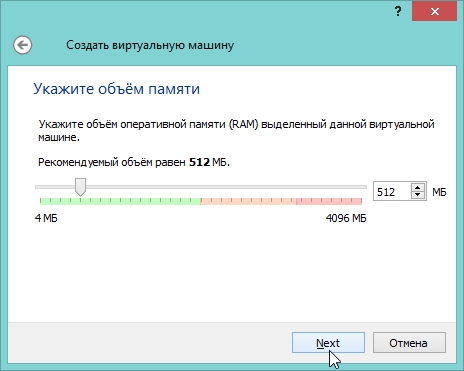
Ако преди сте имали виртуален твърд диск - можете да го изберете, ако не - да създадете нов.
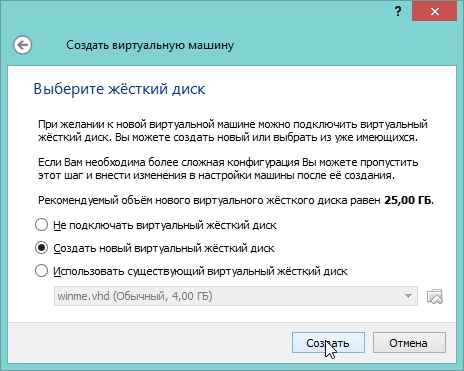
Типът виртуален твърд диск, препоръчвам, изберете VHD. Такива изображения лесно се свързват с Windows 7, 8 и можете лесно да ги отваряте и редактирате информация дори и без чуждестранни програми.

За предпочитане е динамичен твърд диск. защото (т.е. ако копирате 100 MB файл - той ще заема 100 MB, ще копира друг файл за 100 MB - ще заема 200 MB).
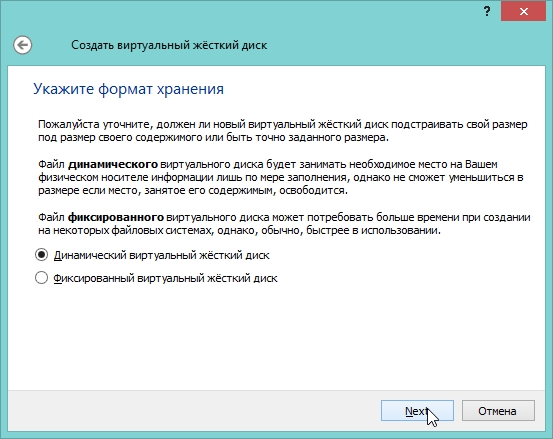
В тази стъпка програмата ви моли да зададете крайния размер на твърдия диск. Тук посочвате колко ви е нужно. Не се препоръчва да посочите по-малко от 15 GB за Windows 7.
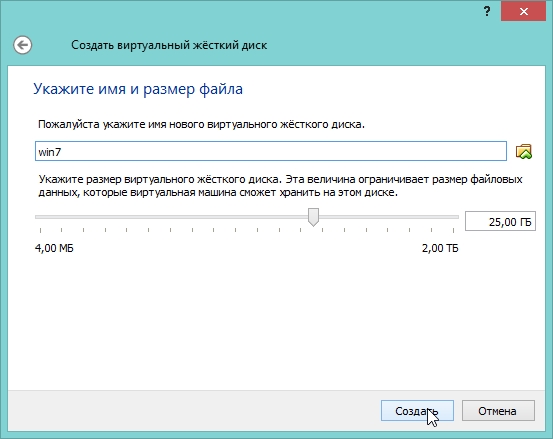
Това завършва конфигурацията на виртуалната машина. Сега можете да го стартирате и да започнете инсталационния процес …
3. Инсталиране на Windows 7. Какво трябва да направя, ако възникне грешка?
Както винаги, ако не и един, но …
Инсталирането на операционната система на виртуална машина по принцип не е много по-различно от инсталирането на истински компютър. Първо, изберете желаната машина за инсталиране, в нашия случай тя се нарича "Win7". Пусни го.

Ако в програмата още не сме посочили устройство за зареждане, то ще ни помоли да посочим къде да стартираме. Препоръчвам незабавно да зададете ISO изображение за зареждане, което подготвихме в първата част на тази статия. Инсталирането от изображението ще се извърши много по-бързо, отколкото от истински диск или флаш устройство.
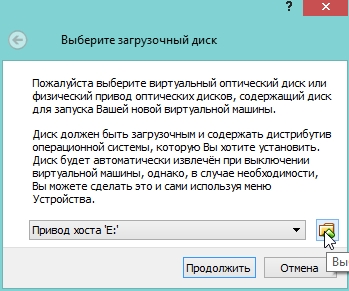
Обикновено след стартирането на виртуалната машина отнема няколко секунди, а преди да се появи прозорецът за инсталиране на операционната система. Освен това, Вие действате като инсталиране на OS на нормален реален компютър, за повече подробности за това, например, тук.
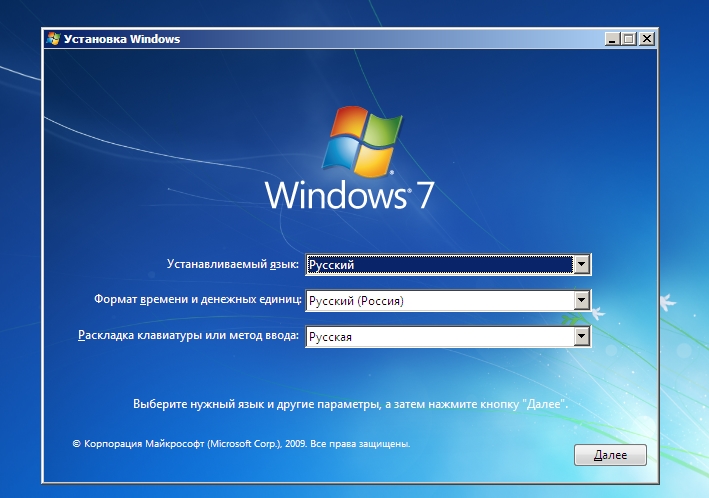
Ако възникне грешка по време на инсталирането със синьо (синьо) екран, има две важни точки, които биха могли да я причинят.
1) Отидете на настройките на паметта на виртуалната машина и преместете плъзгача от 512 MB на 1-2 GB. Възможно е операционната система да няма достатъчно RAM по време на инсталацията.
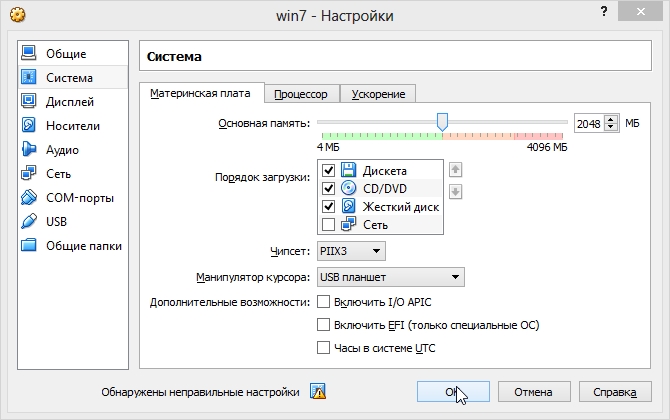
2) Когато инсталирате операционната система на виртуална машина, защо различните агрегати се държат нестабилни. Опитайте се да вземете оригиналното изображение на операционната система, обикновено се инсталира без никакви въпроси и проблеми …
4. Как да отворя диск на VHD виртуална машина?
Малко по-високо в статията обещах да покажа как да го направя … Между другото, възможността за отваряне на виртуални твърди дискове се появи в Windows7 (в Windows 8, тази възможност също съществува).
Първо отидете в контролния панел на операционната система и отидете в административната част (можете да използвате търсенето).
След това се интересуваме от раздела за управление на компютъра. Пусни го.
От дясната страна на колоната има възможност за свързване на виртуален твърд диск. Трябва само да посочим местоположението му. По подразбиране VHD устройствата във виртуалната кутия се намират на следния адрес: C: \ Users \ alex \ VirtualBox VMs \ (където alex е името на вашия акаунт).
По-близко до всичко това е тук.
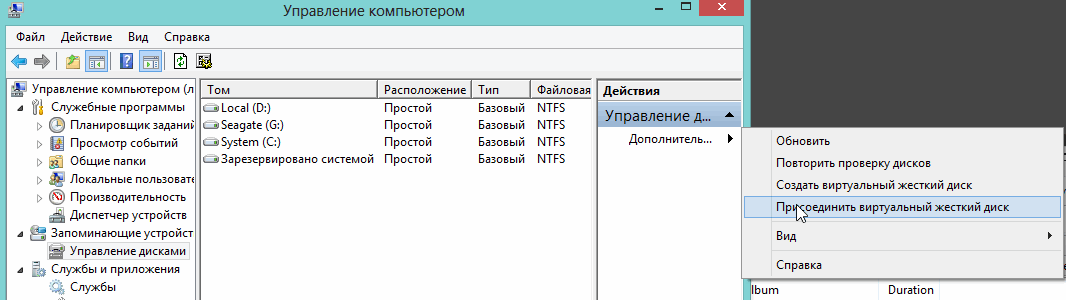
На всичко това, успешни инсталации!