Помогнете на развитието на сайта, споделяйки статията с приятели!
 Здравейте
Здравейте
Повечето потребители на Windows рядко са доволни от скоростта на работата си, особено след известно време след инсталирането им на диск. Така че беше с мен: "новата" OS Windows 8 първия месец работи доста добре, но след това всички известни симптоми - папките вече не се отварят толкова бързо, компютърът се включва за дълго време, често има "спирачки", ще изглеждат на равни начала …
В тази статия (статията ще бъде от 2 части (2 части)) ще се докоснем до първоначалната настройка на Windows 8, а във втората ще я оптимизираме за максимално ускорение с помощта на различни софтуерни програми.
И така, част първа …
съдържание
- 1 Оптимизиране на Windows 8
- 1.1 1) Деактивиране на "ненужните" услуги
- 1, 2 2) Деинсталиране на програми от стартиране
- 1.3 3) Настройка на OS: тема, Aero и др.
Оптимизиране на Windows 8
1) Деактивиране на "ненужните" услуги
По подразбиране, след инсталиране на Windows, се изпълняват услуги, повечето потребители не се нуждаят. Например, защо потребителят се нуждае от мениджър за печат, ако няма принтер? Има много такива примери. Затова опитайте да забраните услугите, които най-много не се нуждаят (разбира се, имате нужда от тази или онази услуга - зависи от вас, т.е. оптимизирането на Windows 8 ще бъде за конкретен потребител) .
---------
Моля, обърнете внимание! Изключете услугата наведнъж и на случаен принцип не се препоръчва! По принцип, ако по-рано не беше така, оптимизирайки Windows, препоръчвам да тръгнете с следващата стъпка (и да се върнете към това, след като всичко останало е направено). Много потребители, без да знаят, прекъсват услугите в произволен ред, което води до нестабилна работа на Windows …
---------
Първо, трябва да влезете в услугата. За целта: отворете контролния панел на OS и след това въведете услугата за търсене. След това изберете "Преглед на местните услуги". Вижте Фиг. 1.
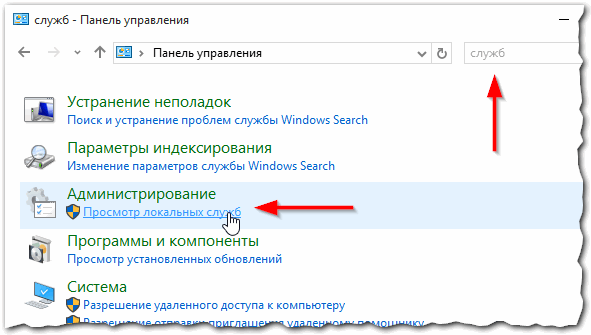
Фиг. 1. Услуги - Контролен панел
Сега, как изключвате тази или онази услуга?
1. Изберете една или друга услуга от списъка и я кликнете два пъти с левия бутон на мишката (вижте Фигура 2).
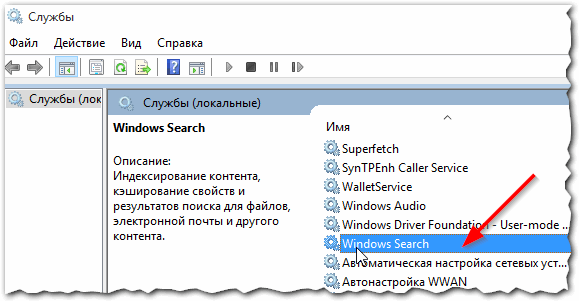
Фиг. 2. Деактивиране на услугата
2. В прозореца, който се показва: първо кликнете върху бутона "стоп" и след това изберете типа на стартиране (ако услугата изобщо не е нужна, просто изберете "не се изпълнява" от списъка).
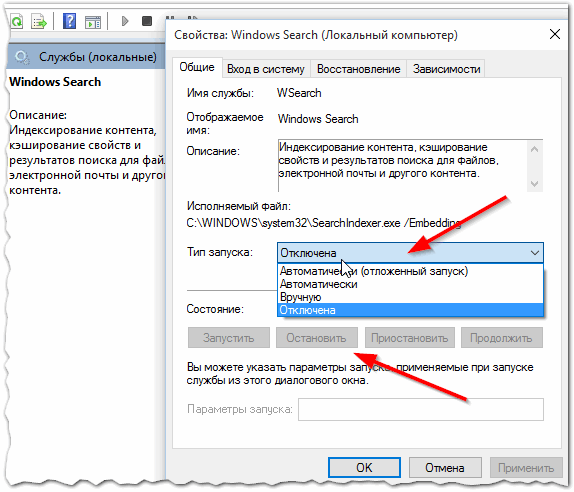
Фиг. 3. Тип на стартиране: деактивиран (услугата е спряна).
Списък на услугите, които могат да бъдат забранени * (по азбучен ред):
1) Търсене в Windows.
Достатъчно "лакомо обслужване", индексирайки съдържанието си. Ако не използвате търсене, препоръчваме да го деактивирате.
2) Офлайн файлове
Службата за офлайн файлове изпълнява поддръжка на кеша на офлайн файлове, отговаря на събитията за влизане в потребител и излиза от системата, внедрява свойствата на обикновените API и изпраща заинтересованите процеси на офлайн файловете и промените в състоянието на кеша до събитията, които ги интересуват.
3) Допълнителна IP услуга
Предоставя възможност за tunneling чрез тунелни технологии за IP версия 6 (6to4, ISATAP, прокси и Teredo портове), както и IP-HTTPS. Ако прекратите тази услуга, компютърът няма да може да използва допълнителната свързаност, осигурена от тези технологии.
4) Вторично влизане
Позволява ви да стартирате процеси от името на друг потребител. Ако тази услуга е спряна, този тип регистрация на потребителя не е налице. Ако тази услуга е деактивирана, не можете да започнете други услуги, които зависят от нея изрично.
5) Print Manager (Ако нямате принтер)
Тази услуга ви позволява да поставите задания за печат в опашката и да осигурите взаимодействие с принтера. Ако го деактивирате, няма да можете да отпечатвате и да виждате принтерите си.
6) Проследяване на клиента за променени връзки
Поддържа комуникацията на NTFS файлове, които се преместват в компютъра или между компютрите в мрежата.
7) Модул за поддръжка на NetBIOS през TCP / IP
Предоставя поддръжка за NetBIOS чрез услугата TCP / IP (NetBT) и резолюцията на NetBIOS имена за клиенти в мрежата, което позволява на потребителите да споделят файлове, принтери и да се свързват с мрежата. Ако тази услуга е спряна, тези функции може да не са налични. Ако тази услуга е деактивирана, не могат да се стартират всички услуги, които изрично зависят от нея.
8) Сървър
Предоставя поддръжка за споделяне на файлове, принтери и наименовани тръби за този компютър чрез мрежова връзка. Ако услугата е спряна, тези функции не могат да бъдат изпълнени. Ако тази услуга не е разрешена, не можете да изпълнявате изрично зависими услуги.
9) Windows Time Service
Управлява синхронизирането на датата и часа на всички клиенти и сървъри в мрежата. Ако тази услуга е спряна, синхронизирането на дата и час няма да е налице. Ако тази услуга е деактивирана, услугите, които са изрично зависими от нея, не могат да бъдат стартирани.
10) Служба за прехвърляне на изображения в Windows (WIA)
Предоставя услуги за получаване на изображения от скенери и цифрови фотоапарати.
11) Услугата на преброителя на преносими устройства
Прилага груповата политика на подвижни устройства за съхранение. Разрешава на приложенията, като например Windows Media Player и съветника за импортиране на картини, да прехвърлят и синхронизират съдържание, когато използват сменяеми устройства за съхранение.
12) Управление на диагностичната политика
Услугата за диагностична политика ви позволява да откривате проблеми, да отстранявате проблеми и да разрешавате проблеми, свързани с работата на компонентите на Windows. Ако спрете тази услуга, диагностиката няма да работи.
13) Служба за помощ за съвместимост на програмите
Предоставя поддръжка на помощника за съвместимост на програмите. Той следи програмите, инсталирани и управлявани от потребителя, и открива известни проблеми със съвместимостта. Ако спрете тази услуга, помощникът за съвместимост на програмата няма да работи правилно.
14) Служба за регистриране на грешки в Windows
Позволява ви да изпращате отчети за грешки в случай на спиране или затваряне на програмата и също така позволява предоставянето на съществуващи решения на проблеми. Той също така позволява създаването на дневници за услуги за диагностика и възстановяване. Ако тази услуга е спряна, отчетите за грешка може да не работят и резултатите от услугите за диагностика и възстановяване не могат да бъдат показани.
15) Отдалечен регистър
Разрешава на отдалечени потребители да променят настройките на системния регистър на този компютър. Ако тази услуга е спряна, регистърът може да бъде променян само от местни потребители, работещи на този компютър. Ако тази услуга е деактивирана, услугите, които са изрично зависими от нея, не могат да бъдат стартирани.
16) Център за защита
Услугата WSCSVC (Windows Security Center) следи здравето на системата за сигурност и ги регистрира. Тези настройки включват състоянието на защитната стена (включена или изключена), антивирусната програма (включена / изключена / изключена), антишпионската програма (включена / изключена / изчерпана), актуализации на Windows (автоматично или ръчно изтегляне и инсталиране на актуализации) или изключени) и интернет настройки (препоръчва се или се различава от препоръчаните).
2) Премахване на програми от стартиране
Сериозна причина за "спирачките" на Windows 8 (и всъщност всяка друга операционна система) могат да бъдат автоматични програми: т.е. тези програми, които се зареждат автоматично (и се изпълняват) заедно със самата операционна система.
Много, например, всеки път пускаха куп програми: торенти клиенти, програми за четене, видео редактори, браузъри и т.н. И, интересно, 90 процента от всички тези комплекти ще бъдат използвани от големи до големи. Въпросът е, защо всички те се нуждаят всеки път, когато включите компютъра?
Между другото, когато оптимизирате автоматично зареждане, можете да постигнете по-бързо активиране на компютъра, както и да увеличите ефективността му.
Най-бързият начин да отворите стартовите програми в Windows 8 - кликнете върху комбинацията от клавиши "Cntrl + Shift + Esc" (т.е. чрез мениджъра на задачите).
След това в прозореца, който се показва, просто изберете раздела "Стартиране".

Фиг. 4. Мениджър на задачите.
За да деактивирате програмата, просто я изберете в списъка и кликнете върху бутона "disconnect" (отдолу, дясно).
По този начин деактивирането на всички програми, които рядко използвате, може значително да увеличи скоростта на вашия компютър: приложенията няма да заредят RAM и да заредят процесора с безполезна работа …
(Между другото, ако деактивирате дори всички приложения от списъка - операционната система все още ще стартира и ще работи в нормален режим.) Проверява се на личен опит (многократно)).
За повече информация относно стартирането в Windows 8.
3) Настройка на OS: тема, Aero и др.
Не е тайна, че в сравнение с Winows XP, новата операционна система Windows 7, 8 е по-взискателна за системните ресурси и в много отношения се дължи на новия дизайн, всички видове ефекти, Aero и т.н. Много потребители не са с наднормено тегло и не това е необходимо. Освен това, като го деактивирате, можете да увеличите (макар и не много) ефективността.
Най-лесният начин да деактивирате новите "трикове" е да инсталирате класическа тема. В Интернет има стотици такива теми, включително Windows 8.
Как да промените темата, фона, иконите и т.н.
Как да деактивирате Aero (ако няма желание да промените темата).
Да продължи …