- Често срещани причини за липсата на интернет в Windows 7
- Популярни проблеми с интернет в Windows 7
- Диагностика PPPoE
- Как избежать проблем с интернетом в Windows 7
Помогнете на развитието на сайта, споделяйки статията с приятели!
Липсата на интернет на компютъра - стресов феномен, но подлежаща на възстановяване. Грешки, които водят до невъзможност за свързване с интернет, възникват както в системата на Windows, така и по вина на доставчика или поради неизправност на устройствата.
съдържание
- 1 Общи причини за липсата на интернет в Windows 7
- 2 Популярни проблеми с интернет в Windows 7
- 2.1 Неидентифицирана мрежа
- 2.1.1 Промяна на основните IP настройки
- 2.1.2 Определяне на неизправност на протокола TCP / IP
- 2.1.3 Проблем с DHCP
- 2.1.4 Видео: премахване на неидентифицирана мрежа в Windows 7
- 2.2 Порталът по подразбиране не е налице в Windows 7/8/10
- 2.2.1 Промяна на режима на захранване на мрежовия адаптер
- 2.2.2 Ръчно конфигуриране на по подразбиране портал
- 2.2.3 Управление на драйвери за мрежов адаптер
- 2.2.4 Видео: поправяне на шлюза по подразбиране с повторно инсталиране на драйвера на устройството
- 2.2.5 Определяне на неизправност на Gateway Използване на функцията FIPS
- 2.3 Грешка 619
- 2.4 Грешка 638
- Грешка 651
- 2.5.1 Без модем или маршрутизатор
- 2.5.2 С рутера
- 2.5.3 Втора мрежова карта за интерфейс или адаптер
- 2.5.4 Самозаснемане на адаптера
- 2.5.5 Не се включва адаптер
- 2.6 Грешка 691
- 2.6.1 Грешка при влизане и парола
- 2.6.2 Ограничения и изисквания на доставчиците
- 2.7 Грешка 720
- 2.7.1 Нулиране на настройките чрез обръщане на Windows
- 2.7.2 Нулиране чрез командния ред
- 2.7.3 Използване на регистъра и инсталиране на нов компонент
- 2.8 Файловете не могат да бъдат изтеглени от Интернет
- 2.8.1 Видео: поправете свалянето на файлове в Windows 7 Registry Editor
- 2.9 Звукът не работи в интернет
- 2.9.1 Видео: няма звук в интернет в Windows 7
- 2.1 Неидентифицирана мрежа
- 3 PPPoE диагностика
- 3.1 Грешки при свързването PPPoE
- 3.1.1 Грешка 629
- 3.1.2 Грешка 676/680
- 3.1.3 Грешка 678
- 3.1.4 Грешка 734
- 3.1.5 Грешка 735
- 3.1.6 Грешка 769
- 3.1.7 Видео: как да избегнете PPPoE грешки при връзката
- 3.1 Грешки при свързването PPPoE
- 4 Как да избегнете проблеми с интернет в Windows 7
Често срещани причини за липсата на интернет в Windows 7
Интернет в Windows може да бъде отказан в следните случаи:
- неправилни настройки на компютъра и маршрутизатора;
- неплащане за следващия ден или месец след края на предишния;
- Прекъсване на електрозахранването в местата на доставчика на инфраструктура или мобилния оператор;
- повреда в секцията на мрежата (повреда на комуникационни линии за земни работи и строителни работи);
- Рестартирайте оборудването на доставчика или оператора по време на пиковите часове или поради тежки смущения;
- кабелни повреди, неизправност на рутера на потребителя;
- липса на драйвер на устройство, повреда на файлове на драйвера на устройството C;
- вируси или Windows 7 грешки, които са причинили системните файлове на SYS / DLL да се провалят.
Популярни проблеми с интернет в Windows 7
Неработещият интернет в компютъра на потребителя се проявява по различни начини. Най-често срещаните грешки са:
- неизвестна мрежа без достъп до интернет;
- подразбиращ се неработен шлюз;
- Липсва звук, когато влизате онлайн;
- не изтегляне на файлове от интернет;
- специфични (номерирани) грешки при свързването, свързани с протоколи, адресиране, пристанища и интернет услуги.
Последният случай изисква специален подход за коригиране на достъпа до мрежата.
Неидентифицирана мрежа
Най-често неразпознатите мрежи в Windows се случват поради работата на доставчика. Днес имате установени IP настройки, които са работили вчера, а днес те се считат за чужди.
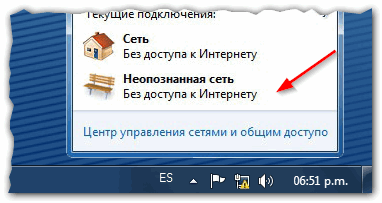
Връзките с интернет няма да бъдат, докато мрежата не бъде определена
Например се използва високоскоростна кабелна връзка.
Промяна на основни IP настройки
- Ако връзката ви не е директна, а чрез маршрутизатор, изключете го и свържете LAN кабела на доставчика към вградения LAN адаптер на компютъра.
- Отворете настройките за свързване в пътя: "Старт" - "Контролен панел" - "Център за мрежи и споделяне".
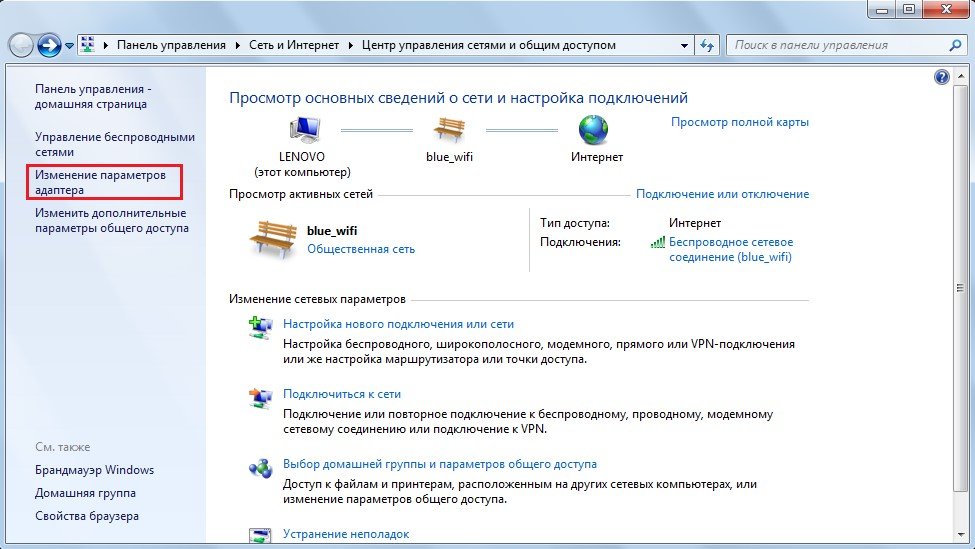
Неразпозната мрежа би скрила името на интернет портала
- Отидете на "Промяна на настройките на адаптера", изберете връзката на празен ход и щракнете с десния бутон на мишката върху нея. В контекстното меню изберете "Свойства".

Изключете връзката, преди да я настроите
- Изберете компонента TCP / IP Internet Protocol, след което щракнете върху Properties (Свойства).

Изберете "TCP / IP Internet Protocol" компонент, след това кликнете върху "Properties"
- Ако доставчикът не ви предостави IP адреси, включете присвояването на автоматичен адрес.
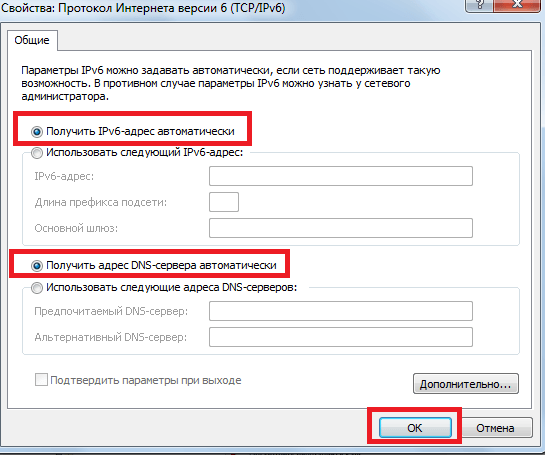
Активирайте разширенията за автоматично адреси
- Затворете всички прозорци, като кликнете върху "OK", рестартирайте Windows.
Ако това не успее, повторете тези стъпки на друг компютър.
Отстраняване на неизправността на протокола TCP / IP
Радикална опция е чрез командния ред на Windows. Направете следното:
- Стартирайте приложението Command Prompt с администраторски права.
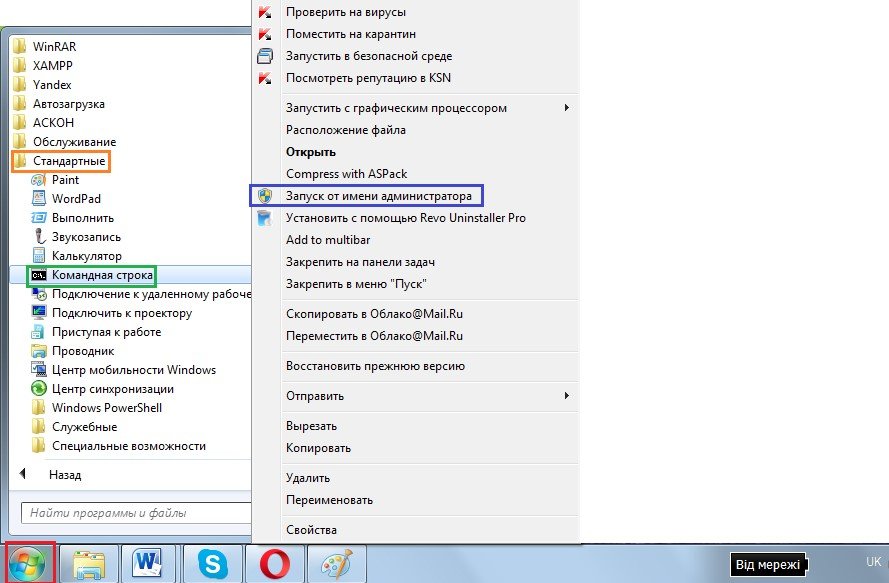
От администраторските права се изисква да изпълняват системни команди
- Изпълнете командата "netsh int ip reset resetlog.txt". Той ще изчисти историята на нулирането на връзката ви.

Всички команди се стартират чрез натискане на клавиша за въвеждане на клавиатурата
- Затворете приложението Command Prompt и рестартирайте Windows.
Може би непризнатата връзка ще бъде елиминирана.
Проблем с DHCP
Ако мрежата, към която сте свързани, все още не се разпознава, нулирайте настройките на DHCP:
- Стартирайте командния ред на Windows с администраторски права и въведете "ipconfig".

Показване на текущите настройки чрез командата "IPConfig"
- Ако адресът "169.254. *. * Е въведен в графата" Основен портал ", нулирайте маршрутизатора си (ако използвате маршрутизатор). Рестартирайте компютъра.
Ако маршрутизаторът не се използва, проверете всички настройки от Диспечера на устройствата на Windows:
- Следвайте пътя: "Старт" - "Контролен панел" - "Диспечер на устройства".
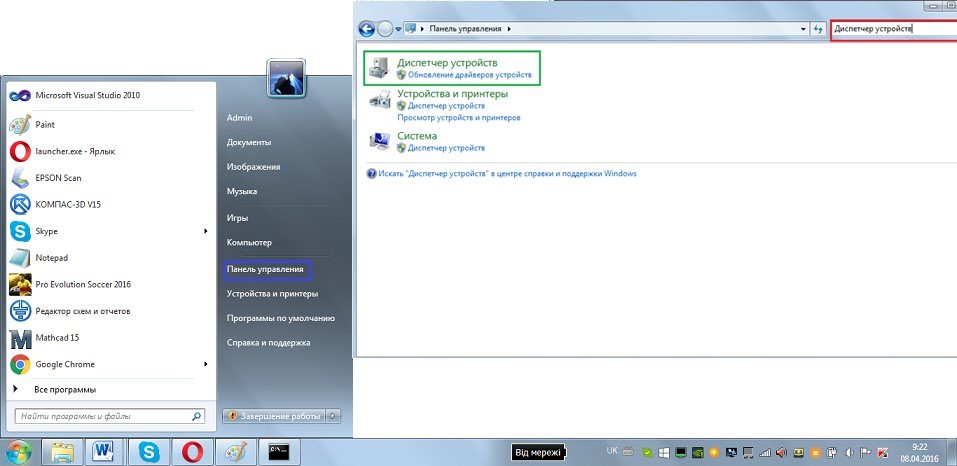
Включете дисплея на иконата (класически изглед), за да го намерите лесно
- Отворете свойствата на адаптера си, кликнете върху "Разширени", кликнете върху "Мрежов адрес".
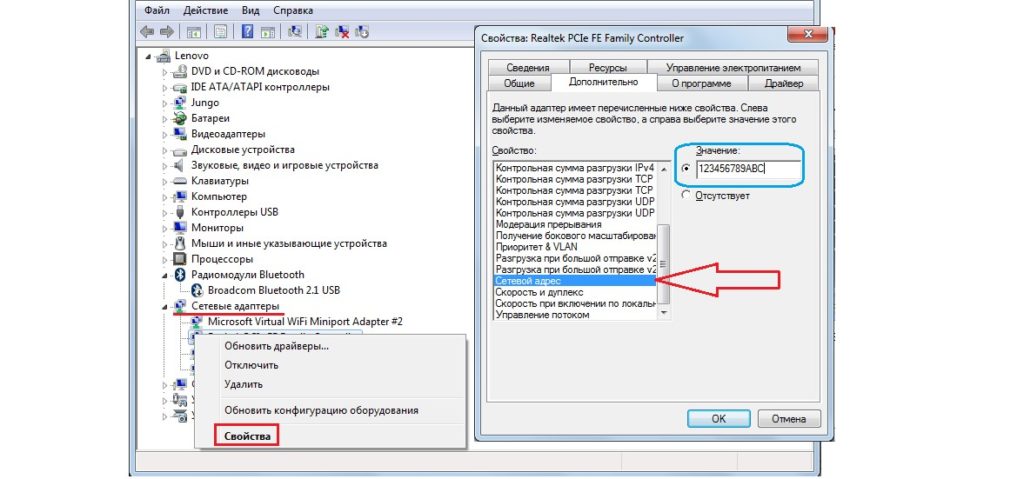
Проверката на свойствата на адаптера ще ви позволи да го нулирате
- Въведете произволен шифър в шестнадесетичен (12 знака). Затворете всички прозорци, като кликнете върху "OK".
- Въведете "ipconfig / release" и "ipconfig / renew" на командния ред. Тези команди ще рестартират вашия мрежов адаптер.
- Затворете всички отворени прозорци и рестартирайте Windows.
В случай на неуспех, свържете се с доставчика.
Видео: премахване на неидентифицирана мрежа в Windows 7
Порталът по подразбиране не е налице в Windows 7/8/10
Съществуват и няколко решения.
Промяна на режима на захранване на мрежовия адаптер
Направете следното:
- Отворете познатите свойства на мрежовия адаптер (в Windows Device Manager) и отворете раздела Power Management.
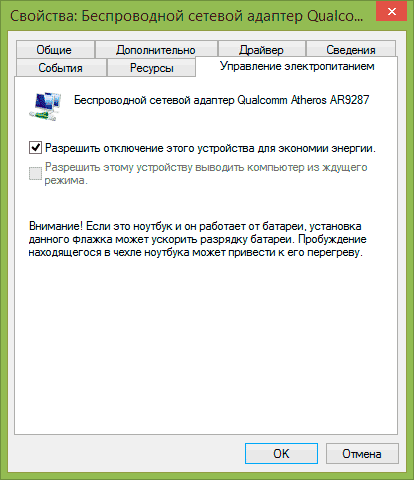
Кликнете върху раздела "Управление на захранването"
- Изключете функцията за автоматично изключване.
- Затворете всички прозорци, като кликнете върху "OK".
- Ако настройвате безжичен адаптер, отидете в "Старт" - "Контролен панел" - "Мощност" и посочете максималната производителност.
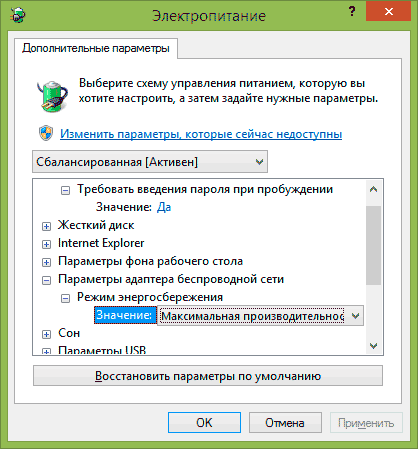
Това е необходимо, така че комуникацията да не влиза в режим на готовност
- Затворете този прозорец, като кликнете върху "OK" и рестартирайте Windows.
Ръчно конфигуриране на шлюза по подразбиране
Този метод е подходящ както за маршрутизатори за Wi-Fi, така и за маршрутизатори за чисти проводници (например ако свързвате офис в голяма компания, болница или университет) и маршрутизатори, работещи в комбиниран режим (например като точка за достъп в магазин, офис или интернет клуб).
- Отворете познатите свойства на мрежовия адаптер.
- Отворете свойствата на протокола TCP / IP (версия 4).
- Въведете конкретни IP адреси. Така че, ако използвате маршрутизатор с адрес 192.168.0.1, напишете го като шлюз по подразбиране.
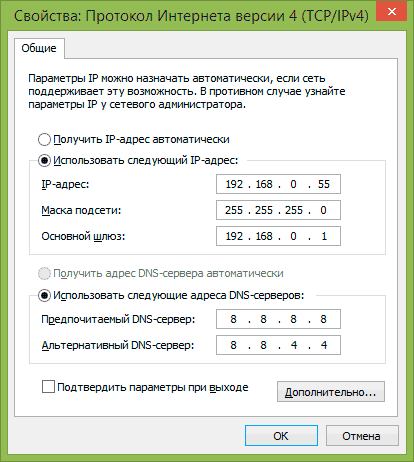
Auto-IP помага само когато имате достъп до мрежата без настройки (клетъчни оператори)
- Можете да въведете и известните DNS адреси - 8.8.8.8 и 8.8.4.4 (адресите на Google). Те могат да ускорят връзката.
- Затворете всички прозорци, като кликнете върху "OK" и рестартирайте Windows.
Управление на драйвери за мрежов адаптер
Драйверите, наложени от Microsoft при следващата актуализация на Windows, не винаги са подходящи.
- Отворете вече познатите свойства на мрежовия адаптер, като използвате Windows Device Manager.
- Отидете в раздела "Драйвер" и премахнете официалния драйвер, приложен към Windows.
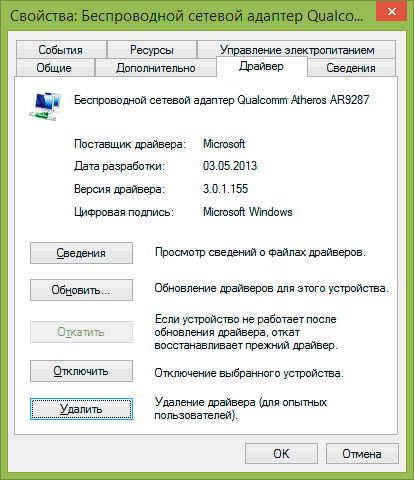
Можете да премахнете или деактивирате това устройство в Windows
- Изтеглете на друг компютър или притурка и прехвърлете инсталатора на драйвера за този проблем. Инсталирайте го, като стартирате инсталационния файл или използвате Помощника за актуализиране на драйверите в Windows Device Manager. Когато преинсталирате устройствата, драйверите трябва незабавно да се вземат от уеб сайта на производителя на вашето устройство.
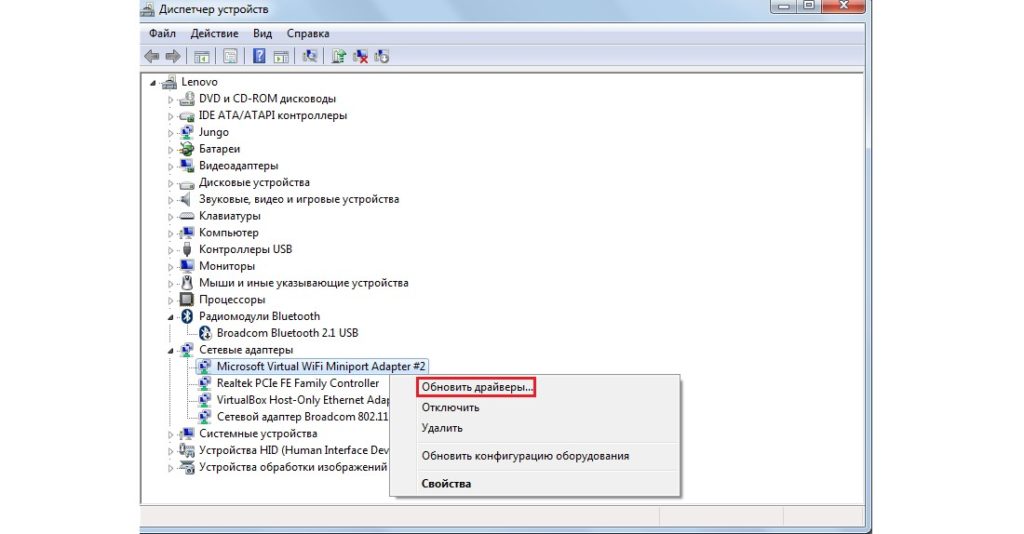
Актуализиране на драйвера - изтегляне и инсталиране на по-нова версия
- Когато приключите, рестартирайте Windows.
Ако промяната на драйвера е влошила, върнете се към същия прозорец със свойства на драйвера и използвайте обръщане на адаптера.
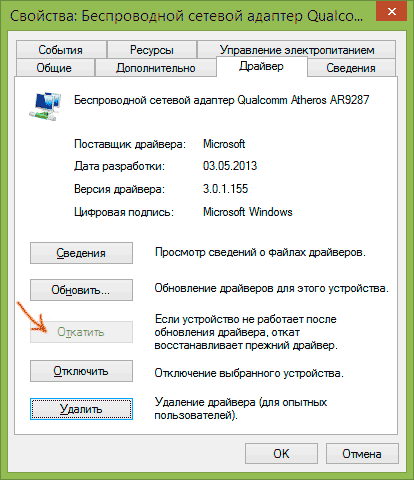
Бутонът е активен, ако драйверът е променен на по-нова версия
Видеоклип: поправяне на шлюза по подразбиране с повторно инсталиране на драйвера на устройството
Отстраняване на неизправностите на шлюза посредством FIPS
Направете следното.
- Влезте в познатата папка за мрежови връзки на Windows 7, като отворите "Старт" - "Контролен панел" - "Център за мрежи и споделяне" - "Промяна на настройките на адаптера".
- Кликнете с десния бутон върху иконата на връзката. Изберете елемента "Състояние". Информация за работната връзка може да се отвори и като се върнете в главния прозорец на "Център за управление на мрежата" и кликнете върху името на безжичната мрежа.
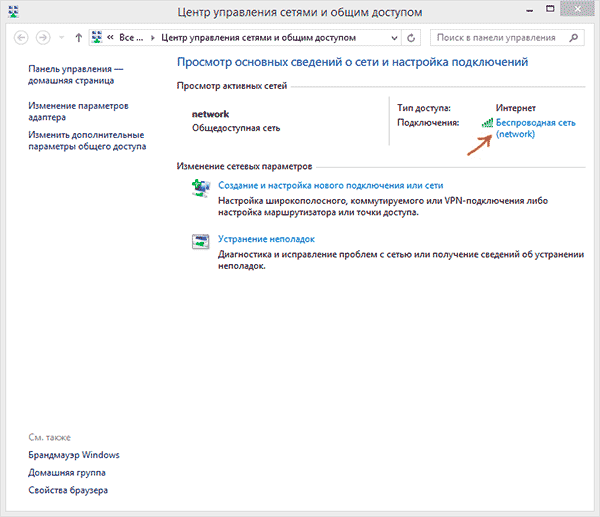
Това ще покаже информация за трафика и времето, бутони за въвеждане на настройки и др.
- Кликнете върху бутона "Свойства на безжичната мрежа" в прозореца, който се показва.
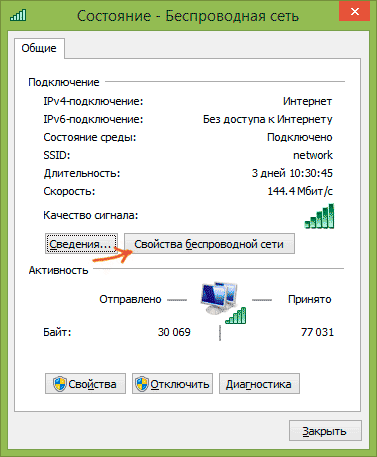
Влизане в свойства на безжичната мрежа
- Кликнете върху раздела Сигурност.
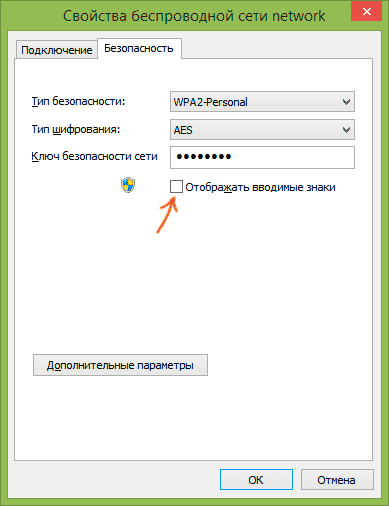
Въведете допълнителни параметри
- Кликнете върху бутона "Разширени настройки за защита".
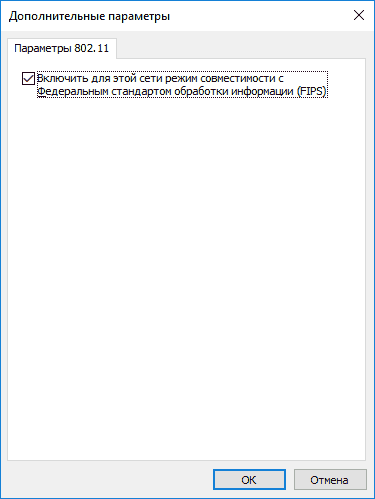
FIPS ще реши проблема с свързването към споделен шлюз
- Активирайте опцията FIPS, затворете всички прозорци, като кликнете върху "OK" и рестартирайте Windows.
Грешка 619
Тази грешка показва, че програмните портове на Windows са затворени.
Направете следното.
- Рестартирайте Windows.
- "Премерете" връзката си и отново се свържете отново.
- Деактивирайте услугата за защитна стена на Windows (чрез услугите в Task Manager).
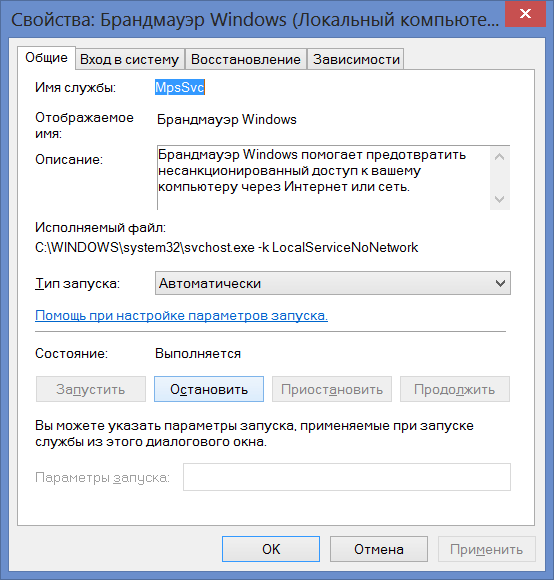
Кликнете върху бутона за спиране, деактивирайте автомата и кликнете върху "OK"
- Отворете папката за мрежови връзки в Windows, изберете връзката си, щракнете с десния бутон върху нея и изберете "Properties" от контекстното меню и след това раздела "Security". Задайте "опасната парола".

Деактивирайте шифроването в раздела за защита на свойствата на връзката
- Актуализирайте или преинсталирайте драйверите за мрежовите устройства.
Грешка 638
Тази грешка показва, че отдалеченият компютър не е отговорил своевременно на вашата заявка.

Няма отговор от отдалечен компютър
Причини:
- ненадеждна връзка (кабел, повредени съединители);
- мрежовата карта не работи (самата карта или драйверът е повредена);
- грешки в настройките на връзката;
- извън периферията (безжичен адаптер или клетъчен модем, маршрутизатор, комутатор, LAN-Hub или сървърна платка);
- Грешки при обновяване на Windows;
- вируси в системата;
- неправилна инсталация на програмите за приложения;
- изтриване или замяна на системни файлове с техните неизвестни версии (обикновено защитава файлове и директории в директорията C: \ Windows \).
Какво можете да направите:
- проверете дали маршрутизаторът работи (център, комутатор, пач панели и т.н.), дали светлините са включени, като сигнализира, че състоянието е включено и около LAN / WAN / Internet / "безжична" операция;
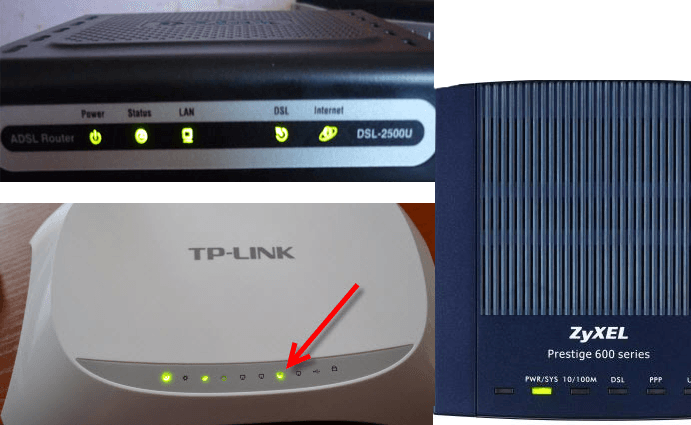
Така изглежда панелът на дисплея на устройството
- рестартирайте компютъра и всички устройства (които са), за да разтоварите буфера на очакваното зареждане на данни (периферията "виси", когато буферът прелисти);
- Проверете дали програмата е адресирана и дали пристанищата на маршрутизатора (или на друго устройство за стартиране) са отворени, независимо дали тяхната защитна стена на Windows е блокирана;
- проверете настройките на DHCP (автоматично задайте адреси на всеки компютър от маршрутизатора или маршрутизатора).
Грешка 651
Има няколко решения за тази грешка.
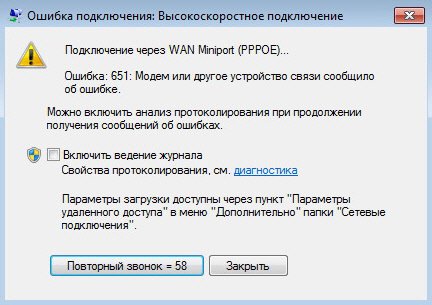
Мрежовото устройство съобщи за грешка 651
Без модем или маршрутизатор
Следните съвети.
- Свържете отново LAN кабела.
- Проверете дали са инсталирани антивирусни и други помощни програми, които забраняват адреси, портове, протоколи и интернет услуги. Временно премахнете всички тези програми.
- Изключете второто устройство (клетъчен модем, Wi-Fi мрежов адаптер), ако има такова.
- Рестартирайте Windows.
- Преинсталирайте или актуализирайте драйвера на мрежовото устройство (вижте инструкциите по-горе).
С рутер
- Рестартирайте маршрутизатора, през който идва интернет от доставчика.
- Възстановете настройките, като натиснете бутона за нулиране за няколко секунди, влезте отново в рутера от всеки браузър и конфигурирайте маршрутизатора в съответствие с инструкциите, получени от доставчика.
Грешка 651 обикновено се свързва с високоскоростна връзка. И това, от своя страна, е задачата на самия рутер, трябва само да конфигурирате разпределението на интернет чрез кабел и Wi-Fi, което се изпълнява след закупуването на маршрутизатора или след следващото нулиране на настройките му.
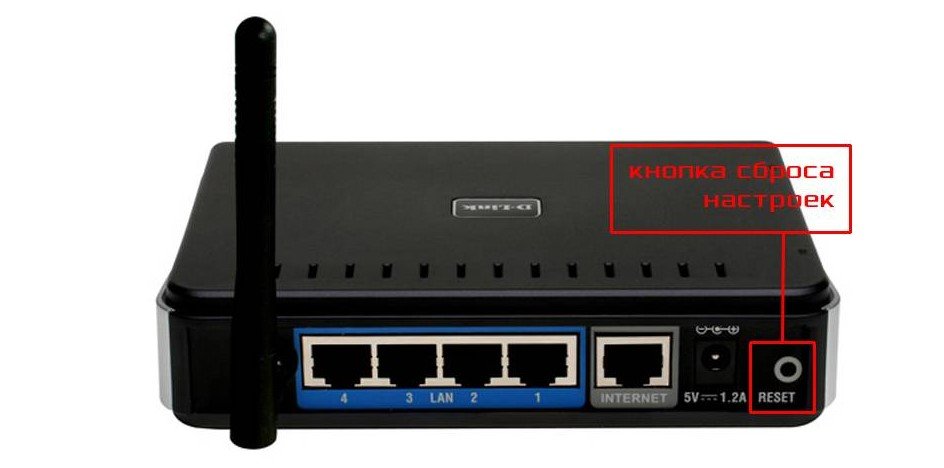
Като го задържите за няколко секунди, ще възстановите всички направени от вас настройки
Втора мрежова карта или адаптер
Вижте какви мрежи сте свързани.

Това устройство има интернет връзка
Работете само с един адаптер, от който ще получите интернет. Всички останали трябва да бъдат изключени. Отидете в Центъра за мрежи и споделяне. Ако имате два кабела от различни доставчици, деактивирайте един от тях.

Ако имате два кабела от различни доставчици, деактивирайте един от тях
Автоматично изключване на адаптера
Често има прекъсване на връзката ви. След като кликнете с десния бутон и изберете "Connect", ще забележите, че състоянията се променят една след друга, например: "Мрежовият кабел не е свързан" - "Идентификация" - "Забранено". Получавате съобщение за грешка 651. Преинсталирайте или актуализирайте драйвера на мрежовото устройство.
Адаптерът не е свързан
Направете следното.
- Отворете вече познати мениджър на устройства на Windows, като отворите "Старт" - "Контролен панел" - "Диспечер на устройства" и намерете адаптера си в списъка.
- Ако е отбелязано с "стрелка надолу", кликнете с десния бутон върху него и изберете "Активиране".
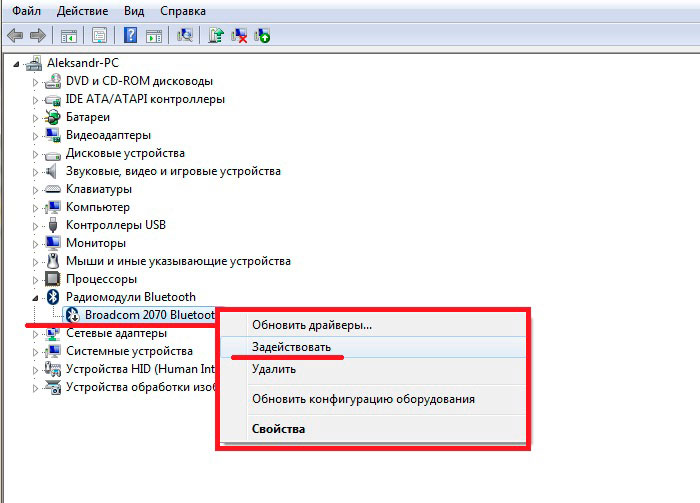
Изберете "Активиране"
- Свържете отново. Ако не работи, изберете "Деактивиране" и кликнете върху "Активиране" отново.
- Ако устройството все още не се свързва, кликнете върху "Премахване" и го инсталирайте отново. Следвайте инструкциите в "Нов съветник за Windows устройства". Всяко действие може да изисква рестартиране на Windows.
В други случаи вие, освен помощта на доставчика, ще помогнете:
- Windows rollback на по-ранна дата в календара за възстановяване;
- Възстановете Windows към изображението на инсталационния носител (може да се стартира Windows Troubleshooter);
- пълно преинсталиране на Windows.
Грешка 691
Същността на грешката е неправилна настройка за връзка с връзката (грешен сървър, неправилни идентификационни данни, технологията PPPoE не работи).

Той се показва в Windows XP / Vista / 7
Съобщението може да бъде по-подробно.
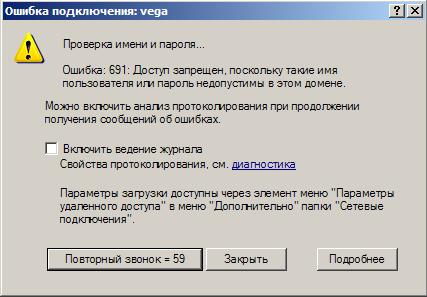
Windows също предлага тези случаи да бъдат включени в неговата история
Грешка при вход и парола
Това е най-честата причина за грешка 691. Необходимо е да коригирате неправилната команда за влизане и парола, сървър, порт и команда за комутируема връзка (ако има такава) в настройките за връзка. Инструкцията е една и съща за Windows XP / Vista / 7.
- Ако разрешението не успее, Windows ще ви подкани да въведете името и паролата ръчно.
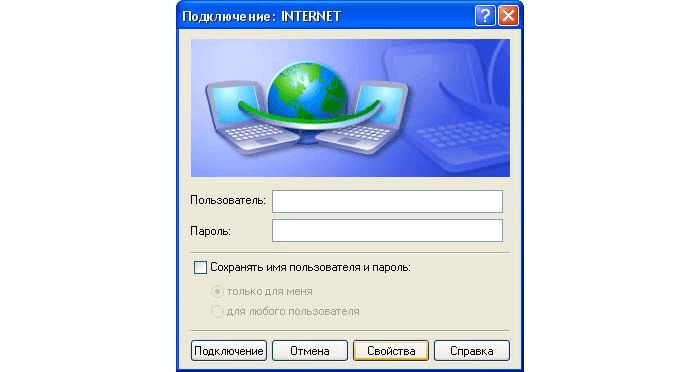
Това се случва, когато не можете да се свържете автоматично
- За да бъде заявена тази информация, отворете настройките за връзката си, като отидете в папката за мрежова връзка, която вече е известна. Отворете свойствата на отдалечената връзка и активирайте заявката за име и парола.
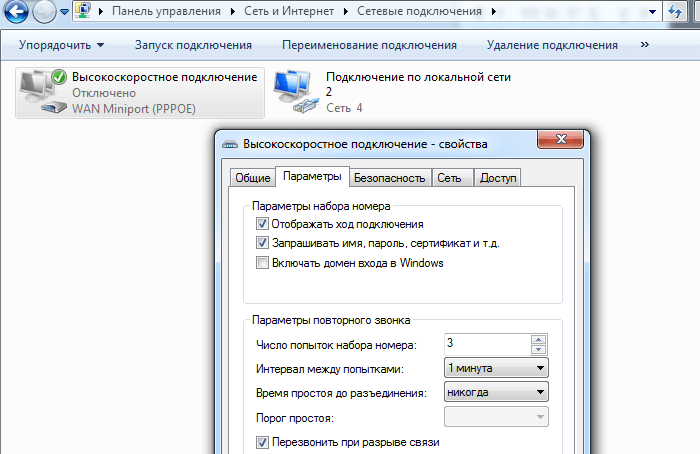
Активирайте заявката за име на връзка и парола
- Затворете прозореца, като кликнете върху "OK", рестартирайте Windows и се свържете отново.
Ограничения и изисквания на доставчика
Проверете дали предплатената неограничена тарифа е изтекла.
Може да се наложи да "вратите" устройството в профила си в "Личен акаунт" на сайта на доставчика или клетъчния оператор - проверете дали той е там.
Грешка 720
Той съобщава, че няма протокол за контрол на връзката с PPP.
Нулиране на настройките чрез въртене на Windows
Направете следното.
- Стартирайте Възстановяване на системата, като използвате командата rstrui.exe в диалоговия прозорец "Изпълнение".

Въведете фразата "rstrui.exe" и кликнете върху "OK"
- Кликнете върху "Напред".
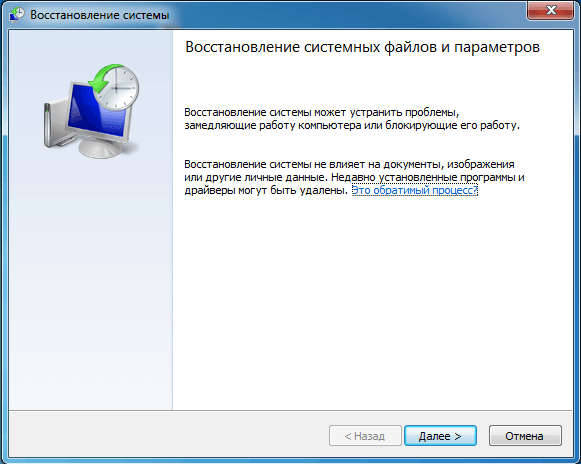
Следвайте Помощника за възстановяване на Windows
- Изберете датата, на която Windows е възстановен.
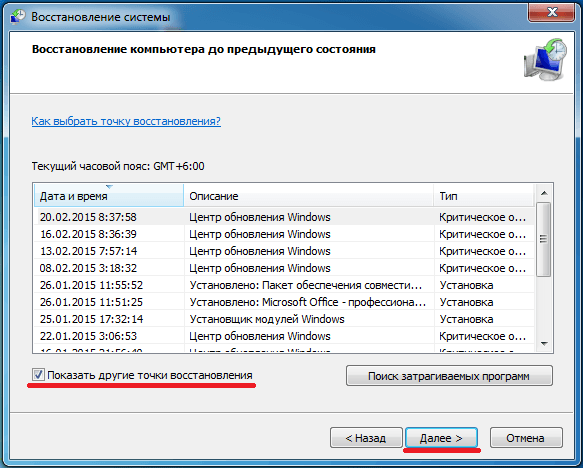
Изберете дата за възстановяване с необходимото описание
- Потвърдете избрания знак за възстановяване.
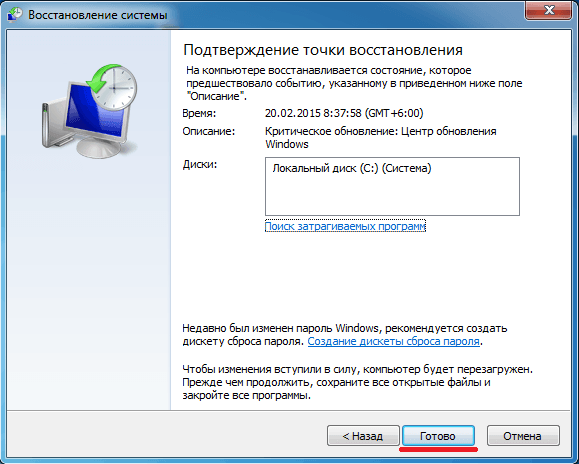
Натиснете бутона Готово, за да започнете процеса.
В процеса на възстановяване на първоначалното си състояние, системата се рестартира.
Нулиране чрез командния ред
Направете следното.
- Отворете вече известното приложение за команден ред с администраторски права и въведете командата "netsh winsock reset".
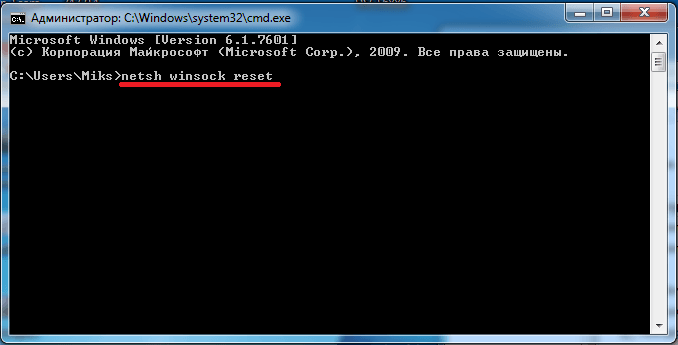
Изпълнете "netsh winsock reset" на командния ред
- След като изпълните командата, затворете приложението и рестартирайте Windows.
Използване на регистъра и инсталиране на нов компонент
Направете следното.
- Отворете редактора на системния регистър с командата "regedit" в диалоговия прозорец "Run".
- Отворете HKEY_LOCAL_MACHINE \ System \ CurrentControlSet \ Services \ и в папката Services, изтрийте двете папки: Winsock и Winsock2.
- Рестартирайте Windows. Тези папки ще бъдат презаписани.
- В папката "Мрежови връзки" отворете свойствата на локалната зона и отворете инсталацията на компонентите за интернет протокол (TCP / IP).

Конфигурирайте протокола TCP / IP
- Изберете настройката на протокола и кликнете върху Добавяне.

Кликнете върху бутона Добавяне
- Изберете протокола "Надежден мултикаст".
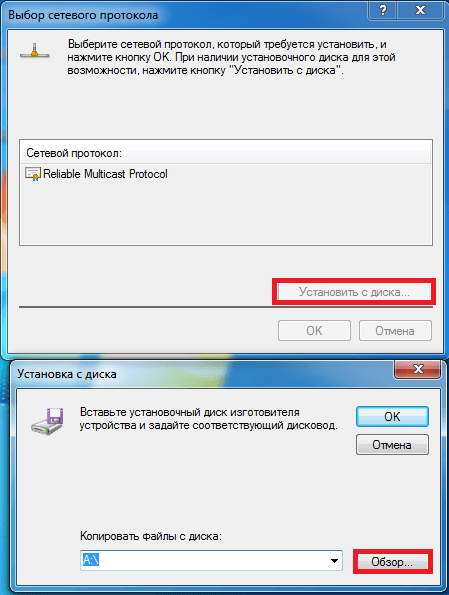
Кликнете, за да инсталирате този компонент от диска
- Посочете системната директория "C: \ Windows \ inf \ nettcpip.inf".
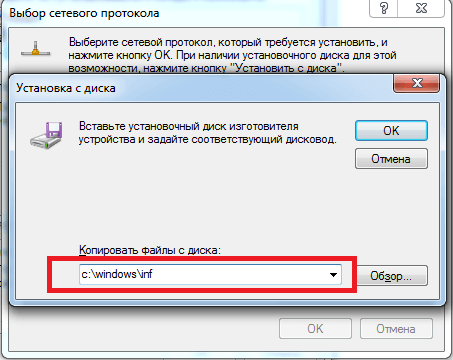
Запишете този адрес и кликнете върху "OK"
- Изберете "Интернет протокол (TCP / IP)".
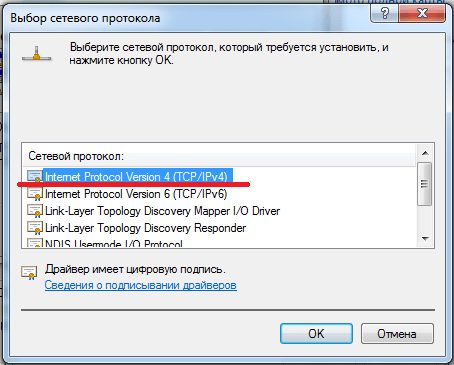
Кликнете върху "OK", за да завършите инсталацията
- Затворете всички прозорци, като кликнете върху "OK", рестартирайте Windows.
Не изтегляйте файлове от интернет
Случва се, че току-що успешно сте сърфирали на сайтове и изтеглянето стана невъзможно. Има много причини.
- Достъпът до исканото досие е затварян със закон. Използвайте анонимайзери, VPN технология, Tor мрежа и други средства, за да заобиколите ключалката, която повечето потребители смятат за непрактична. Не използвайте блокадите, заобикалящи места, за да получите достъп до екстремистки обекти, да поддържате война с информация срещу правителството и народите от различни страни, разпространението на порнографски материали и др.

Затварянето на достъпа до любимия ви сайт може да се покаже по всяко време
- Собственикът на уеб сайта е преместил, преименувал или оттеглил този файл по искане на притежателя на авторските права или самостоятелно.
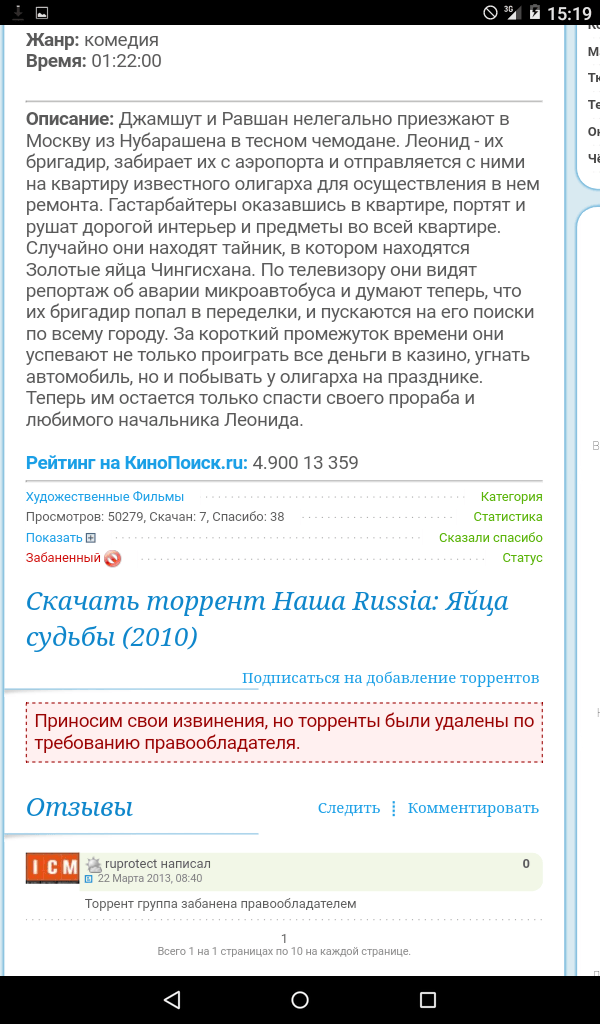
В този случай си заслужава да търсите същия филм на други сайтове
- Внезапно изключете. Постоянно прекъсване на връзката, свързано с претоварване на мрежи. Например, това беше манипулиран от MegaFon преди масовото разпространение на 3G мрежи в Русия, като се поставиха през 2006-2007 година. времето на сесията е 20-46 минути, което често се оплаква на абонатите, като се закръглява трафикът до 100 Kbytes в рамките на всяка сесия. Некоторые из них, пытаясь что-то скачать «потяжелее» через медленный GPRS/EDGE и не имея менеджера закачек с докачкой при обрывах, попадали на приличные растраты денег со счёта. Позднее, с распространением 3G-сетей и запуском 4G, эта проблема была устранена и забыта. Сейчас на смену постоянным обрывам пришёл «умный» шейпинг - принудительное понижение скорости в рамках скоростного трафика в часы пик и «обрезание» скорости до 64–128 кбит/с по исчерпании основной его квоты (борьба с любителями торрентов).
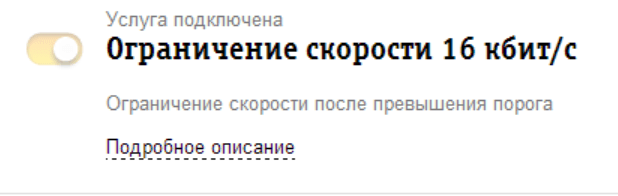
Билайн для абонентов Магадана обрезал скорость до 16 кбит/с
- Внеплановые списания денег со счёта: подключение развлекательных сервисов без ведома абонента, подключение допуслуг при смене тарифа, премиум-оплата трафика со сторонних ресурсов (категория дополнительных списаний средств, лежащих за рамками «родного» безлимита на основном тарифе). Баланс абонента становился отрицательным, и доступ в Сеть приостанавливался.
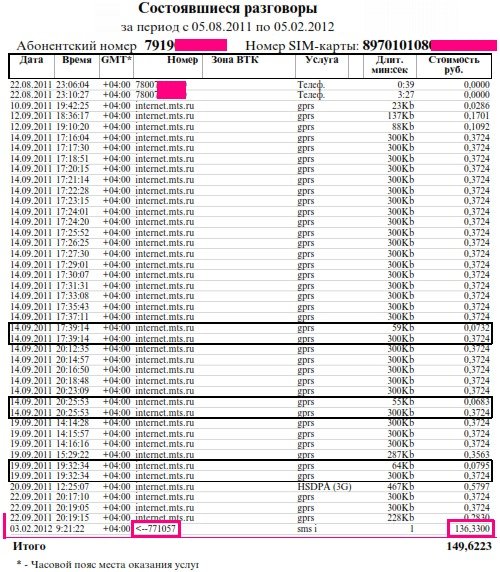
Пользователь якобы отправлял запросы на номера, которых на самом деле не запрашивал
- Внезапное обесточивание периферии: вы попытались скачать, а в это время роутер или свитч перезагрузился или «потух» самостоятельно. Многие современные устройства, особенно те из них, что имеют батарейку, могут отключиться по разряду и/или перегреву, находясь на жаре или в условиях плохой вентиляции. Не зря операторы устанавливают в своих контейнерах БС дополнительные кондиционеры: без них радиооборудование сетей 2G/3G греется не хуже процессора или жёсткого диска компьютера, превращая летом занимаемое помещение в 40-градусный духовой шкаф. Для сетей 4G предусмотрены шкафы с оборудованием, устанавливающиеся прямо на уличных столбах на высоте 3–5 м, поэтому сотовые сети сегодня весьма надёжны и не допускают многочасовых перерывов в работе своих «вышек».
- Вирусы, внедрившиеся в систему Windows, повредившие, размножившие системные процессы (например, explorer.exe, services.exe, видимые на вкладке «Процессы» диспетчера задач Windows) и создавшие «валовую» нагрузку трафиком на пропускную способность вашего интернет-канала (например, 4G-модем Yota с заявленными 20 Мбит/с «завален» на 99%, что видно на вкладке «Сеть»), часто не дают что-либо загрузить вообще. На цифрах и графике с бешеной скоростью накручиваются сотни мегабайт в минуту, соединение вроде работает, а скачать файл и даже открыть страницу сайта нельзя. Часто вирусы портят настройки браузеров и сетевых подключений Windows. Здесь возможно всё: от самовольных переподключений, дисконнектов до «зависшего» входящего трафика (подключение ограничено или отсутствует) и звонков в Гондурас (в старые времена абоненту приходилось платить до 200 000 р. за межгород).
- Внезапно закончилась оплата безлимита или скоростного трафика (вы забыли, когда платили за свой интернет).
Видео: исправление скачивания файлов в редакторе реестра Windows 7
Не работает звук в интернете
Причин много, решение можно найти почти для каждой.
- Не включены колонки, не подсоединён шнур со звукового выхода ПК или ноутбука ко входу колонок.
- Отключён звук в системе Windows. В правом нижнем углу экрана, рядом с часами, есть значок динамика. Проверьте, на каком уровне находится его ползунок.
- Проверьте, работает ли звук в используемой программе, например, в настройках Skype.
- Перезапустите Windows - звуковой драйвер мог дать временный сбой.
- Обновите компонент Adobe Flash Player.
- Обновите драйверы звуковой карты. Зайдите в уже знакомое окно диспетчера устройств, выберите категорию «Звук и аудиоустройства», кликните по ним правой кнопкой мыши и выберите «Обновить драйверы». Следуйте инструкциям мастера Windows.
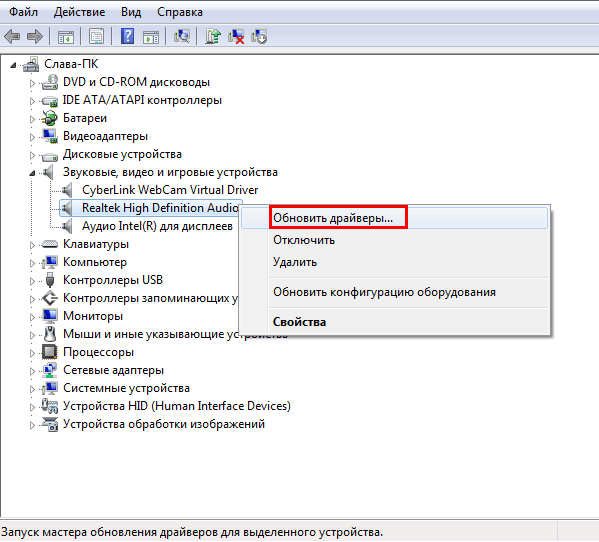
Запустите процесс обновления, следуйте указаниям мастера
- Проверьте плагины и расширения браузера (например, Google Chrome), в котором исчез звук. Отключайте их по одному, при этом запустите какую-нибудь онлайн-радиостанцию и проверяйте звук после отключения очередного плагина на кнопке воспроизведения на сайте этой радиостанции.
- Ещё одной причиной могут быть вирусы, нарушившие процессы драйвера чипсета ПК или ноутбука, повредившие файлы звукового драйвера, самовольно выставившие собственные неправильные настройки звука, из-за чего последний стал плохо различимым или и вовсе отключился. В этом случае поможет исправление неполадок с помощью установочного носителя и переустановка драйверов, включая сетевые и звуковые драйверы.
Видео: нет звука в интернете на Windows 7
Диагностика PPPoE
PPPoE - это протокол типа «точка-точка», соединяющий компьютеры (серверы) по кабельному соединению Ethernet со скоростью до 100 Мбит/с, поэтому оно и называется высокоскоростным. Диагностика соединений PPPoE нужна для устранения неисправностей или решения вопросов настройки сетевого оборудования. В качестве примера возьмём роутер ZyXEL Keenetic 2.
Сам PPPoE - это один из туннельных протоколов, наряду с PP2P и L2TP. А диагностика по PPPoE - это подробное журналирование событий, необходимое для решения проблем с подключением.
- Чтобы приступить к диагностике, дайте в веб-интерфейсе роутера ZyXEL команду «Система» - «Диагностика» - «Начать отладку».
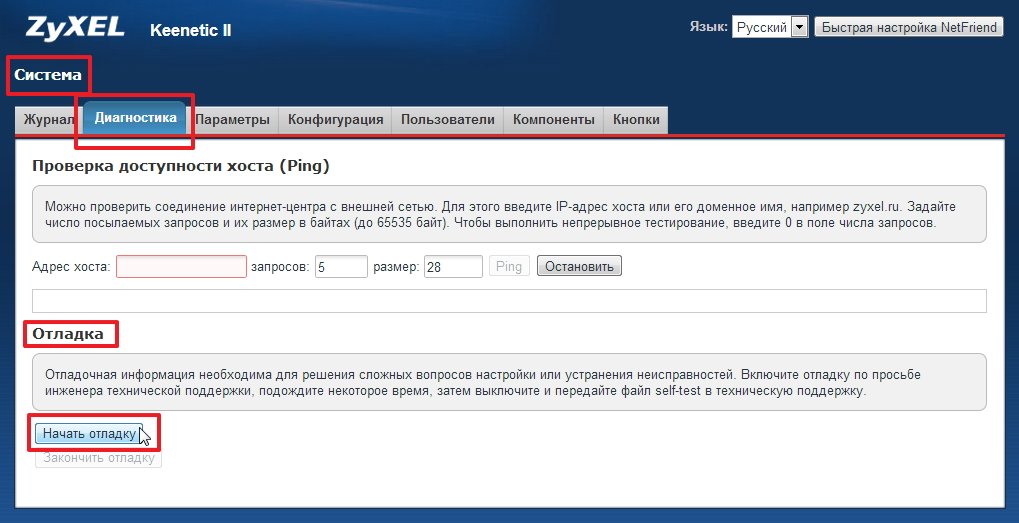
Нажмите кнопку начала отладки
- О запущенной отладке свидетельствует специальный маркер.

О запущенной отладке свидетельствует специальный маркер
- Чтобы выключить отладку, вернитесь в прежнее подменю диагностики и нажмите на «Закончить отладку».
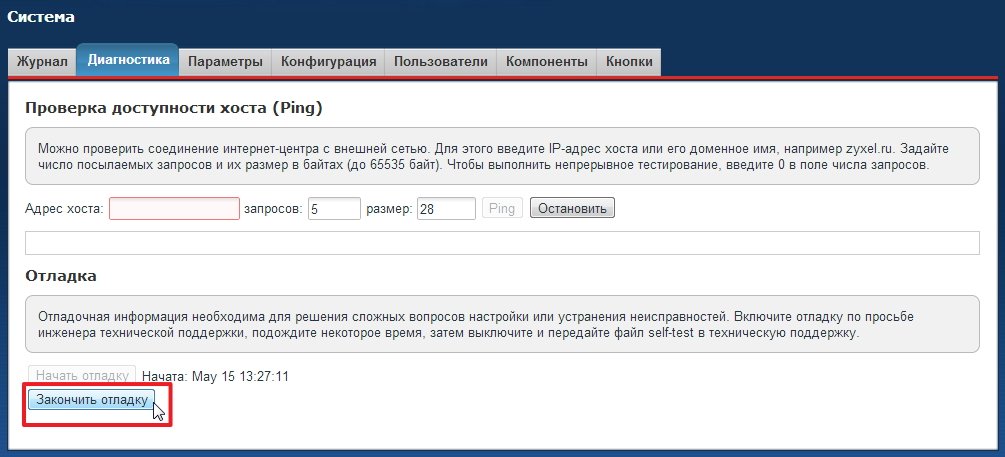
Нажмите кнопку завершения отладки
- После завершения отладки на ПК будет сохранён лог-файл self-test.txt, который может помочь специалистам ZyXEL разобраться с проблемой подключений, идущих через роутер.
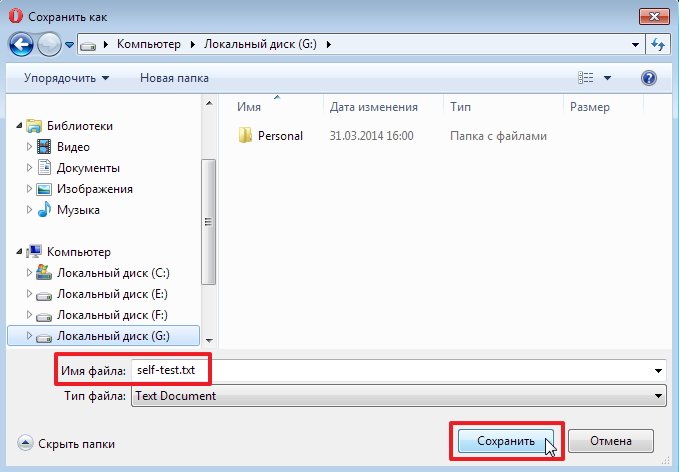
Его можно передать в техподдержку
Ошибки соединения PPPoE
Для успешной диагностики PPPoE-соединений важно знать об ошибках, которые могут стать камнем преткновения для пользователей Windows 7. Некоторые из ошибок были рассмотрены выше, но на самом деле их намного больше.
Ошибка 629
Суть ошибки: подключение прервано удалённым компьютером. Это происходит, когда сессия PPPoE уже есть, но вы инициируете ещё одну. Два одновременных соединения PPPoE работать не станут. Завершите предыдущее соединение и уж потом создайте новое.
Ошибка 676/680
Инструкция едина для Windows XP/Vista/7. Сделайте следующее:
- Пройдите путь «Пуск» - «Панель управления» - «Система» - «Оборудование» - «Диспетчер устройств».
- Выберите в списке устройств свой адаптер.
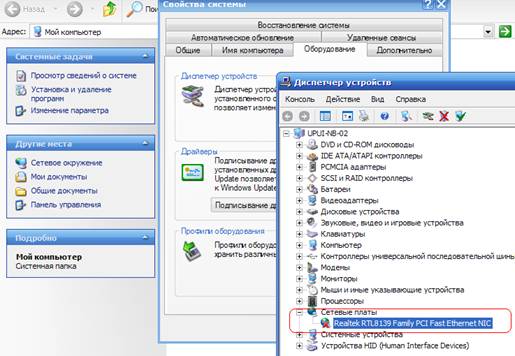
Нажмите на +, чтобы открыть категорию устройств (например, сетевые адаптеры)
- Щёлкните по нему правой кнопкой мыши и выберите «Задействовать/Отключить». Выключив и включив ваш сетевой адаптер, вы как бы перезапустите его.
- Если неверно установлен драйвер, удалите устройство, дав команду «Удалить», а затем обновите его драйвер командой «Обновить драйверы».
- Бывает, что сетевая карта отключена в BIOS/EFI. Согласно документации к материнской плате вашего ПК или к ноутбуку, включите сетевую карту в настройках BIOS/UEFI.
Ошибка 678
Эта ошибка возникала в предыдущих версиях Windows. Для версии 7 она равносильна ошибке 651 (см. инструкцию выше).
Ошибка 734
Суть ошибки: протокол управления PPP-связью был остановлен. Сделайте следующее:
- Откройте уже знакомое окно свойств вашего подключения, перейдите на вкладку «Безопасность» и выберите тип авторизации «Безопасный пароль».
- Закройте все окна, нажав на «OK», перезапустите Windows и переподключитесь.
Скорее всего, проблема будет решена.
Ошибка 735
Суть ошибки: запрошенный адрес отклонён сервером. Ошибочные настройки высокоскоростного соединения PPPoE. Инструкция подходит и для Windows Vista/7. Сделайте следующее:
- Откройте папку сетевых подключений в «Центре управления сетями и общим доступом». Далее инструкция совпадает с настройками Windows XP.

Вход в свойства PPPoE-соединения
- Зайдите в свойства сетевого подключения и перейдите на вкладку «Сеть».
- Кликните на «Протокол Интернета (TCP/IP)» правой кнопкой мыши и выберите «Свойства».
- Назначьте те IP-адреса, на диапазон которых настроена ваша сеть, к которой вы подключаетесь.
- Закройте все окна, нажав «OK», перезапустите Windows и переподключитесь.
Ошибка 769
Суть ошибки: невозможно присвоить указанное назначение сети.
Настройка во многом повторяет шаги по устранению ошибки 676. Проверьте доступность вашей сетевой карты всеми перечисленными выше способами, работоспособность её драйвера.
Видео: как избежать ошибок PPPoE-подключений
Как избежать проблем с интернетом в Windows 7
Общие советы заключаются в следующем:
- Не използвайте стари мрежови устройства. При първа възможност е полезно да преминете към новата технология на използваната мрежа, например, ако в района ви се появи 4G връзка от който и да е от операторите, разширяващи обхвата, преминете към 4G. Ако няма ново устройство, вземете го възможно най-скоро.
- когато е възможно, винаги да използвате най-новата версия на драйвера за мрежово устройство;
- Опитайте редовно да актуализирате Windows, да поставите поне критични актуализации;
- Използвайте антивирусните или всички функции на "Windows Defender", запазвайте защитната стена на Windows в готовност;
- ако е възможно, използвайте втората връзка към доставчика или оператора като резервно копие;
- Навреме, консултирайте се с вашия интернет доставчик за причините за проблемите с достъпа до интернет;
- поставете мрежовото оборудване на сигурно и добре проветриво място, така че да не се изключва поради прегряване;
- пазете инсталационните дискове и / или флаш паметта на ръка, за да можете да върнете или да нулирате Windows на оригиналните настройки, ако имате постоянни проблеми. След нулиране, конфигурирайте отново връзките си, проверете (ако е необходимо) драйверите за мрежовите устройства;
- Кабелите (ако се използват) трябва да бъдат поставени на безопасно място в къщата или апартамента (например в первази, в кутии, под тавана, панели за стени и др.) И имат гнезда, необходими адаптори за лесно изключване при пренареждане, и / или периферията, така че те да не могат да бъдат повредени от невнимателни движения;
- използвайте собствен маршрутизатор, модем, терминал и / или безжични модули от известни компании, които отдавна са се утвърдили като надеждни доставчици (Nokia, Motorola, Asus, Apple, Microsoft, ZyXEL и др.). Не използвайте устройства от производители, които се появяват почти вчера, както и китайската "know-it" (тя ще ви служи половин година или година), която ще се провали малко след закупуването. Дори ако производителят е китайски, преследвайки се, след като е бил твърде евтин, ще получите недостатъчно функционално и нискокачествено мрежово устройство.
Каквито и да са грешките с интернет в Windows, можете да ги разрешите успешно, ако използвате доказани методи. И за да избегнете проблеми с интернет в бъдеще, ще помогнете за общите съвети, представени в статията.