Помогнете на развитието на сайта, споделяйки статията с приятели!
 Подобно време на деня.
Подобно време на деня.
Мисля, че много потребители са срещнали подобни предупреждения на Windows защитниците (както на фигура 1), които са инсталирани и защитени от Windows автоматично, веднага след инсталирането му.
В тази статия бих искал да се замисля какво може да се направи, за да не виждате такива послания. В това отношение защитникът на Windows е достатъчно гъвкав и ви позволява лесно да добавяте дори "потенциално" опасен софтуер към надеждни програми. И така …
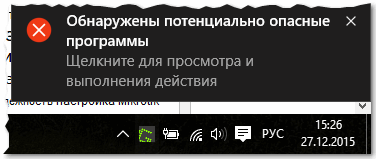
Фиг. 1. Съобщение за Windows Defender 10 за откриване на потенциално опасни програми.
Обикновено такова съобщение намира потребителя винаги неподходящ:
- Потребителят знае за този "сив" файл и не иска да го изтрива, тъй като е необходим (но защитникът започва да "пищи" с такива съобщения …);
- или потребителят не знае какъв вид вирус се намира и какво да прави с него. Мнозина по принцип започват да инсталират всякакви антивируси и да сканират компютъра "навътре и навън".
Ще разгледаме реда на действие и в двата случая.
Как да добавите програма към белия списък, така че да няма предупреждения от защитника
Ако използвате Windows 10, ще можете да видите всички известия и да намерите необходимите - просто кликнете върху иконата до часовника ("Център за уведомяване", както е показано на фигура 2) и отидете на желаната грешка.
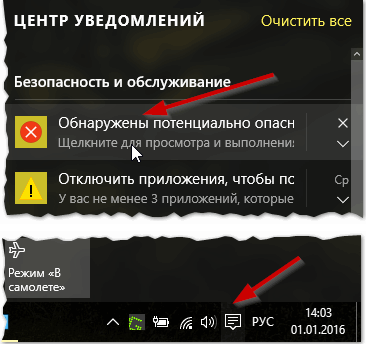
Фиг. 2. Център за уведомяване в Windows 10
Ако нямате център за уведомяване, можете да отворите съобщенията (предупрежденията) на защитника в контролния панел на Windows. За да направите това, преминете към контролния панел на Windows (действително за Windows 7, 8, 10) на адрес: Control Panel \ System and Security \ Security and Maintenance
След това трябва да забележите в раздела "Сигурност" бутона "Показване на подробности" (както е показано на фигура 3) - кликнете върху бутона.
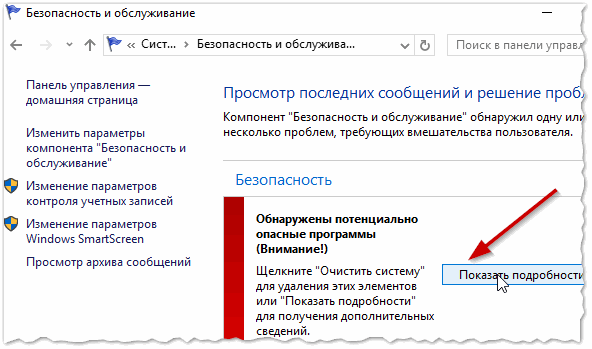
Фиг. 3. Сигурност и поддръжка
Освен това в отворения прозорец на защитника има връзка "Показване на детайли" (до бутона "почистване на компютъра", както е показано на фигура 4).
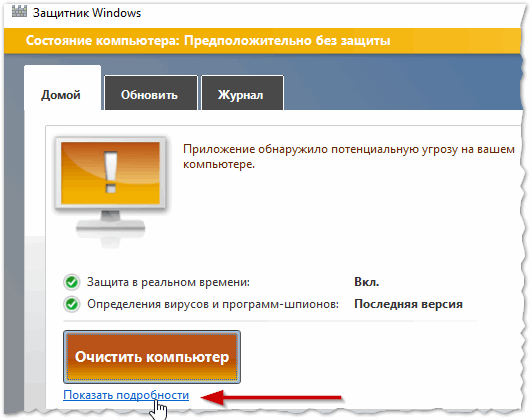
Фиг. 4. Windows Defender
След това за конкретна заплаха, която защитникът намери, можете да изберете три варианта на събитията (вж. Фигура 5):
- изтрийте: файлът ще бъде изтрит изобщо (направете го, ако сте сигурни, че файлът ви не е запознат и не ви е необходим.) Между другото, в този случай е желателно да инсталирате антивирус с актуализирани бази данни и да проверите напълно компютъра);
- карантина: може да изпраща подозрителни файлове, с които не сте сигурни как да продължите. По-късно може да са ви необходими тези файлове;
- Позволете: за тези файлове, чието качество сте сигурни. Често защитникът маркира подозрителни файлове за игри, някакъв специален софтуер (между другото препоръчвам тази опция, ако не искате повече съобщения за опасността от файл, който ви е познат).
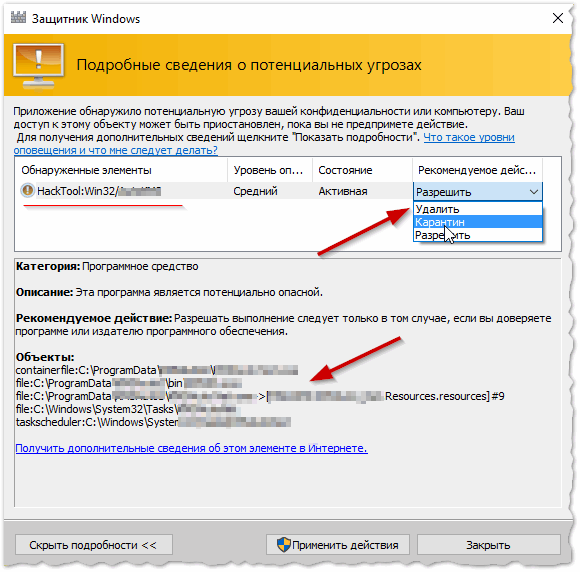
Фиг. 5. Windows Defender 10: Разрешаване, изтриване или карантинация на подозрителен файл.
След като всички "заплахи" отговарят на потребителя - трябва да видите за следващия прозорец - виж Фиг. 6.

Фиг. 6. Windows Defender: всичко е наред, компютърът е защитен.
Какво да направите, ако файловете в предупредителното съобщение са наистина опасни (и непознати за вас)
Ако не знаете какво да правите, по-добре разберете, след това направете (и не обратно) :) …
1) Първото нещо, което ви препоръчвам, е да изберете опцията за карантина (или да изтриете) в самия протектор и да кликнете върху "OK". Абсолютното мнозинство от опасни файлове и вируси не са опасни, докато не се отворят и стартират на компютъра (обикновено такива файлове се стартират от самия потребител). Следователно, в повечето случаи, когато се изтрие подозрителен файл - вашите данни в компютъра ще бъдат безопасни.
2) Препоръчваме ви също да инсталирате популярен модерен антивирус на вашия компютър. Можете да изберете например от моята статия:
Много потребители смятат, че добър антивирус може да се получи само за пари. Днес няма и много лоши безплатни аналози, които понякога дават шанс на платените продукти.
3) Ако има важни файлове на диска, препоръчвам да направите резервно копие (можете да разберете как е направено тук :).
PS
Никога не игнорирайте непознати предупреждения и съобщения от програми, които защитават вашите файлове. В противен случай съществува риск да останеш без тях …
Успешна работа.