Помогнете на развитието на сайта, споделяйки статията с приятели!
 Разширението на файла е съкращение от букви и цифри с 2-3 знака, добавено към името на файла. Използва се основно за идентифициране на файла: така че OS знае коя програма да отвори този тип файл.
Разширението на файла е съкращение от букви и цифри с 2-3 знака, добавено към името на файла. Използва се основно за идентифициране на файла: така че OS знае коя програма да отвори този тип файл.
Например, един от най-популярните музикални формати е "mp3". По подразбиране Windows Media Player отваря такива файлове в Windows. Ако промените разширението ("mp3") на "jpg" (формат на картината) - този музикален файл ще се опита да отвори напълно различна програма в операционната система и най-вероятно ще ви даде грешка, че файлът е повреден. Ето защо разширението на файловете е много важно.
В Windows 7, 8, обикновено разширенията на файловете не се показват. Вместо това, потребителят е подканен да дефинира файловите типове чрез икони. По принцип можете и с икони, само когато трябва да промените файловото разширение - първо трябва да активирате показването му. Да разгледаме подобен въпрос още …
Как да активирате картографиране на разширения
Windows 7
1) Отиваме в проводника, от горната част на панела кликнете върху "Sort / Folder Options …". Вижте екранната снимка по-долу.
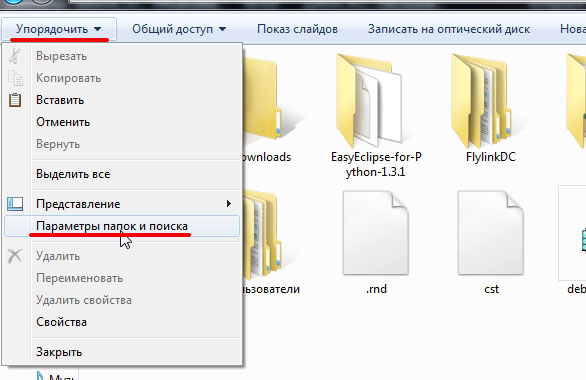
Фиг. 1 Опции за папки в Windows 7
2) След това отидете в менюто "view" и завъртете колелото на мишката до края.
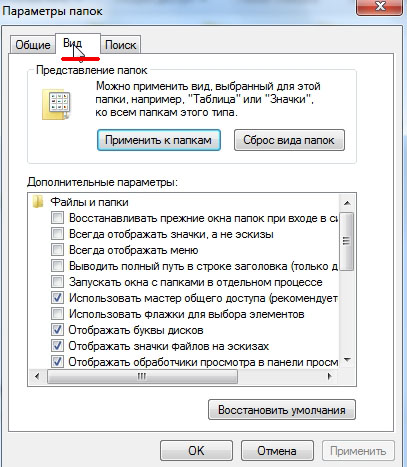
Фиг. 2 Преглед на менюто
3) Накратко, ние се интересуваме от две точки:
"Скриване на разширенията за регистрирани типове файлове" - премахнете отметката от този елемент. След това ще видите всички разширения на файлове в Windows 7.
"Показване на скритите файлове и папки" - препоръчително е да включите и само да внимавате със системния диск: преди да изтриете скритите файлове от него - "мярка седем пъти" …
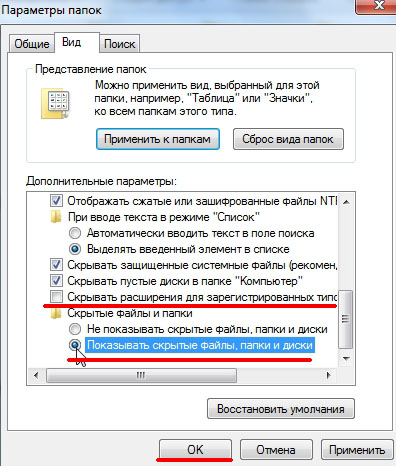
Фиг. 3 Показване на файловите разширения.
Всъщност настройката в Windows 7 е завършена.
Windows 8
1) Отиваме в диригента в някоя от папките. Както можете да видите в примера по-долу, има текстов файл, но разширението не се показва.
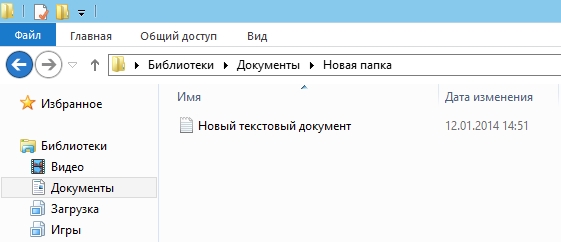
Фиг. 4 Показване на файл в Windows 8
2) Отидете в менюто "Преглед", панелът е отгоре.

Фиг. 5 Преглед на менюто
3) След това в менюто "Преглед" трябва да намерите функцията "Разширения за име на файл". Трябва да поставите кърлеж пред нея. Обикновено тази зона е отляво, отгоре.

Фиг. 6 Поставете отметка в квадратчето, за да активирате екрана за разширение
4) Сега картографирането на разширението е активирано, то е "txt".
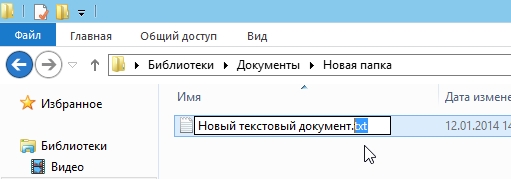
Фиг. 6 Редактиране на разширението …
Как да промените разширението на файла
1) В Explorer
Много лесно е да промените разширението. Просто кликнете върху файла с десния бутон на мишката и изберете командата за преименуване от изскачащото меню, което се появява. Тогава след точката, в края на името на файла, заменете 2-3 знака с други (вижте Фигура 6 малко по-високо в статията).
2) В командирите
По мое мнение за тези цели е много по-удобно да се използва файлов мениджър (много от тях се наричат командири). Харесва ми да използвам Total Commander.
Общ командир
Официален уеб сайт: http://wincmd.ru/
Една от най-добрите програми по рода си. Основната посока е да заменим изследователя с файловете. Позволява ви да изпълнявате широк спектър от различни задачи: търсене на файлове, редактиране, преименуване на групи, работа с архиви и др. Препоръчвам да имате подобна програма на вашия компютър.
Така че, в Total'e можете да видите едновременно файла и разширението му (т.е. не е необходимо да включвате нищо предварително). Между другото, е много лесно да включите незабавно показването на всички скрити файлове (вижте Фигура 7 по-долу: червена стрелка).
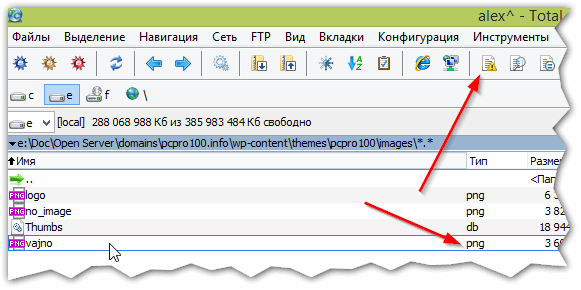
Фиг. 7 Редактиране на името на файла в Total Commander.
Между другото, за разлика от диригента Total не се забавя при гледане на голям брой файлове в папка. Например, отворете папка в Explorer, където има 1000 снимки: дори на модерен и мощен компютър ще забележите забавяне.
Не забравяйте само, че неправилното разширение може да повлияе на отварянето на файла: програмата може просто да откаже да го стартира!
И още нещо: не променяйте разширението без нужда.
Успешна работа!