Помогнете на развитието на сайта, споделяйки статията с приятели!
 Добре дошли!
Добре дошли!
Много често трябва да конфигурирам компютрите не само на работното място, но и на приятели и познати. И един от често срещаните проблеми, които трябва да бъдат решени, е липсата на звук (между другото, това се случва по различни причини).
Току-що създадох компютър с нова операционна система Windows 8, в която липсваше звук - оказа се, че беше кърлеж! Ето защо в тази статия бих искал да се занимавам с основните въпроси, така да се каже, да напиша инструкция, която да ви помогне с подобен проблем. Освен това повечето потребители могат да коригират звука и няма смисъл да плащат това на компютърните майстори. Е, това беше малко отклонение, ще започнем да разрешаваме по ред …
Предполагаме, че говорителите (слушалки, високоговорители и т.н.) и звукова карта, както и самият компютър работи. Също така проверете дали има проблеми със захранването на високоговорителите, ако всички кабели са в ред, дали са включени. Това е тривиално, но често и причината за това (тази статия няма да се справи с това, за повече подробности за тези проблеми вижте статията за причините за отсъствието на звук) …
1. Конфигуриране на драйвери: преинсталиране, актуализиране
Първото нещо, което правя, когато няма звук на компютъра, е да проверите дали драйверите са инсталирани, дали има конфликт, дали драйверът трябва да бъде актуализиран. Как да направите това?
Тестване на водача
Първо трябва да отидете в мениджъра на устройства. Можете да направите това по различни начини: чрез "моя компютър", през контролния панел, чрез менюто "старт". Предпочитам това:
- Първо трябва да натиснете комбинация от бутони Win + R;
- След това въведете командата devmgmt.msc и натиснете Enter (вижте екранната снимка по-долу).

Стартирайте диспечера на устройствата.
В мениджъра на устройства се интересуваме от раздела "Звукови, игрални и видео устройства". Отворете този раздел и погледнете устройствата. В моя случай (на снимката по-долу) се показват свойствата на Realtek High Definition Audio устройство - обърнете внимание на надписа в колоната за състояние на устройството - "устройството работи добре".
Във всеки случай тя не трябва да бъде:
- удивителни знаци и кръстове;
- надписите, че устройствата работят неправилно или не са решили.
Ако нямате нищо общо с драйверите - ги актуализирайте, за това точно долу.
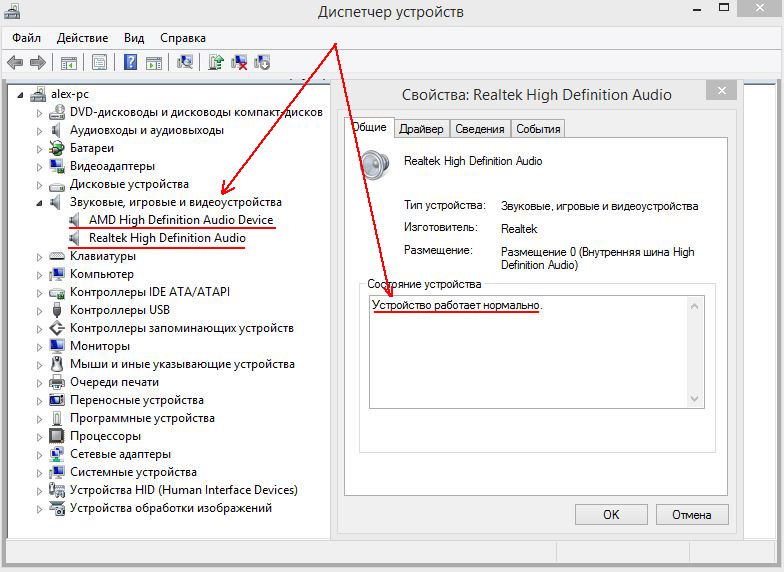
Звукови устройства в мениджъра на устройства. Драйверите са инсталирани и няма конфликт.
Актуализиране на драйверите
Изисква се, когато на компютъра няма звук, когато има конфликт между драйверите или старите, не работят правилно. Като цяло, разбира се, най-добре е да изтеглите драйвера от официалния уеб сайт на производителя на устройството, но това не винаги е възможно. Например устройството е много старо или официалният сайт просто не указва драйвер за новата операционна система Windows (макар че съществува в мрежата).
Програмите за актуализиране на драйверите всъщност са стотици (най-добрите бяха обсъдени в статията за актуализиране на драйвери).
Аз, например, често използвам програмата Slim Drivers (link). Той е безплатен и има огромна база от драйвери, което го прави лесна за актуализиране на всички драйвери в системата. За работа се нуждаете от интернет връзка.

Проверка и актуализиране на драйвери в програмата SlimDrivers. Зеленият контролен знак светва - означава, че всички драйвери в системата са актуализирани.
2. Настройване на операционната система Windows
Когато проблемите с драйверите се решат, се обърна към настройката на Windows (между другото, компютърът трябва да бъде рестартиран преди това).
1) За начало препоръчвам да пуснете филм или да изпълните музикален албум - ще бъде по-лесно да се създаде и да разберете кога ще се появи.
2) Второто нещо, което трябва да направите, е да кликнете върху иконата със звука  (в долния десен ъгъл до часовника в лентата на задачите) - зелената лента трябва да "скочи високо", показвайки как тя изпълнява мелодията (филм). Често звукът се свежда до минимум …
(в долния десен ъгъл до часовника в лентата на задачите) - зелената лента трябва да "скочи високо", показвайки как тя изпълнява мелодията (филм). Често звукът се свежда до минимум …
Ако лентата скача, но все още няма звук, отидете в контролния панел на Windows.

Проверете силата на звука в Windows 8.
3) В контролния панел на Windows въведете думата "звук" в низа за търсене (вижте снимката по-долу) и отидете на настройките за сила на звука.

Както можете да видите на снимката по-долу - имам приложение за Windows Media (в което се възпроизвежда филма) и звукът се прибавя максимално. Понякога се случва, че звукът е намален за конкретно приложение! Уверете се, че сте проверили този раздел.

4) Необходимо е също така да отидете в раздела "Контрол на звуковите устройства".

В този раздел има раздел "възпроизвеждане". Тя може да има няколко устройства, както беше в моя случай. И така, се оказа, че компютърът неправилно е открил свързаните устройства и звукът е "изпратен" не на този, от който те чакаха за възпроизвеждане! Когато променях отметката на друго устройство и го направих моето стандартно звуково устройство, всичко работи 100%! И моят приятел поради тази проверка се опита вече дузина двама шофьори, oblaziv всички популярни сайтове с шофьори. Казва, че компютърът вече е готов да носи майсторите …
Ако, между другото, не знаете кое устройство да изберете - просто експериментирайте, изберете "високоговорители" - кликнете върху "приложи", ако няма звук - следващото устройство и така докато не проверите всичко.

Това е всичко за днес. Надявам се, че такава малка инструкция за възстановяване на звука ще бъде полезна и ще ви спести не само време, но и пари. Между другото, ако няма звук само когато гледате определени филми - най-вероятно проблемът с кодеците. Вижте тази статия:
Всичко най-хубаво!