- Защо компютър или лаптоп с Windows 10 започва да виси и забави: причините и решенията
- Причините, поради които някои програми се забавят и как да ги коригират
Помогнете на развитието на сайта, споделяйки статията с приятели!
Като правило, след първоначалната инсталация на Windows 10, компютърът просто "лети": страниците в браузъра се отварят много бързо и всички, дори и най-ресурсоемките програми се стартират. Но с времето потребителите натоварват твърд диск с необходимите и ненужни програми, които създават допълнително натоварване на процесора. Това драматично оказва влияние върху спада и производителността на лаптопа или компютъра. Значителна част от ресурсите се поемат от всякакви притурки и визуални ефекти, които някои неопитни потребители искат да украсят работния си плот. По-силни "страдат" от такива зле замислени действия, компютри, закупени преди пет или десет години и вече морално остарели. Те не могат да поддържат определено ниво на системни изисквания, които са необходими за нормалното функциониране на съвременните програми, и започват да се забавят. За да разберете този проблем и да се отървете от увисване и спиране на устройства, базирани на информационни технологии, трябва да проведете поетапен диагностичен комплекс.
съдържание
- 1 Защо компютър или лаптоп с Windows 10 започва да виси и да забавя: причини и решения
- 1.1 Няма достатъчно мощност на процесора за нов софтуер
- 1.1.1 Видео: как да забраните ненужните процеси чрез Task Manager в Windows 10
- 1.2 Проблеми с твърдия диск
- 1.2.1 Видео: какво да правите, ако твърдият диск е зареден 100%
- 1.3 Липса на RAM
- 1.3.1 Видео: как да оптимизирате паметта с Wise Memory Optimizer
- 1.4 Твърде много стартиращи програми
- 1.4.1 Видео: как да премахнете програмата от "Стартиране" в Windows 10
- 1.5 Компютърна завируване
- 1.6 Прегряване на компонентите
- 1.6.1 Видео: как да се знае температурата на процесора в Windows 10
- 1.7 Недостатъчен размер на файла за пейджинг
- 1.7.1 Видео: как да преоразмерявате, изтривате или премествате файла с друг диск в Windows 10
- 1.8 Ефект на визуалните ефекти
- 1.8.1 Видео: как да изключите ненужните визуални ефекти
- 1.9 Голяма прах
- 1.10 Забраните на защитната стена
- 1.11 Твърде много файлове за боклук
- 1.11.1 Видео: 12 причини, които забавят компютъра или лаптопа ви
- 1.1 Няма достатъчно мощност на процесора за нов софтуер
- 2 Причини за забавяне на някои програми и начини за тяхното премахване
- 2.1 Спирачни игри
- 2.2 Компютърът се забавя поради браузъра
- 2.3 Проблеми с драйверите
Защо компютър или лаптоп с Windows 10 започва да виси и забави: причините и решенията
За да разберете каква е причината за спирането на компютъра, трябва да извършите изчерпателно сканиране на устройството. Всички възможни методи вече са известни и тествани, остава само да стигнем до дъното на конкретния проблем. При правилното определяне на причината за спиране на устройството има възможност за увеличаване на производителността с двадесет до тридесет процента, което е особено важно за остарели преносими компютри и компютри. Одитът ще трябва да се извърши на етапи, постепенно да се премахнат тестваните варианти.
Няма достатъчно мощност на процесора за нов софтуер
Прекомерното натоварване на процесора е една от най-често срещаните причини, които карат компютъра да виси и да доведе до намаляване на производителността му.
Понякога потребителите сами създават допълнително натоварване на процесора. Например, те инсталират 64-битова версия на Windows 10 на компютър с четири гигабайта RAM, които трудно могат да се справят с размера на ресурсите, консумирани за това издание на разпространението, въпреки 64-битовия процесор. В допълнение, няма гаранция, че когато всички сърцевини на процесорите се използват на един от тях, няма да има дефект в силиконовите кристали, което ще повлияе неблагоприятно на скоростта на продукта. Намаляването на товара в този случай ще помогне да се премине към 32-битова версия на операционната система, която консумира много по-малко ресурси. Достатъчно е за стандартен обем на RAM от 4 гигабайта с тактова честота от 2, 5 гигахерца.
Причината за окачването или забавянето на компютъра може да е процесор с ниска мощност, който не отговаря на системните изисквания, налагани от съвременните програми. Със едновременното включване на няколко достатъчно ресурси, интензивни продукти, той няма време да се справи с потока от команди и започва да се повредят и висят, което води до постоянно спиране в експлоатация.
Проверете натоварването на процесора и се отървете от ненужните приложения в момента може да бъде направено по прост начин:
- Стартирайте "Task Manager" чрез натискане на клавишната комбинация Ctrl + Alt + Del (можете също така да натиснете комбинацията Ctrl + Shift + Del).

Кликнете върху елемента от менюто "Мениджър на задачите"
- Отворете раздела "Ефективност" и прегледайте процентното натоварване на процесора.
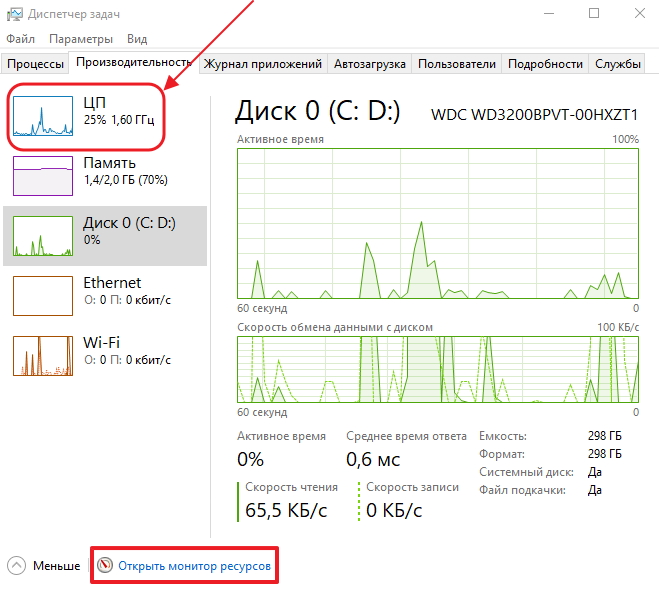
Прегледайте процента на използване на CPU
- Кликнете върху иконата "Open Resource Monitor" в долната част на панела.
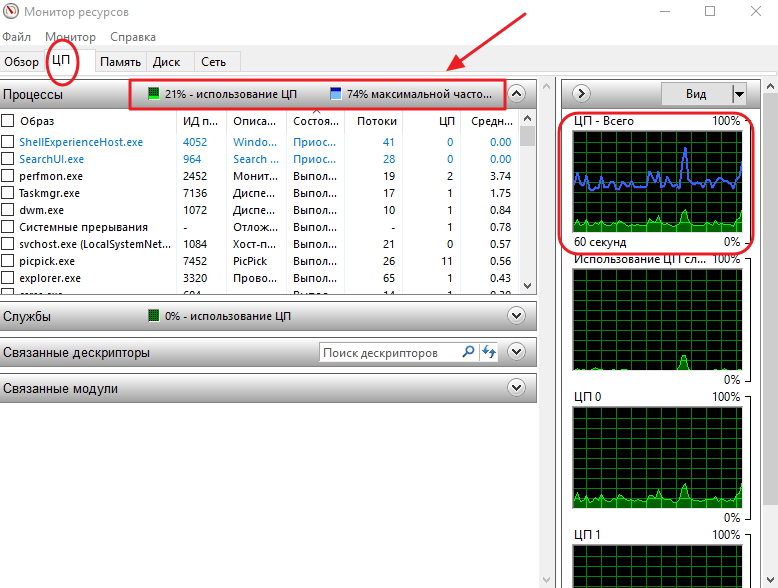
В панела "Ресурсен монитор" вижте процента и графичното зареждане на процесора
- Преглеждайте натоварването на CPU като процент и графика.
- Изберете приложения, които понастоящем не се нуждаете в работен ред, и кликнете с десния бутон върху тях. Кликнете върху "Прекратяване на процеса".

Изберете ненужните процеси и ги завършете
Често допълнителното натоварване на процесора възниква поради продължаващата дейност на затвореното приложение. Например потребителят комуникира с някого на Skype. След края на разговора затворих програмата, но приложението все още остава активно и продължава да зарежда процесора с ненужни команди, като взема някои от ресурсите. Това е мястото, където ще ви помогне "Ресурс Монитор", в който можете да приключите процеса в ръчен режим.
Желателно е процесорът да бъде натоварен в рамките на шестдесет до седемдесет процента. Ако надвишава тази цифра, компютърът спира, тъй като процесорът започва да прескача и пуска команди.
При твърде голямо натоварване и явна неспособност на процесора да се справи с команди от изпълняваните програми, има само два начина за решаване на проблема:
- купете нов CPU с по-висока тактова честота;
- Не изпълнявайте едновременно голям брой програми с голям капацитет или ги намалявайте до минимум.
Преди да бързате да си купите нов процесор, винаги трябва да се опитате да разберете причината, поради която производителността е намаляла. Това ще ви позволи да вземете правилното решение и да не губите парите си. Причините за инхибиране могат да бъдат, както следва:
- остаряването на компютърните компоненти. С бързото разработване на софтуерно оборудване компютърните елементи (RAM, видеокарта, дънната платка) не са в състояние да поддържат системните изисквания за дълъг период от време. Новите приложения са предназначени за съвременни компоненти с увеличени ресурсни показатели, за да стане по-трудно за остарелите компютърни модели да осигурят необходимата скорост и производителност;
- прегряване на процесора. Това е много често срещана причина за забавяне на вашия компютър или лаптоп. Когато температурата се повиши над граничната стойност, процесорът автоматично ще нулира честотата, за да се охлади леко, или ще прескочи цикъла. При преминаването на този процес се извършва спиране, което се отразява на скоростта и ефективността;

Прегряването на процесора е една от причините, поради които компютърът или лаптопът виси и се забавят
- затрупване на системата. Всяка операционна система, дори само проверена и чиста, веднага започва да натрупва нови боклуци. Ако не извършвате периодично почистване на системата, погрешни записи в системния регистър се въвеждат постепенно, остатъчни файлове от деинсталирани програми, временни файлове, интернет файлове и т.н. Затова системата започва да работи бавно поради увеличаване на времето за търсене на необходимите файлове на твърдия диск;
- деградация на процесора. Поради постоянната работа при високи температурни условия, силиконовият кристал на процесора започва да се разпада. Има намаляване на скоростта на обработка на команда и спиране при работа. На лаптопите това е по-лесно да се определи, отколкото при стационарни компютри, тъй като в този случай има силно нагряване на кутията в близост до процесора и твърдия диск;
- въздействието на вирусните програми. Злонамерените програми могат значително да забавят CPU, защото могат да блокират изпълнението на системни команди, да заемат големи количества RAM и да не позволяват използването им от други програми.
След първоначалните действия за идентифициране на причините за инхибиране на работата можете да продължите с по-задълбочено проучване на елементите на компютъра и системния софтуер.
Видео: как да деактивирате ненужните процеси чрез Task Manager в Windows 10
Проблеми с твърдия диск
Спирането и окачването на компютър или лаптоп може да възникне поради проблеми с твърдия диск, които могат да имат както механичен, така и софтуерен характер. Основните причини за бавната компютърна работа:
- свободното място на твърдия диск е почти изтощено. Това е по-характерно за по-стари компютри с малко количество твърд диск. Трябва да се има предвид, че когато има недостиг на RAM, системата създава файл за пейджинг на твърдия диск, който за Windows 10 може да достигне един и половина гигабайта. Когато дискът е пълен, файлът за пейджинг се създава, но с много по-малък размер, което влияе върху скоростта на търсене и обработка на информация. За да решите този проблем, трябва да намерите и премахнете всички допълнителни програми с разширения .txt, .hlp, .gid, които не се използват;
- Дефрагментирането на твърдия диск бе извършено отдавна. В резултат на това клъстерите на един файл или приложение могат да бъдат произволно разпръснати по целия диск, което увеличава времето за намиране и обработка при четене. Този проблем може да бъде премахнат с помощни програми, предназначени за работа с твърди дискове, като Auslogics DiskDefrag, Wise Care 365, Glary Utilites, CCleaner. Те помагат да се отървете от боклука, следи от сърфиране в интернет, да организирате структурата на файловете и да помогнете за изчистването на стартирането;
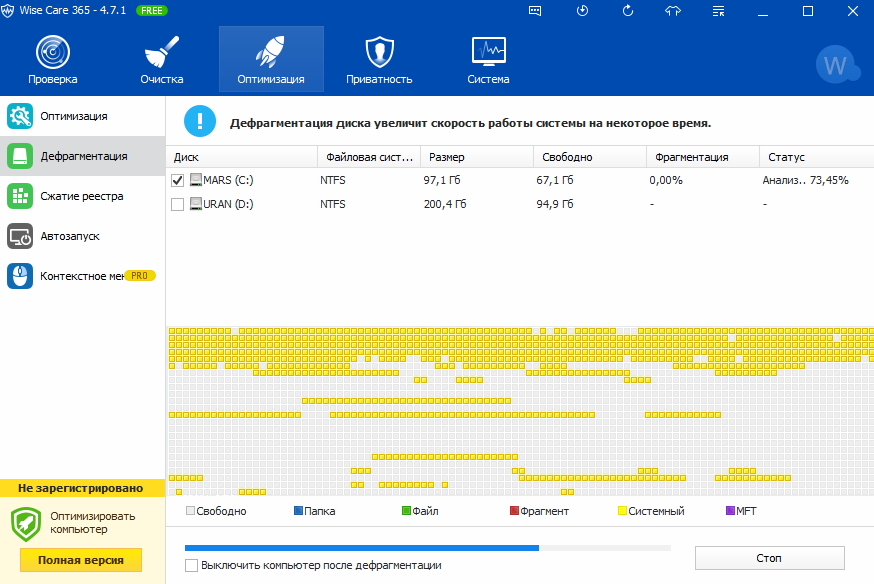
Не забравяйте редовно да дефрагментирате файлове на твърдия диск
- натрупване на голям брой "боклуци" файлове, които пречат на нормалната работа и намаляват скоростта на компютъра;
- механично повреди на диска. Това може да се случи:
- с чести прекъсвания на захранването, когато компютърът непланира изключен;
- когато е изключен и моментално включен, когато главата за четене все още не е паркирана;
- Когато твърдият диск изчерпва живота си.
Единственото нещо, което може да се направи в тази ситуация, е да се провери дискът за счупени сектори с помощта на програмата Виктория, която ще се опита да ги възстанови.
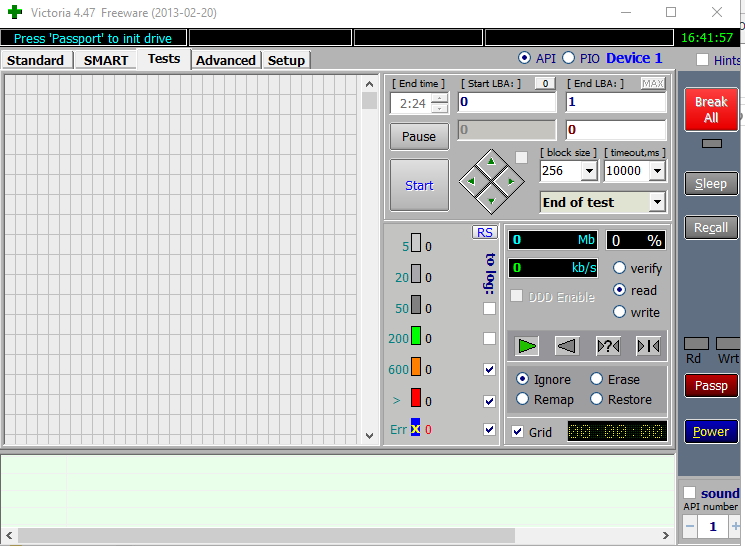
С помощта на програмата Виктория можете да проверите за счупени клъстери и да се опитате да ги възстановите
Видео: какво да направите, ако твърдият диск е зареден 100%
Липса на RAM
Една от причините за забавянето на компютъра е липсата на RAM.
Съвременният софтуер изисква все повече и повече използване на ресурсите, така че обемът, който е достатъчен за старите програми, не е достатъчен. Актуализацията се развива с бързи темпове: компютърът, който успешно се справяше със задачите си наскоро, започва да спира днес.
За да проверите използваната памет, можете да направите следното:
- Стартирайте мениджъра на задачите.
- Отворете раздела Ефективност.
- Погледнете размера на RAM.
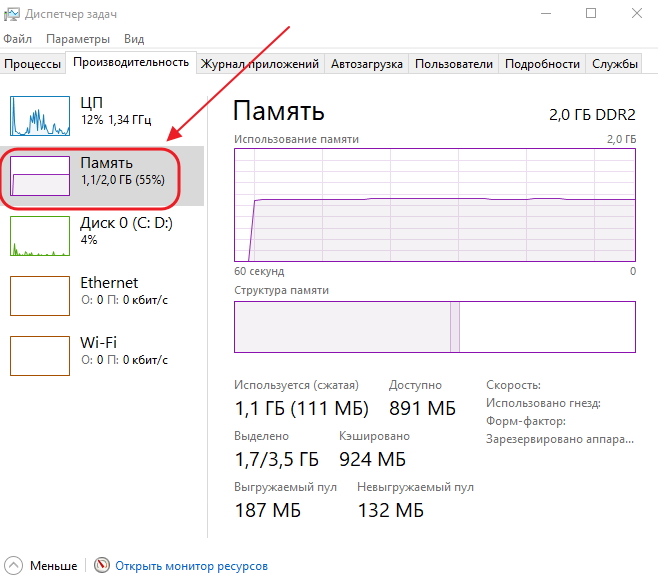
Определете размера на използваната памет
- Кликнете върху иконата "Отворен ресурс за мониторинг".
- Отидете в раздела "Памет".
- Погледнете количеството RAM, участващо в процентна и графична форма.
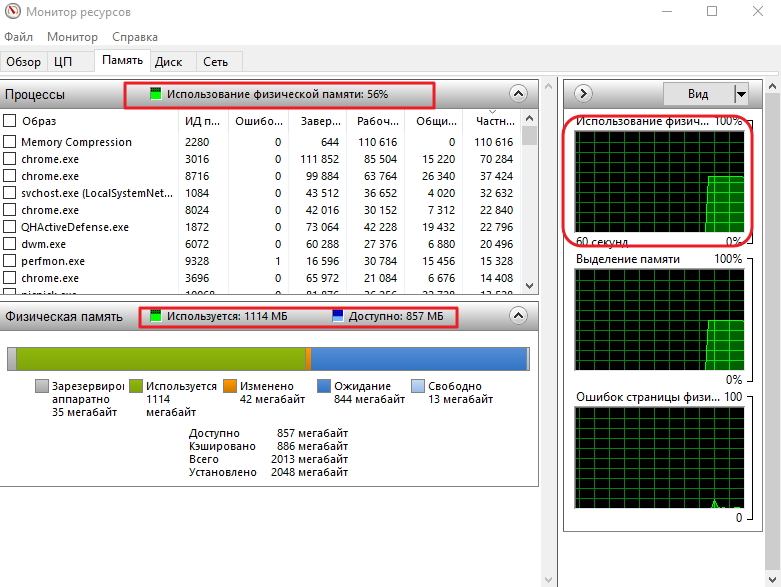
Определете ресурсите на паметта в графична и в процентна форма
Ако компютърът спира и виси поради липса на памет, можете да опитате да отстраните проблема по няколко начина:
- изпълняват едновременно възможно най-малко програми с интензивно използване на ресурси;
- Деактивирайте в "Resource Monitor" ненужните приложения, които са активни в момента;
- използвайте по-малко гладен браузър, като Opera;
- Използвайте помощната програма Wise Memory Optimizer от програмата Wise Care 365 или от същия тип, за да почиствате RAM редовно.
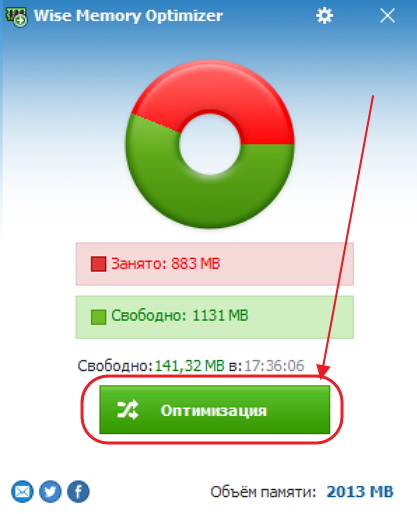
Кликнете върху бутона "Оптимизация", за да стартирате програмата
- купете голям чип с памет.
Видео: как да оптимизирате паметта с Wise Memory Optimizer
Твърде много стартиращи програми
В случай, че лаптопът или компютърът са бавни при зареждане, това показва, че има твърде много приложения, добавени към автомата. Те стават активни още по време на стартирането на системата и допълнително вземат ресурси, което води до забавяне.
При последващата работа програмите за автоматично зареждане продължават да бъдат активни и забавят работата. Трябва да проверите "Стартиране" след всяка инсталация на приложения. Възможно е нови програми да бъдат записани в автомата.
"Автоматично създаване на резервно копие" може да се провери чрез "Task Manager" или програма на трета страна:
- Използване на "Диспечера на задачите":
- въведете "Диспечера на задачите", като натиснете клавишната комбинация Ctrl + Shift + Esc;
- отворете раздела "Стартиране";
- изберете ненужни приложения;
- кликнете върху бутона "Прекъсване".
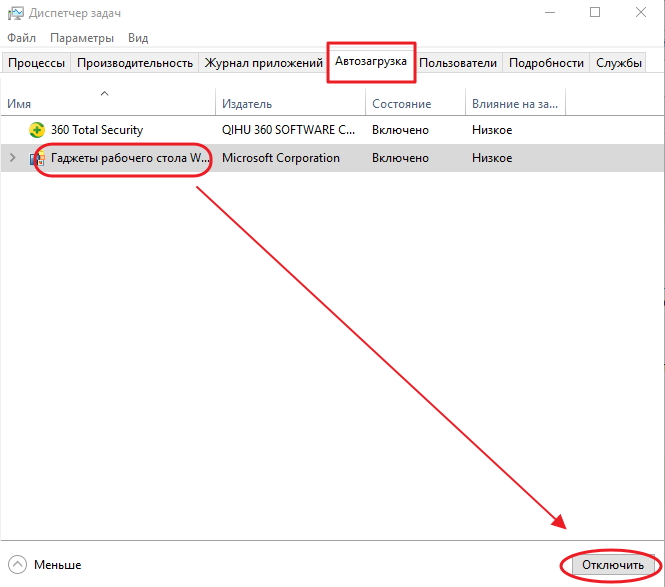
Изберете и деактивирайте ненужните приложения в раздела "Стартиране"
- Рестартирайте компютъра.
- Използване на Glary Utilities:
- Изтеглете и стартирайте програмата Glary Utilites;
- отворете раздела "Модули";
- Изберете иконата "Оптимизация" в лявата част на панела;
- кликнете върху иконата "Начален мениджър";
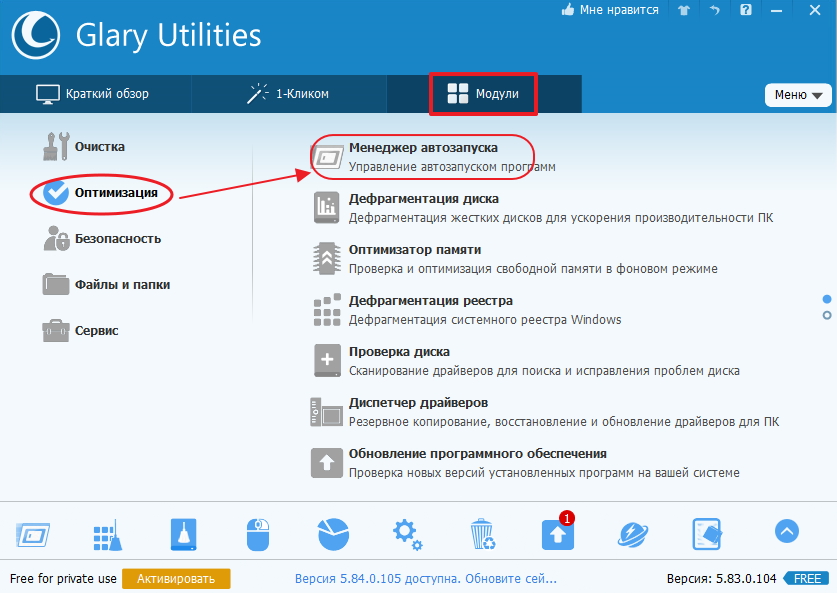
В панела кликнете върху иконата "Startup Manager"
- отворете раздела "Автоматично стартиране";
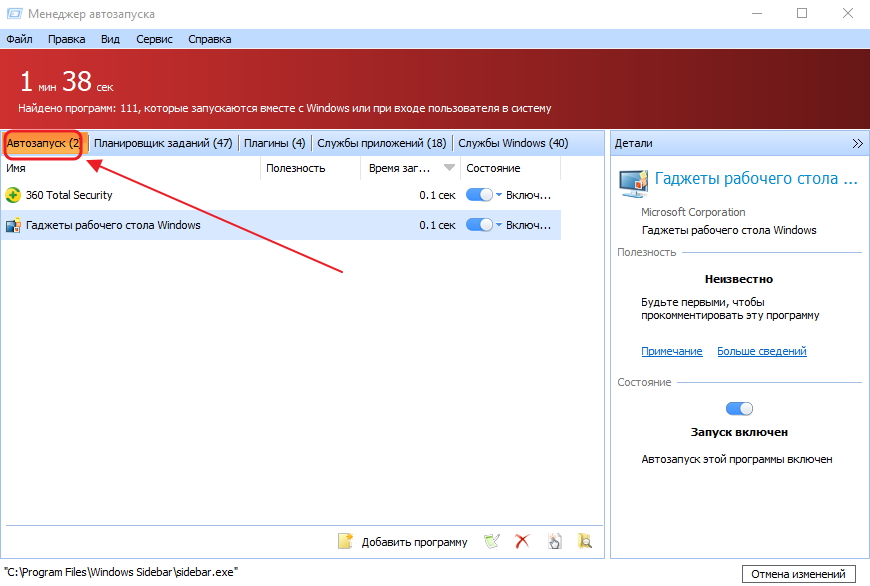
В панела изберете ненужни приложения и ги изтрийте
- Кликнете върху избраните приложения с десния бутон на мишката и изберете реда "Изтриване" от падащото меню.
Видео: Как да премахнете програмата от "Стартиране" в Windows 10
Компютърна завируване
Ако лаптопът или компютърът, които работят с висока скорост, започне да се забавя, възможната причина за това може да е проникването на злонамерена програма за вируси в системата. Вирусите непрекъснато се променят и не всички от тях могат да влязат в базата данни на антивирусната програма навреме, преди потребителят да ги хване от Интернет.
Препоръчва се да се използват доказани антивируси с постоянни актуализации, като например 60 Total Security, Dr.Web, Kaspersky Internet Security. Други, за съжаление, въпреки рекламата, често пропускат злонамерени програми, особено прикрити като реклами.
Много вируси са вградени в браузърите. Това става очевидно, когато работите в Интернет. Има създадени вируси за унищожаване на документи. Така че обхватът на тяхното действие е достатъчно широк и изисква постоянна бдителност. За да защитите компютъра си от вирусни атаки, трябва непрекъснато да поддържате антивирусната програма в състояние "на" и периодично да извършвате пълно сканиране.
Най-характерните варианти на инфекция с вируси са:
- много опции на страницата при изтегляне на файлове. По правило в този случай е възможно да се вземе троянски конец, т.е. програма, която прехвърля цялата информация за компютъра на собственика на злонамерената програма;
- много ентусиазирани коментари на страницата за изтегляне на програмата;
- фишинг страници, т.е. фалшиви страници, които са много трудни за разграничаване от оригиналните страници. Особено тези, за които се изисква вашият телефонен номер;
- търсене на страници от определена посока.
Най-доброто, което можете да направите, за да не хванете вируса, е да заобиколите непроверени сайтове. В противен случай, можете да улучите такъв проблем с забавянето на компютъра, което няма да помогне нищо, с изключение на пълно преинсталиране на системата.
Прегряване на компонентите
Друга често срещана причина за бавното изпълнение на компютъра е прегряването на процесора. Най-болезнено е за лаптопите, тъй като неговите компоненти са почти невъзможни за замяна. Процесорът много често просто се заварява в дънната платка, а за да го заменяте, се нуждаете от специализирано оборудване.
Прегряване на лаптопа е лесно да се определи: в близост до процесора и твърдия диск ще бъде постоянно отопляем корпус. Температурният режим трябва да се следи така, че поради прегряване, компонентът не изведнъж се проваля.
За да тествате температурата на процесора и твърдия диск, можете да използвате различни програми на трети страни:
- AIDA64:
- Изтеглете и стартирайте програмата AIDA64;
- кликнете върху иконата "Компютър";

В лентата с инструменти AIDA64 кликнете върху иконата Компютър
- кликнете върху иконата "Сензори";
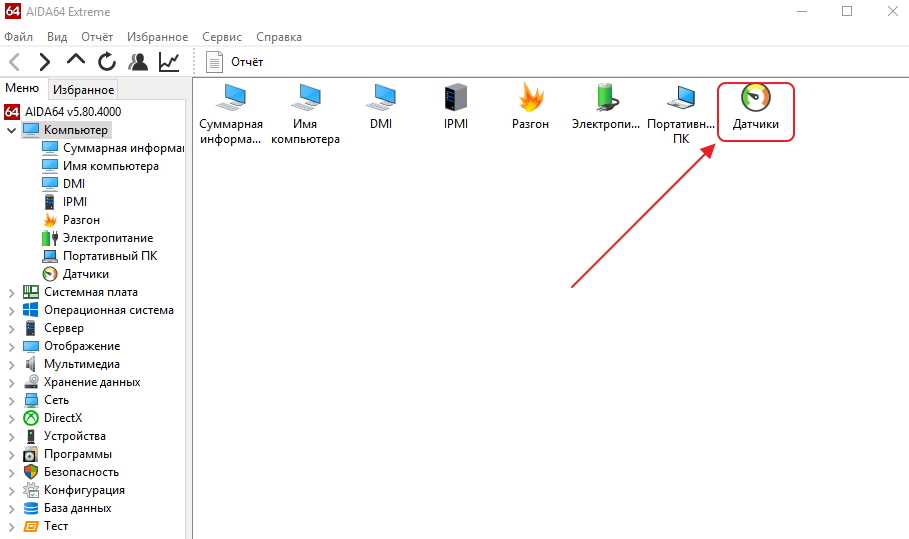
В екрана "Компютър" кликнете върху иконата "Сензори"
- В панела "Сензори" прегледайте температурата на процесора и твърдия диск.
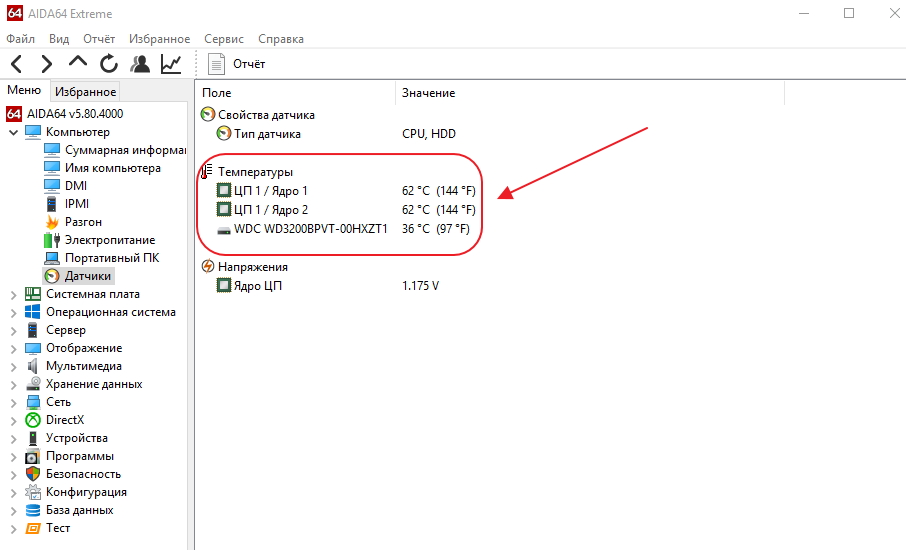
Погледнете температурата на процесора и твърдия диск в "Температура"
- HWMonitor:
- Изтеглете и стартирайте HWMonitor;
- да видите температурата на процесора и твърдия диск.
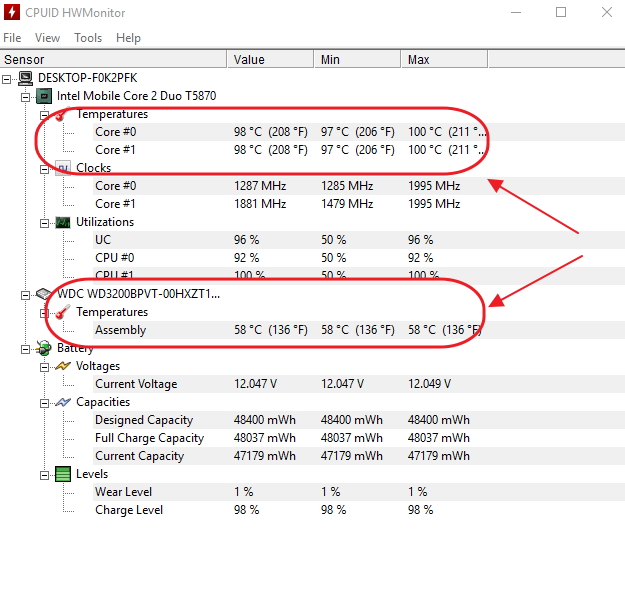
Определете температурата на процесора и твърдия диск може да използвате програмата HWMonitor
Ако зададената температурна граница е превишена, можете да опитате следното:
- разглобявайте и почиствайте лаптопа или компютърната система от прах;
- инсталирайте допълнителни вентилатори за охлаждане;
- Изтрийте колкото се може повече визуални ефекти и обменете защитната стена с мрежата;
- купете охладителна подложка за лаптоп.
Видео: как да знаете температурата на процесора в Windows 10
Недостатъчен размер на файла за пейджинг
Проблемът с недостатъчния размер на файла за пейджинг е резултат от липсата на RAM.
Колкото по-малка е RAM, толкова по-голям е файлът за пейджинг. Тази виртуална памет се активира, когато няма достатъчно персонал.
Файлът за пейджинг започва да забавя компютъра, ако са отворени няколко ресурс-интензивни програми или някаква мощна игра. Това се случва, като правило, на компютри с инсталирана RAM не повече от 1 гигабайт. В този случай файлът за пейджинг може да бъде увеличен.
За да промените файла за пейджинг в Windows 10, направете следното:
- Кликнете с десния бутон на мишката върху иконата "Този компютър" на работния плот.
- Изберете реда "Свойства".
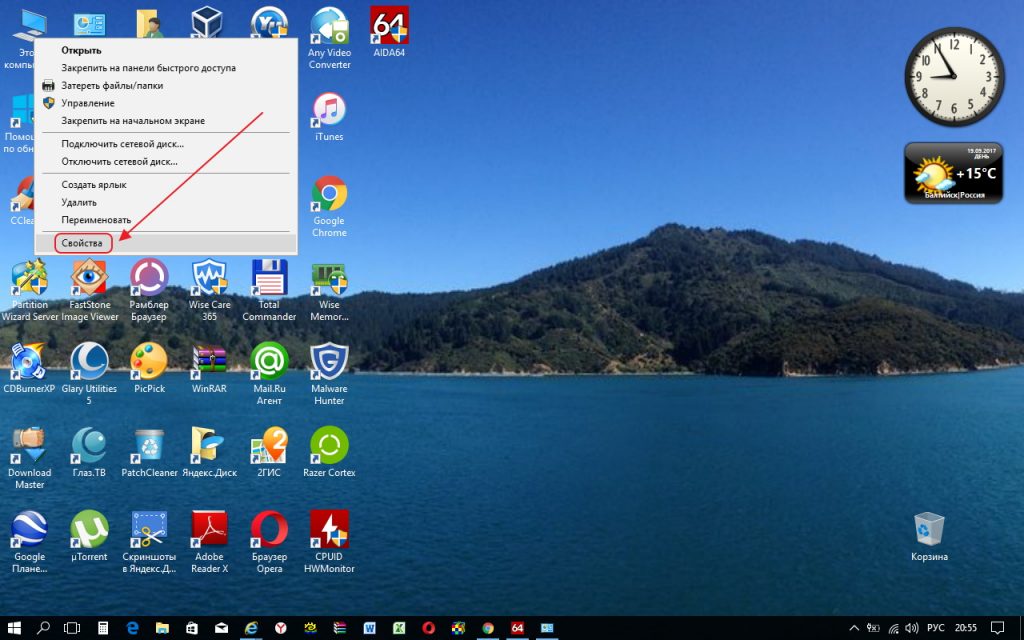
В падащото меню изберете "Свойства"
- Кликнете върху иконата "Разширени настройки на системата" в отворения екран на System.
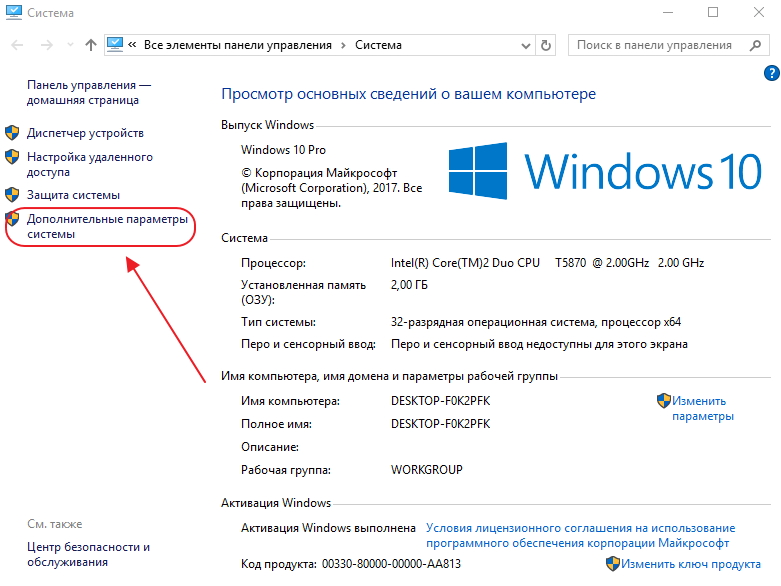
В панела кликнете върху иконата "Допълнителни системни параметри"
- Отидете в раздела "Разширени" и в секцията "Изпълнение" кликнете върху бутона "Опции".
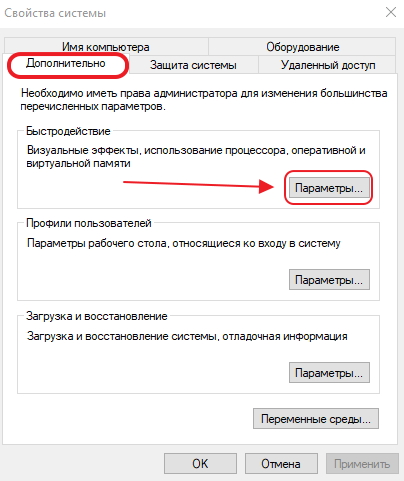
В секцията "Изпълнение" кликнете върху бутона "Опции"
- Отидете в раздела "Разширени" и в секцията "Виртуална памет" кликнете върху бутона "Промяна".
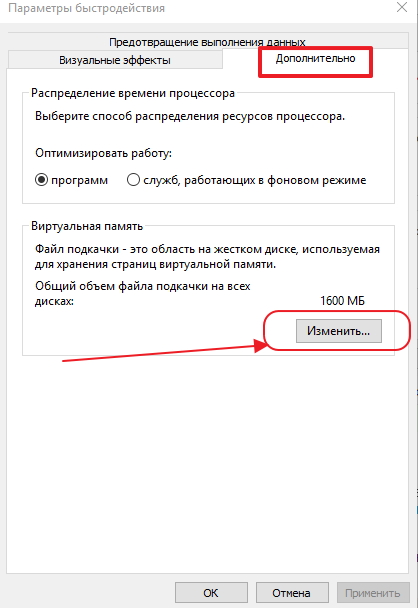
В панела кликнете върху бутона "Промяна"
- Посочете нов размер на файла за пейджинг и кликнете върху бутона "OK".
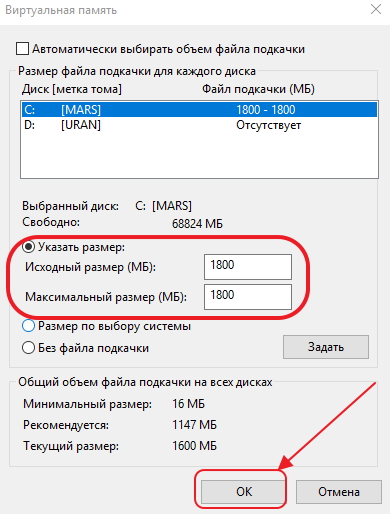
Посочете размера на новия суап файл
Видео: как да преоразмерите, премахнете или преместите на друг дисков суап файл в Windows 10
Ефект на визуалните ефекти
Ако компютърът или лаптопът са остарели, голям брой визуални ефекти могат значително да повлияят на спирането. В такива случаи е по-добре да намалите броя им, за да увеличите свободната памет.
За това можете да приложите две опции:
- Премахване на фон на работния плот
- кликнете с десния бутон върху работния плот;
- изберете реда "Персонализиране";

В падащото меню кликнете върху реда "Персонализиране"
- Кликнете върху иконата "Фон" вляво;
- изберете реда "Твърд цвят";
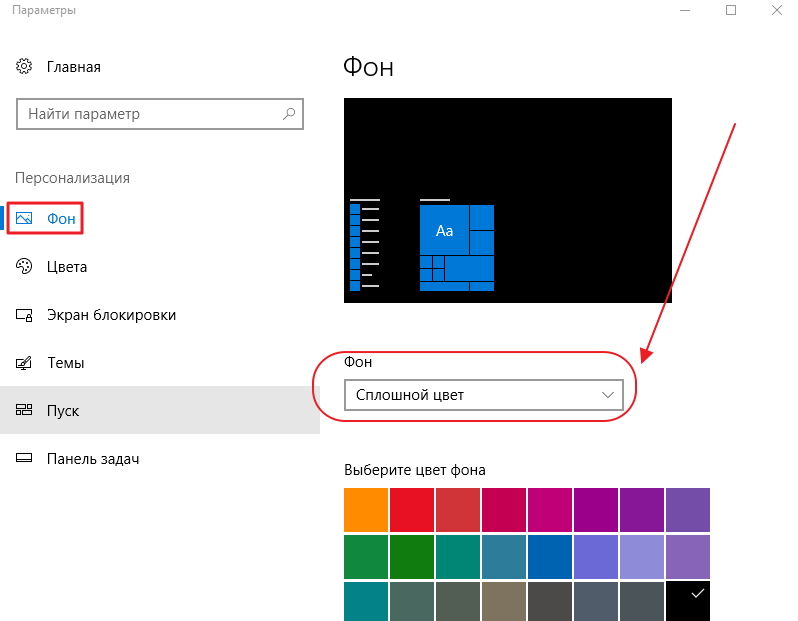
В панела изберете реда "Цветен цвят"
- Изберете цвят за фон.
- Намаляване на визуалните ефекти:
- Кликнете върху иконата "Разширени настройки на системата" в свойствата на компютъра;
- отворете раздела "Разширени";
- кликнете върху бутона "Опции" в секцията "Ефективност";
- активирайте превключвателя "Предоставяне на най-добра ефективност" в раздела "Визуални ефекти" или ръчно деактивирайте ефектите от списъка;
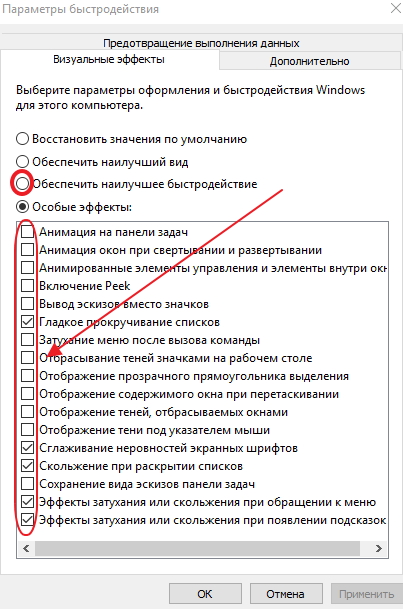
Деактивирайте ненужните визуални ефекти с превключвателя или ръчно
- кликнете върху бутона "OK".
Видео: как да изключите ненужните визуални ефекти
Голяма прах
С течение на времето вентилаторът на процесора или захранването на персоналния компютър е покрит със слой прах. Елементите на дънната платка също са обект на това. От това устройството се нагрява и забавя компютъра, тъй като прахът нарушава циркулацията на въздуха.
Периодично трябва да почиствате компонентите на компютъра и вентилаторите от прах. Това може да стане със стара четка за зъби и прахосмукачка.
Забраните на защитната стена
Дори и при липса на интернет връзка компютърът има достъп до мрежови връзки. Тези обжалвания са дълготрайни и изяждат много ресурси. Необходимо е максимално да се ограничи броят им, за да се ускори изпълнението. За целта изпълнете следните стъпки:
- Отворете "Контролен панел", като щракнете двукратно върху съответната икона на работния плот.
- Кликнете върху иконата "Защитна стена на Windows".

Кликнете върху иконата "Защитна стена на Windows"
- Кликнете върху бутона "Активиране на взаимодействието …".
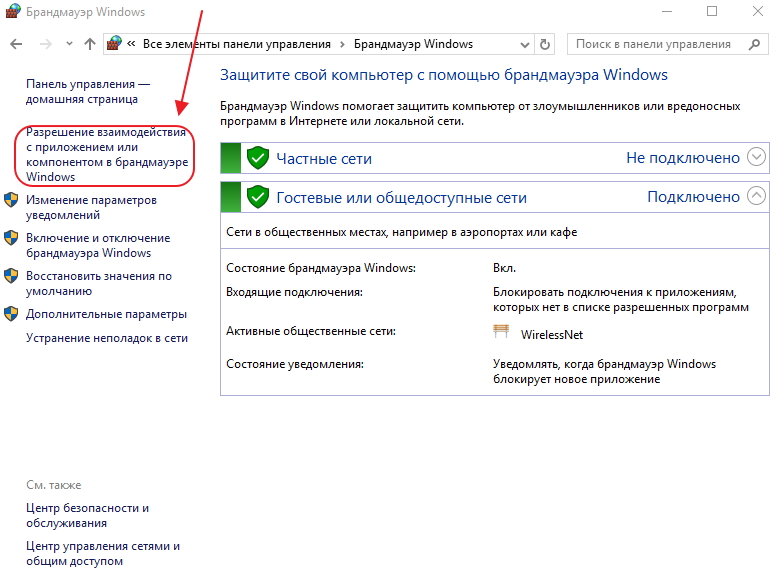
Кликнете върху бутона "Активиране на взаимодействието …"
- Кликнете върху бутона "Промяна на настройките" и премахнете отметката от ненужните приложения.
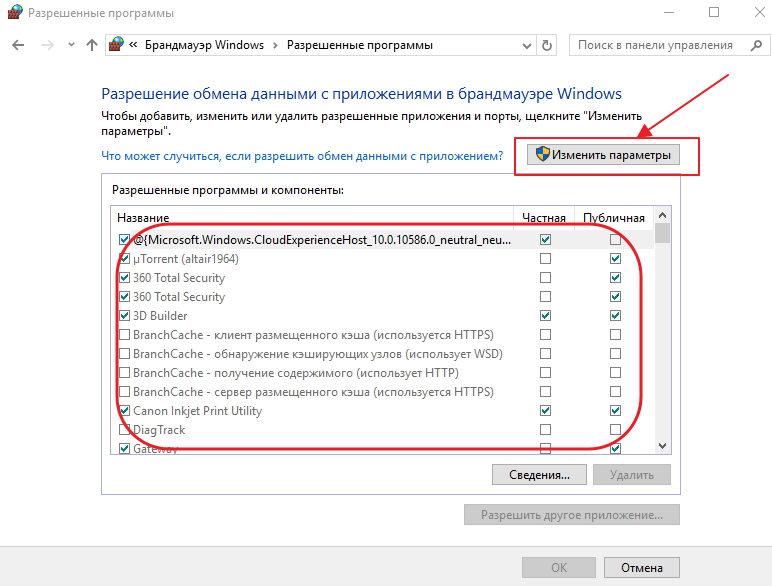
Деактивирайте ненужните приложения, като премахнете отметките
- Запазете промените.
Деактивирайте максималния брой програми, които имат достъп до мрежата, за да ускорите компютъра.
Твърде много файлове за боклук
Компютърът може да се забави поради натрупаните боклуци, които също използват ресурсите на RAM и кеша. Колкото повече боклук на твърдия диск, толкова по-бавен е лаптопът или компютърът. Най-голямо количество файлове от този тип са временни интернет файлове, информация в кеша на браузъра и неправилни записи в регистъра.
Можете да решите този проблем с помощта на програми на трети страни, например Glary Utilities:
- Изтеглете и стартирайте Glary Utilities.
- Отидете в раздела "1-Click" и кликнете върху зеления бутон "Намиране на проблеми".
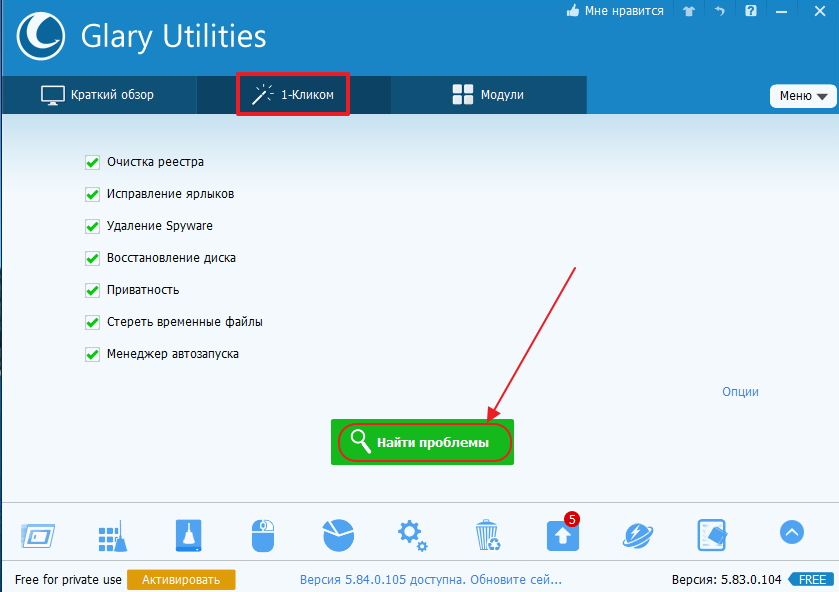
Кликнете върху "Намиране на проблеми"
- Проверете реда "Автоматично изчистване".
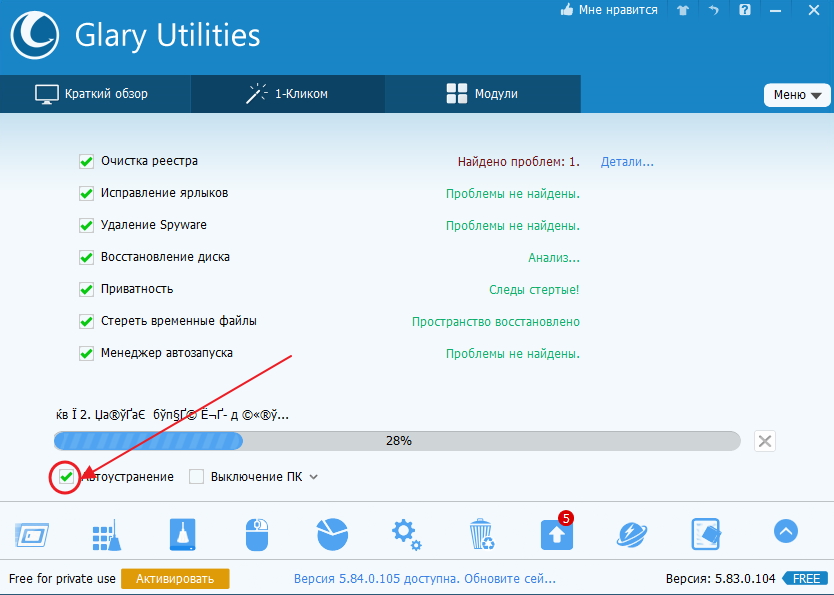
Проверете "Автоматично премахване"
- Изчакайте, докато процесът на сканиране на компютъра приключи.
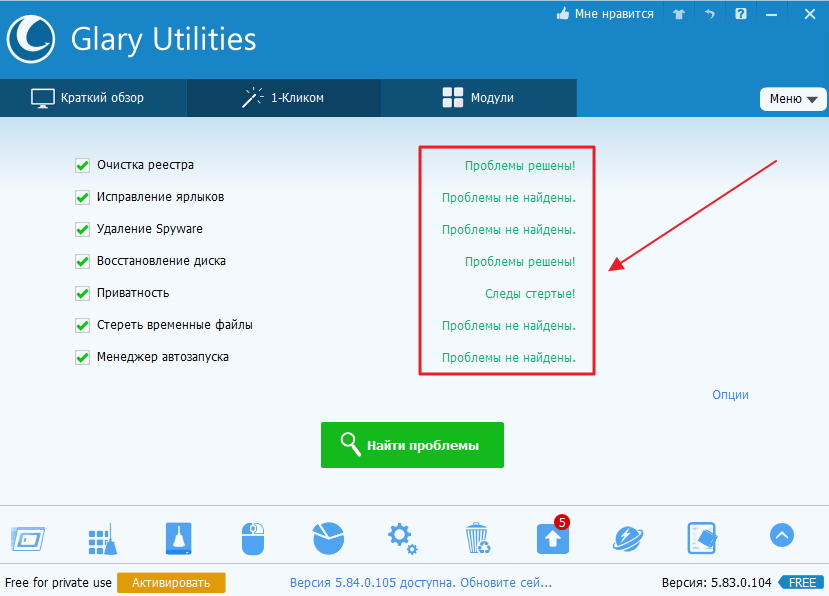
Изчакайте, докато всички проблеми бъдат решени
- Отворете раздела Модули.
- Кликнете вляво в панела на иконата "Сигурност".
- Кликнете върху бутона "Изтриване на песни".
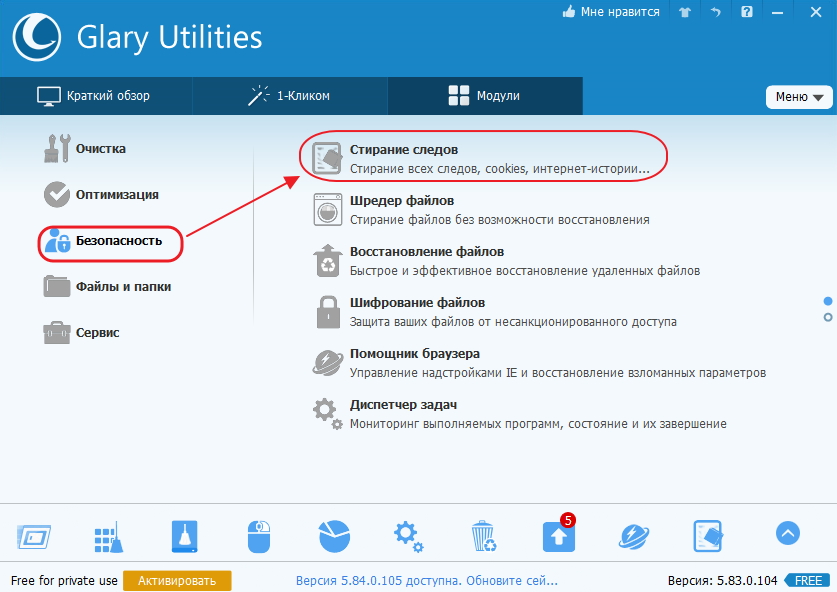
Кликнете върху иконата "Изтриване на следи"
- Кликнете върху бутона "Изчистване на следи" и потвърдете изтриването.
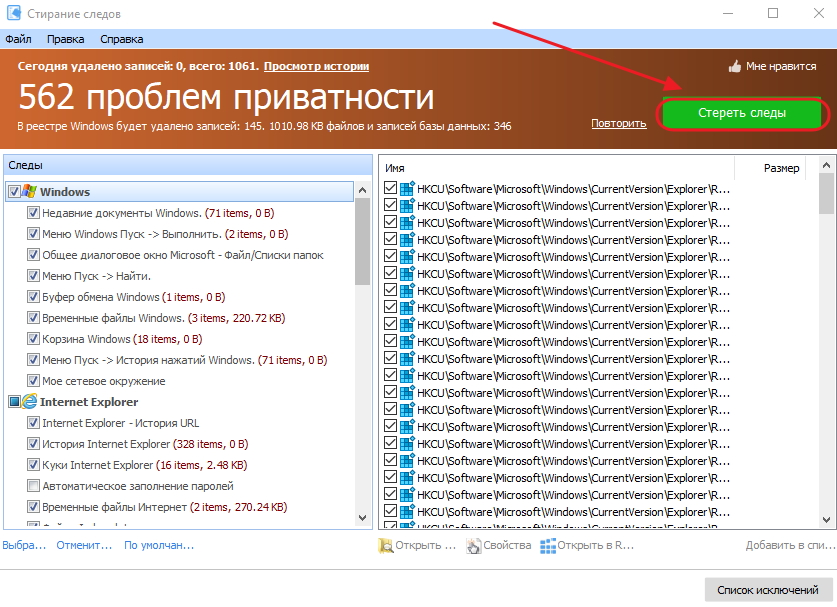
Кликнете върху бутона "Изчисти следи" и потвърдете почистването
Също така можете да използвате Wise Care 365 и CCleaner за тези цели.
Видео: 12 причини, които забавят компютъра или лаптопа ви
Причините, поради които някои програми се забавят и как да ги коригират
Понякога причината за компютърно спиране може да бъде инсталирането на игра или приложение.
Игри със спирачки
Игрите много често се забавят от лаптопите. Тези устройства имат по-малка производителност и производителност от компютрите. В допълнение, лаптопите не са предназначени за игри и са по-склонни към прегряване.
Често срещана причина за спиране на игри е видео картата, за която е инсталиран грешен драйвер.
За да отстраните проблема, можете да направите следното:
- Почистете компютъра от прах. Това ще помогне за намаляване на прегряването.
- Изключете всички програми, преди да започнете играта.
- Инсталирайте оптимизатора за игри. Това, например, като Razer Cortex, който автоматично настройва режима на игра.
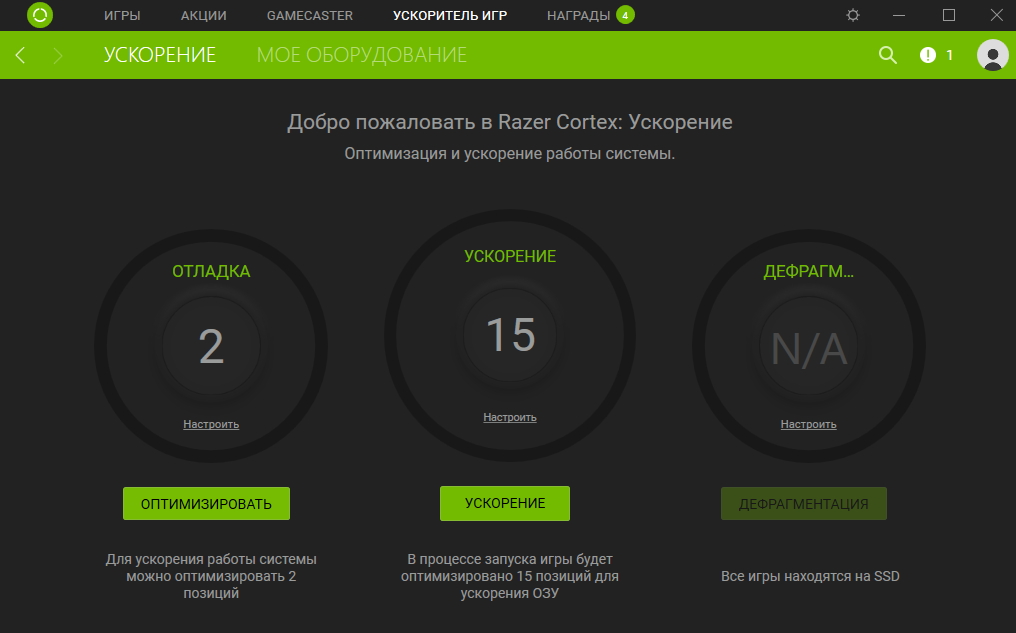
Автоматично конфигуриране на режима на игра с Razer Cortex
- Инсталирайте по-ранна версия на приложението за игри.
Понякога приложенията за игри могат да забавят работата на компютъра поради активността на uTorrent клиента, който управлява разпространението на файлове и силно зарежда твърдия диск. За да отстраните проблема, трябва да затворите програмата.
Компютърът се забавя поради браузъра
Браузърът може да предизвика спиране, ако има недостиг на RAM.
За да отстраните този проблем, можете да направите следното:
- Инсталирайте последната версия на браузъра;
- затваряйте всички допълнителни страници;
- извършете вирусно сканиране.
Проблеми с драйверите
Причината за компютърното спиране може да е конфликт между устройството и драйвера.
За да проверите, направете следното:
- Отворете собственостите на компютъра и в панела "System" кликнете върху иконата "Device Manager".
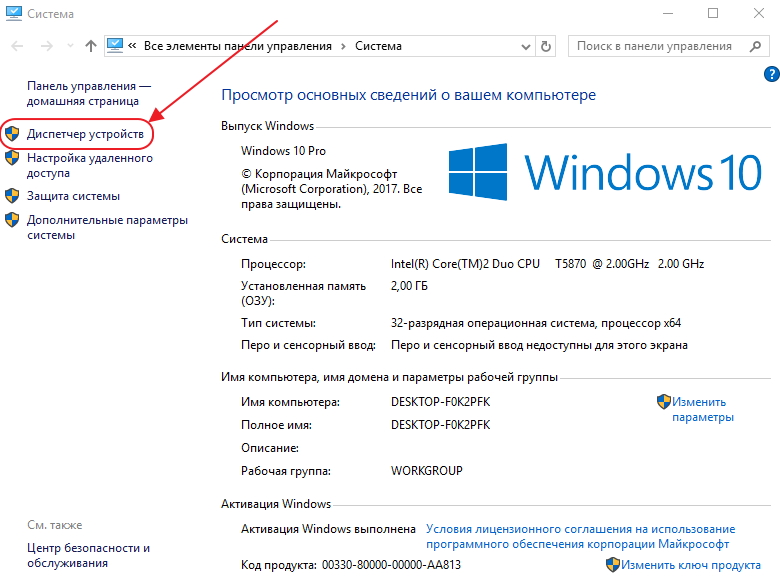
Кликнете върху иконата "Device Manager"
- Проверете присъствието на жълти триъгълници с удивителни знаци вътре. Тяхното присъствие показва, че устройството е в конфликт с драйвера и трябва да го актуализирате или преинсталирате.
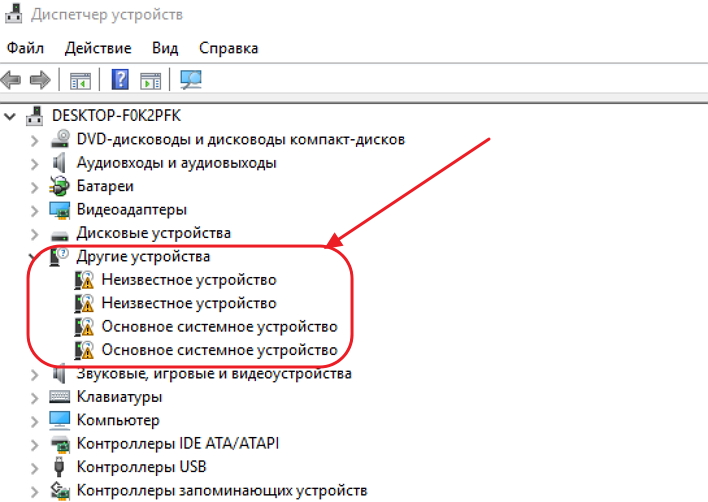
Проверете за конфликти с драйверите
- Търсете и инсталирайте драйвери. Най-добрият начин да направите това е в автоматичен режим, като използвате DriverPack Solution.
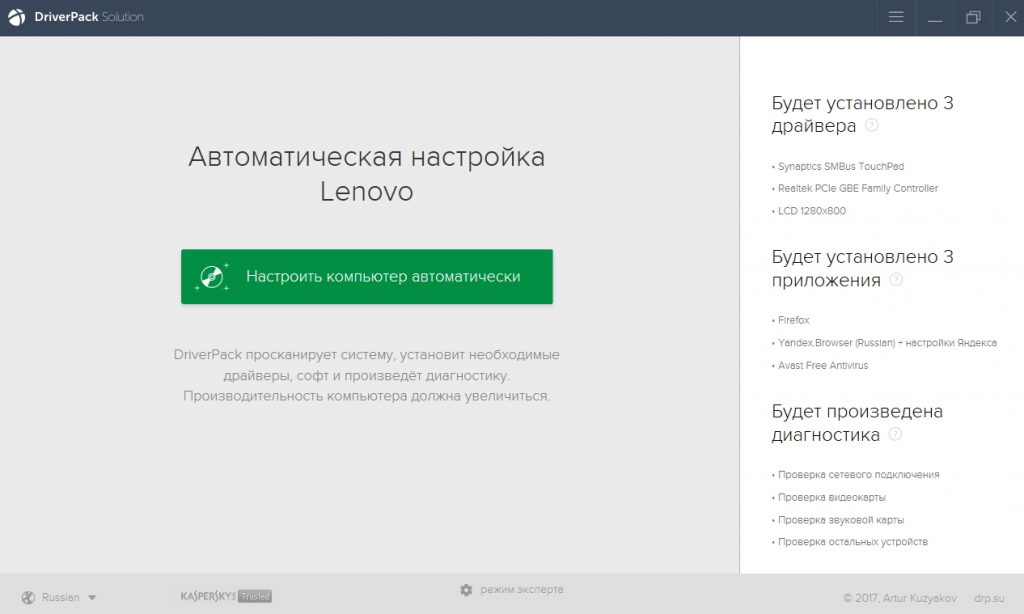
Инсталирайте драйверите, които са намерени със DriverPack Solution
Проблемите трябва да бъдат решени. Ако има конфликти, трябва да ги решите ръчно.
Проблемите, които причиняват спирането на компютрите, са подобни при лаптопите и са сходни за всички устройства, работещи с Windows 10. Начините за премахване на причината за закачаването може да са малко по-различни, но алгоритъмът винаги има подобие. При спиране потребителите могат да ускорят своите компютри, като използват методите, посочени в тази статия. Всички причини, които причиняват забавянето на работата в една статия, са невъзможни поради голямото им разнообразие. Но методите, които се разглеждат в преобладаващата част от случаите, позволяват решаването на проблеми и настройването на компютъра за максимална скорост.