Помогнете на развитието на сайта, споделяйки статията с приятели!
 Подобно време на деня.
Подобно време на деня.
Въпросът, който искам да повдигна в тази статия - може би един от най-популярните, защото скоростта на интернет е недоволна от толкова много потребители. Освен това, ако смятате, че рекламите и обещанията, които могат да се видят на много сайтове - закупуване на тяхната програма скоростта на интернет да се увеличи няколко пъти …
Всъщност това не е така! Максимална печалба от 10-20% (и в най-добрия случай). В тази статия искам да донеса най-доброто (по мое смирено мнение) препоръки, които наистина помагат за леко увеличаване на скоростта на интернет (между другото, разсейват някои митове).
Как да увеличите скоростта на интернет: съвети и трикове
Съвети и трикове са подходящи за съвременните Windows 7, 8, 10 (в Windows XP някои препоръки не могат да бъдат приложени).
1) Задаване на ограничението на скоростта за достъп до интернет
Повечето потребители дори не осъзнават, че Windows по подразбиране ограничава честотната лента на интернет връзката с 20%. Поради това по правило каналът ви не се използва за така наречения "пълен капацитет". Препоръчва се първо да промените тази настройка, ако не сте доволни от скоростта си.
В Windows 7: отворете менюто "Старт", а в менюто напишете gpedit.msc.
В Windows 8: натиснете комбинацията от бутоните Win + R и въведете същата команда gpedit.msc (след това кликнете върху бутона Enter, вижте Фигура 1).
Важно! В някои версии на Windows 7 няма редактор на групови правила, така че когато стартирате gpedit.msc, ще получите грешка: "Не може да се намери" gpedit.msc ". Проверете дали името е правилно и опитайте отново. " За да можете да редактирате тези настройки, трябва да инсталирате този редактор. Повече подробности за това може да се намерят например тук: http://compconfig.ru/winset/ne-udaetsya-nayti-gpedit-msc.html.
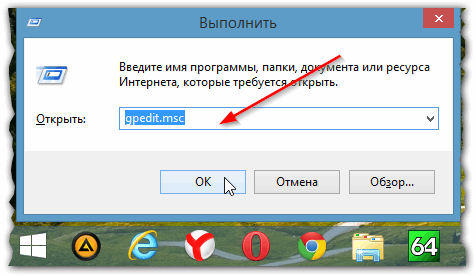
Фиг. 1 Отваряне gpedit.msc
В прозореца, който се отваря, отидете в раздела: Компютърна конфигурация / Административни шаблони / Мрежа / QoS Packet Scheduler / Ограничаване на излишната честотна лента (трябва да видите прозорец, подобен на фигура 2).
В прозореца за ограничаване на честотната лента преместете плъзгача в режим "активиран" и въведете границата: "0". Запазете настройките (за надеждност можете да рестартирате компютъра).
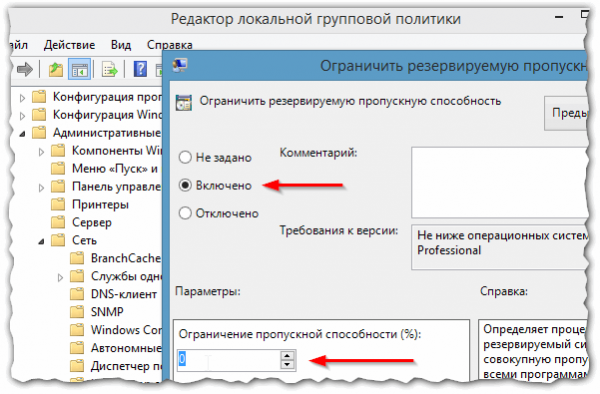
Фиг. 2 Редактиране на групови правила …
Между другото, все още трябва да проверите дали отметката във вашата мрежова връзка е пред елемента "QOS Packet Scheduler". За да направите това, отворете контролния панел на Windows и отворете раздела "Център за мрежи и споделяне" (вж. Фигура 3).

Фиг. 3 контролен панел на Windows 8 (виж: големи икони).
След това кликнете върху връзката "Промяна на разширените настройки за споделяне", в списъка с мрежови адаптери изберете този, чрез който се осъществява връзката (ако имате интернет през Wi-Fi - изберете адаптера "Безжична връзка", ако интернет кабелът е свързан към мрежовата карта (така наречената "усукана двойка") - изберете Ethernet) и преминете към неговите свойства.
В свойствата проверете дали пред елемента "QOS Packet Scheduler" има отметка - ако не съществува, инсталирайте и запазете настройките (за предпочитане рестартирайте компютъра).
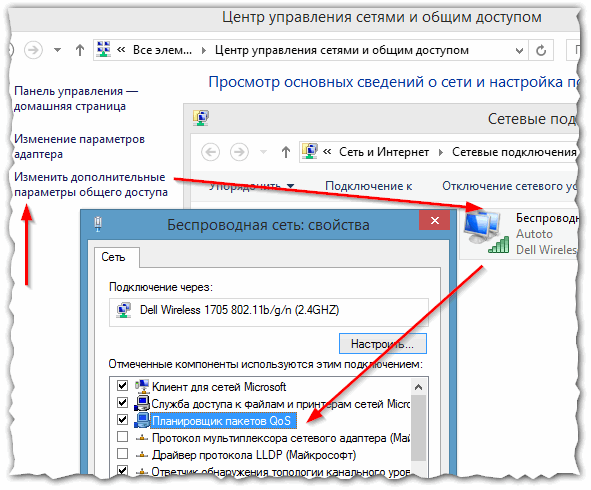
Фиг. 4 Конфигуриране на мрежовата връзка
2) Задаване на ограничението на скоростта в програмите
Втората точка, която често срещам със сходни въпроси, е ограничението на скоростта в програмите (понякога те са конфигурирани не от самия потребител, но по подразбиране например …).
Разбира се, всички програми (в които мнозина не са доволни от скоростта), няма да вляза в момента, но ще взема една обща - Utorrent (между другото, от опит мога да кажа, че повечето потребители са недоволни от скоростта в нея).
В таблата до часовника щракнете върху (щракнете с десния бутон на мишката) върху иконата Utorrent и погледнете менюто: какъв е лимитът на приемане, който имате. За максимална скорост изберете режима "Unlimited".
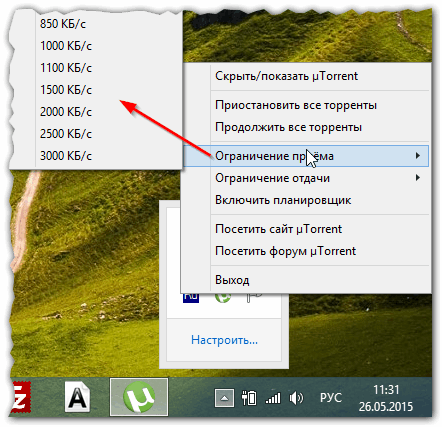
Фиг. 5 ограничения на скоростта в Utorrent
В допълнение, в настройките на Utorrent има възможност за ограничение на скоростта, когато при свалянето на информация достигате определена граница. Трябва да проверите този раздел (може би вашата програма дойде с предварително дефинирани настройки, когато го изтеглите)!
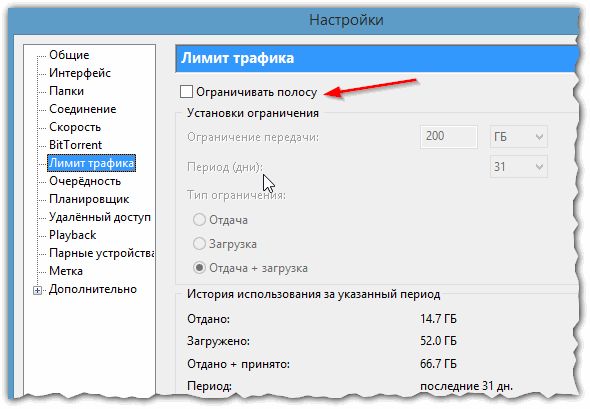
Фиг. 6 ограничение на трафика
Важна точка. Скоростта на изтегляне в Utorrent (и в други програми) може да бъде ниска поради спирачките на твърдия диск … Т.е. Когато се зареди твърдият диск, Utorrent възстановява скоростта, която ви казва за него (трябва да погледнете в долната част на прозореца на програмата). Можете да прочетете повече за това в моята статия:
3) Каква е заредената мрежа?
Понякога потребителят скрива някои програми, които работят активно с интернет: изтегляне на актуализации, изпращане на всякакви статистически данни и др. В случаите, когато не е удовлетворена от скоростта на интернет - препоръчвам да проверите какви програми се изтеглят и каналът за достъп се изтегля …
Например в мениджъра на задачите на Windows 8 (за да го отворите натиснете Ctrl + Shift + Esc), можете да подредите програмите в реда на натоварването в мрежата. Тези програми, от които не се нуждаете - просто затворете.
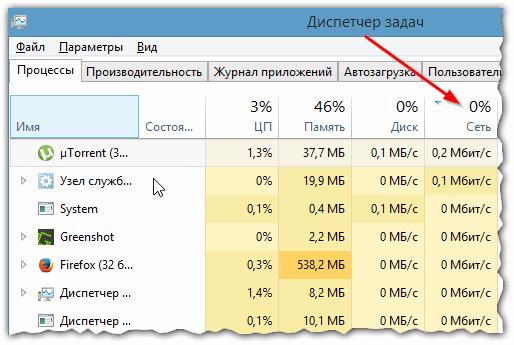
Фиг. 7 програми за гледане, работещи с мрежата …
4) Проблемът в сървъра, от който изтегляте файла …
Много често проблемът за ниската скорост е свързан с сайта или по-скоро със сървъра, на който се намира. Факт е, че дори и да сте добре в мрежата, десетки и стотици потребители могат да изтеглят информация от сървъра, на който се намира файлът, и естествено скоростта за всеки от тях ще бъде малка.
Опцията в този случай е проста: проверете скоростта на изтегляне на файла от друг сайт / сървър. Освен това повечето файлове могат да бъдат намерени на много сайтове в мрежата.
5) Използване на турбо режим в браузърите
В случаите, когато сте забавени от онлайн видео или отдавна заредени страници - отлична мощност може да бъде турбо режим! Само някои браузъри го поддържат, например Opera и Yandex-браузър.
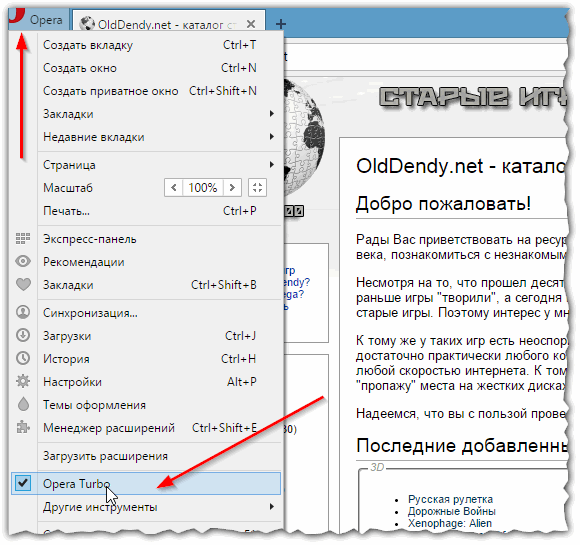
Фиг. 8 Активиране на турбо режим в браузъра Opera
В какво друго може да са причините за ниската скорост на интернет …
рутер
Ако осъществите достъп до интернет през маршрутизатор, възможно е той просто да не "дърпа". Факт е, че някои евтини модели просто не могат да се справят с висока скорост и автоматично да я отрежат. Също така, проблемът може да е в отдалечеността на устройството от маршрутизатора (ако връзката минава през Wi-Fi) / Още за това:
Между другото, понякога банално рестартиране на маршрутизатора помага.
Интернет доставчик
Може би скоростта зависи повече от него, отколкото от всичко останало. Първо, би било хубаво да проверявате скоростта на достъп до Интернет, независимо дали съответства на декларираната тарифа на доставчика на Интернет:
Освен това всички доставчици на интернет посочват представката на ДО преди всяка от тарифите - т.е. Никой не гарантира максималната скорост на своята тарифа.
Между другото, обръщайте внимание на още нещо: скоростта на изтегляне на програмата на компютъра се показва в MB / сек. И скоростта на достъп до Интернет доставчиците е посочена в Mb / sec. Разликата между стойностите е порядъчен (около 8 пъти)! Т.е. ако сте свързани с интернет със скорост 10 Mb / s - за вас максималната скорост на изтегляне е приблизително 1 MB / сек.
Най-често, ако проблемът е свързан с доставчика, скоростта пада във вечерните часове - когато много потребители започват да използват интернет и честотната лента на канала не е достатъчна.
"Спирачки" на компютъра
Много често спирачките (както се оказа в процеса на анализиране) не са Интернет, а самият компютър. Но много потребители погрешно вярват, че причината за интернет …
Препоръчвам ви да почиствате и оптимизирате Windows, да създавате подходящи услуги и т.н. Тази тема е доста обширна, ще се запознаете с една от моите статии:
Също така, проблемите могат да бъдат свързани с голямо натоварване на процесора (CPU), а в процесите на мениджъра на задачите, които зареждат процесора, може изобщо да не се показват! По-подробно:
На това имам всичко, всички късмет и висока скорост ..!