Помогнете на развитието на сайта, споделяйки статията с приятели!
 В тази статия ще разгледаме стъпките, как можете да изрежете видеофайл с формат avi, както и няколко опции за запазването му: със и без конвертиране. Като цяло, за решаването на този проблем има десетки програми, ако не и стотици. Но един от най-добрите по рода си е VirtualDub.
В тази статия ще разгледаме стъпките, как можете да изрежете видеофайл с формат avi, както и няколко опции за запазването му: със и без конвертиране. Като цяло, за решаването на този проблем има десетки програми, ако не и стотици. Но един от най-добрите по рода си е VirtualDub.
VirtualDub е програма за обработка на аvi видео файлове. Не може само да ги конвертирате, но и да изрежете фрагменти, да приложите филтри. Като цяло всеки файл може да бъде подложен на много сериозна обработка!
Линк за изтегляне: http://www.virtualdub.org/. Между другото, на тази страница можете да намерите няколко версии на програмата, включително за 64-битови системи.
Друг важен детайл . За пълноценна работа с видео, имате нужда от добра версия на кодеците. Един от най-добрите комплекти е пакетът K codec codec. На страницата http://codecguide.com/download_kl.htm можете да намерите няколко комплекта кодеци. По-добре е да изберете версията на Mega, която включва огромна колекция от различни аудио-видео кодеци. Между другото, преди да инсталирате нови кодеци, изтрийте старите си кодеци в операционната система, в противен случай може да има конфликт, грешки и т.н.
Между другото, всички снимки могат да се кликнат в статията (с увеличение).
съдържание
- 1 Изрязване на видеофайл
- 2 Компресия без компресия
- 3 Запазете с видео конвертиране
Прерязване на видеофайл
1. Отваряне на файла
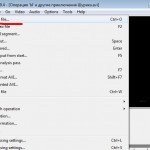 Първо, трябва да отворите файла, който искате да редактирате. Натиснете бутона Файл / отворен видеофайл. Ако вашата система има кодек, който се използва в този видеофайл - трябва да видите два прозореца, в които ще се показват рамки.
Първо, трябва да отворите файла, който искате да редактирате. Натиснете бутона Файл / отворен видеофайл. Ако вашата система има кодек, който се използва в този видеофайл - трябва да видите два прозореца, в които ще се показват рамки.
Между другото, една важна точка! Програмата работи предимно с avi файлове, така че ако се опитате да отворите DVD формати в нея - ще видите грешка за недопустимост или като цяло празни прозорци.
2. Основните опции. Започнете разрязването

1) Под червената лента-1 можете да видите файла и да спрете бутоните за възпроизвеждане. Когато търсите търсения фрагмент - много полезно.
2) Бутон за подрязване на ненужни кадри. Когато откриете във видеото мястото, където искате да отрежете ненужното парче - кликнете върху този бутон!
3) Плъзгача на видеото, движейки се, можете бързо да достигнете до всеки фрагмент. Между другото, можете да се придвижите до мястото, където трябва да бъде приблизително вашият изстрел, след което натиснете бутона за възпроизвеждане на видео и бързо да намерите правилния момент.
3. Край на рязането

Тук, с помощта на бутона за задаване на крайния знак, показваме ненужния фрагмент на видеоклипа към програмата. Тя ще бъде маркирана в сиво на плъзгача за навигация на файла.
4. Изтрийте фрагмента
 Когато желаният фрагмент е избран, можете да го изтриете. За да направите това, кликнете върху бутона Редактиране / изтриване (или само клавиша Del на клавиатурата). Избраният фрагмент трябва да изчезне във видеофайла.
Когато желаният фрагмент е избран, можете да го изтриете. За да направите това, кликнете върху бутона Редактиране / изтриване (или само клавиша Del на клавиатурата). Избраният фрагмент трябва да изчезне във видеофайла.
Между другото, толкова е удобно бързо да отрежете рекламата в файл.
Ако все още имате ненужни рамки във файла, които трябва да бъдат изрязани - повторете стъпки 2 и 3 (началото и края на рязането) и след това тази стъпка. Когато разкроявате видеоклипа е завършен, можете да продължите да запазвате готовия файл.
Запазване без компресия
Тази опция ви позволява бързо да получите готов файл. Съдия за себе си, програмата не конвертира нито видео, нито аудио, просто копиране в същото качество, каквото бяха. Единственото нещо, без местата, които изрязвате.
1. Видео настройки
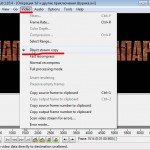
Преди всичко отидете на видео настройките и деактивирайте обработката: копиране на видео / директен поток.
Заслужава да се отбележи, че в тази версия не можете да промените резолюцията на видеото, да промените кодека, с който е компресиран файлът, да прилагате филтри и т.н. Като цяло, не можете да направите нищо, фрагменти от видеоклипа ще бъдат напълно копирани от оригинала.
2. Аудио конфигурация
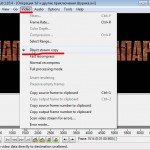
Същото нещо, което сте направили в раздела за видео, трябва да бъде направено тук. Поставете отметка пред копието с пряк поток.
3. Съхранение

Сега можете да запазите файла: кликнете върху File / Save as Avi.
След това трябва да видите прозорец със статистически данни за запаметяване, в кое време ще се показват рамки и друга информация.
Запазване с видео реализация
Тази опция ви позволява да прилагате филтри при запаметяване, преобразувайте файла в друг кодек, не само видео, но и аудио съдържанието на файла. Вярно е, че е важно да се отбележи, че времето, прекарано в този процес - може да бъде много важно!
От друга страна, ако файлът е бил компресиран лошо, можете да намалите размера на файла няколко пъти, като го компресирате с друг кодек. Като цяло има много нюанси тук, ние просто ще разгледаме най-простата версия на преобразуването на файла чрез популярни xvid и mp3 кодеци.
1. Настройки за видео и кодек

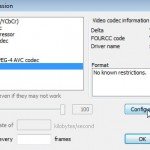
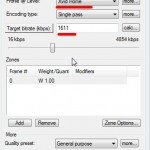 Първото нещо, което направите, е да включите манекен на пълното редактиране на видеото на файла: Видео / Пълен режим на обработка. След това отидете в настройките за компресиране (т.е. изберете желания кодек): Видео / компресия.
Първото нещо, което направите, е да включите манекен на пълното редактиране на видеото на файла: Видео / Пълен режим на обработка. След това отидете в настройките за компресиране (т.е. изберете желания кодек): Видео / компресия.
Втората екранна снимка показва кодека. Можете да изберете по принцип всички, които имате в системата. Но най-често в AVI файловете използват Divx и Xvid кодеци. те осигуряват отлично качество на картината, работят бързо, съдържат куп опции. Например този кодек ще бъде избран.
След това в настройките на кодека задайте качеството на компресиране: скорост на предаване. Колкото повече е - толкова по-добро е качеството на видеото, толкова по-голям е размерът на файла. Да се обадите тук, всички номера са безсмислени. Обикновено оптималното качество се избира от опита. Освен това всеки има различно изискване за качество на картината.
2. Настройка на аудио кодек

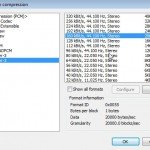
Също така включва пълно обработване и компресиране на музика: режим Аудио / Пълна обработка. След това преминете към настройките за компресиране: Аудио / компресия.
В списъка на аудиокодеците изберете желания и след това изберете желания режим на компресия на звук. Към днешна дата един от най-добрите аудио кодеци е mp3 формат. Обикновено се използва в avi файлове.
Битрейт може да бъде избран от всички налични. За добър звук не се препоръчва да изберете по-малко от 192 kbps.
3. Запазване на файла avi


Кликнете върху Запазване като Avi, изберете местоположението на твърдия диск, където файлът ще бъде запазен и изчакайте.
Между другото, по време на записването ще бъде показана малка таблетка с рамки, които понастоящем са кодирани, до края на процеса. Много удобно.
Времето за кодиране ще зависи в голяма степен от:
1) ефективността на компютъра ви; 2), на който е избран кодекът; 3) броя на припокриващите се филтри.