- 1. Важни функции за запис на видео на диск, така че да се четат от DVD плейър
- 2. Записване на диск за DVD плейър
Помогнете на развитието на сайта, споделяйки статията с приятели!

 Здравейте
Здравейте
За днес е необходимо да се разпознава, дискове DVD / CD вече са толкова популярни, как това, което преди 5-6 години. Сега много от тях дори не го използват изобщо, предпочитайки ги да флаш дискове и външни твърди дискове (които бързо печелят популярност).
Всъщност аз също не използвам DVD-та, но по молба на един приятел трябваше да го направя …
съдържание
- 1 1. Важни функции за запис на видео на диск, така че да се четат от DVD плейър
- 2 2. Записване на диск за DVD плейър
- 2.1 2.1. Метод номер 1 - автоматично преобразуване на файлове, за да ги записвате на DVD диск
- 2.2. Метод номер 2 - "ръчен режим" на 2 стъпки
1. Важни функции за запис на видео на диск, така че да се четат от DVD плейър
Струва си да се отбележи, че повечето видео файлове се разпространяват във формат AVI. Ако просто вземете такъв файл и го запишете на диск, тогава много съвременни DVD плейъри ще го прочетат и много не го правят. Играчи със същия стар модел или няма да четат такъв диск, или ще дадат грешка при гледане.
В допълнение, AVI форматът е само контейнер, а кодеците за компресиране на видео и аудио в два AVI файла - може да са съвсем различни! (между другото, кодеци за Windows 7, 8 -)
И ако на компютъра, когато играете AVI файл няма разлика - след това на DVD плейър разликата може да бъде значителна - един файл се отваря, а вторият е изчезнал!
За да направите видеоклипа 100% отворен и възпроизведен в DVD плейъра - той трябва да бъде записан в стандартен DVD формат (във формат MPEG 2). DVD дискът в този случай е 2 папки: AUDIO_TS и VIDEO_TS.
Затова, за да напишете DVD диск, трябва да направите 2 действия:
1. конвертиране на AVI формат в DVD формат (MPEG 2 кодек), които могат да четат всички DVD плейъри (включително старата извадка);
2. пишете на DVD устройството на папките AUDIO_TS и VIDEO_TS, получени по време на процеса на конвертиране.
В тази статия ще разгледам няколко начина за писане на DVD диск: автоматично (когато тези две стъпки се изпълняват от програмата) и "ръчна" версия (когато първо трябва да конвертирате файловете и след това да ги напишете на диска).
2. Записване на диск за DVD плейър
2.1. Метод номер 1 - автоматично преобразуване на файлове, за да ги записвате на DVD диск
Първият начин, по мое мнение, ще е подходящ за по-нови потребители. Да, ще отнеме малко повече време (въпреки "автоматичното" изпълнение на всички задачи), но не е необходимо да се извършват ненужни операции.

За да записвате DVD диск, се нуждаете от Freemake Video Converter.
-------------
Freemake видео конвертор

Сайта на програмиста: http://www.freemake.com/en/free_video_converter/
-------------
Основните му предимства са подкрепата на руския език, огромно разнообразие от поддържани формати, интуитивен интерфейс, програмата също е безплатна.
Създаване на DVD в него е много проста.
1) Натиснете първо бутона, за да добавите видеоклипа и да определите кои файлове искате да поставите на DVD (вижте Фигура 1). Между другото, имайте предвид, че цялата колекция от филми от твърдия диск до един "нещастен" диск не може да бъде записана: колкото повече файлове добавяте - толкова по-ниско качество те ще бъдат компресирани. Оптимално е да добавя (по мое мнение) не повече от 2-3 филма.
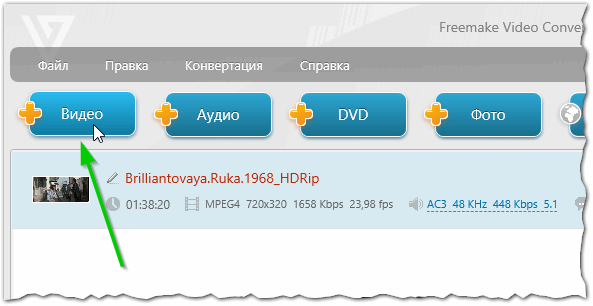
Фиг. 1. качете видеоклипа
2) След това изберете опцията за записване на DVD в програмата (вижте Фигура 2).
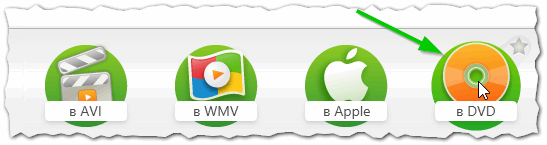
Фиг. 2. Създайте DVD до Freemake Video Converter
3) След това задайте DVD устройството (в което е поставен празен DVD диск) и натиснете бутона за преобразуване (между другото, ако не искате да напишете веднага диск - тогава програмата ви позволява да подготвите ISO изображение за по-късно го записване на диск).
Моля, обърнете внимание: Freemake Video Converter автоматично настройва качеството на качените ви видеоклипове по такъв начин, че да се поберат на диска!
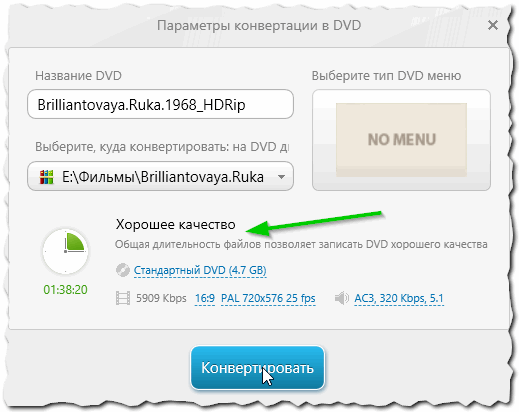
Фиг. 3. Опции за конвертиране на DVD
4) Процесът на конвертиране и записване може да бъде доста дълъг. Зависи от силата на компютъра ви, качеството на изходния видеоклип, броя на конвертираните файлове и т.н.
Например: Създадох DVD с един филм със средна продължителност (около 1, 5 часа). Отне около 23 минути, за да създадете такъв диск.
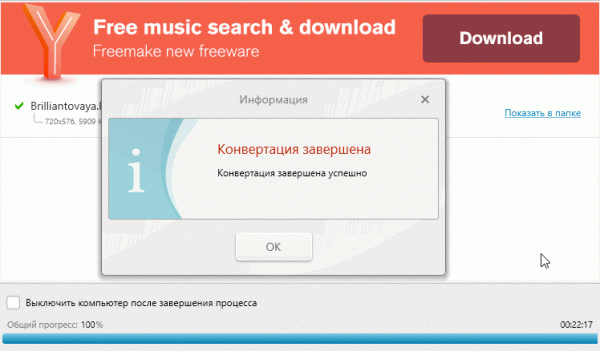
Фиг. 5. Извършете конвертирането и записването на диска. На 1 филм отне 22 минути!
Полученият диск се възпроизвежда като нормално DVD (вижте Фигура 6). Между другото, такъв диск може да бъде възпроизведен на всеки DVD плейър!
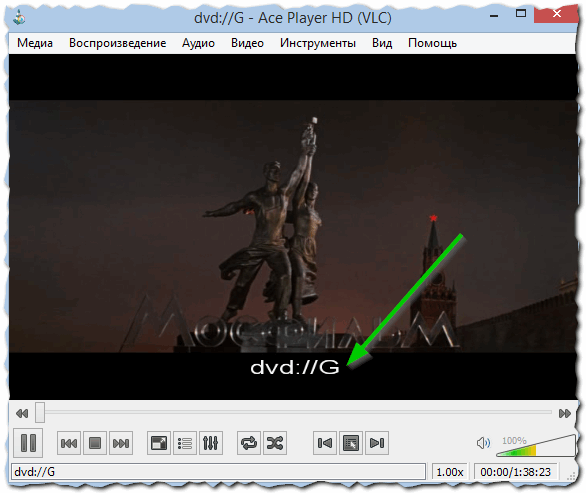
Фиг. 6. Възпроизвеждане на DVD …
2.2. Метод номер 2 - "ръчен режим" на 2 стъпки
Както е посочено в статията по-горе, в така наречения "ръчен" режим, трябва да извършите 2 действия: да направите плик на видео файла във формат DVD и след това да напишете получените файлове на диск. Нека разгледаме подробно всяка стъпка …
1. Създаване на AUDIO_TS и VIDEO_TS / конвертиране на AVI файл във формат DVD
Има много програми за решаване на този проблем в мрежата. Много потребители съветват за тази задача да използват софтуера Nero (който вече "тежи" около 2-3 GB) или ConvertXtoDVD.
Ще споделя малка програма, която (по мое мнение) преобразува файловете по-бързо от две от тях, вместо да се правят прославени програми …
DVD преливане
Официален. уеб сайт: http://www.dvdflick.net/
предимства:
- поддържа куп файлове (можете да импортирате почти всички видео файлове в програмата;
- Завършено DVD може да бъде записано с голям брой програми (линковете към ръководствата са посочени на сайта);
- работи много бързо;
- в настройките няма нищо излишно (дори дете от 5-годишна възраст ще разбере).
Нека се обърнем към конвертирането на видео към DVD формат. След инсталирането и стартирането на програмата можете веднага да пристъпите към добавяне на файлове. За да направите това, кликнете върху бутона "Добавяне на заглавие …" (вижте Фигура 7).
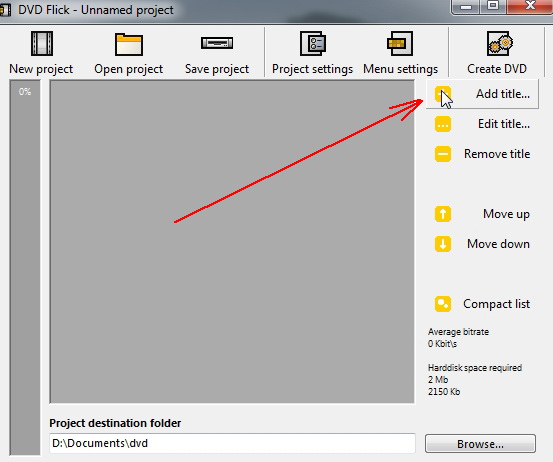
Фиг. 7. добавяне на видеофайл
След като файловете бъдат добавени, можете да продължите незабавно, за да получите папките AUDIO_TS и VIDEO_TS. За да направите това, трябва само да кликнете върху бутона Създаване на DVD. Както можете да видите, няма нищо излишно в програмата - това е вярно и ние не създаваме меню (но повечето хора, които пишат DVD диск не се нуждаят от това).
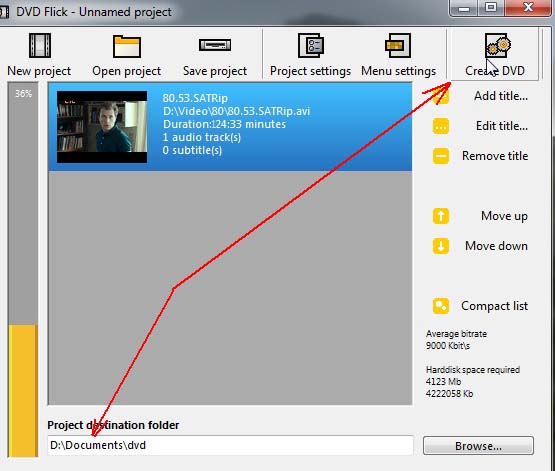
Фиг. 8. Започнете създаването на DVD диск
Между другото, програмата има опции, в които можете да зададете за кой диск да се коригира размерът на готовото видео.
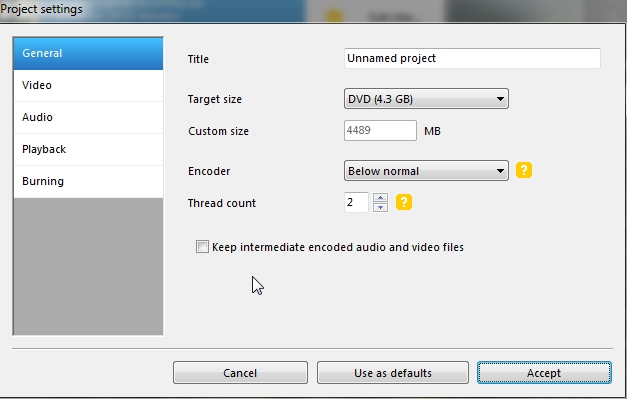
Фиг. 9. "поставете" видеото на желания размер на диска
След това ще видите прозорец с резултатите от програмата. Конвертирането като правило трае доста дълго време и понякога е същото като времето, когато филмът върви. Времето ще зависи главно от силата на компютъра и натоварването му по време на процеса.
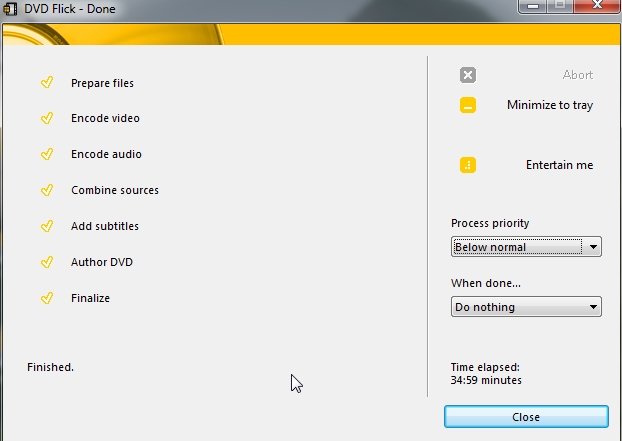
Фиг. 10. Доклад за създаването на диска …
2. Запишете видео към DVD диск
Приетите папки AUDIO_TS и VIDEO_TS от видеоклипа могат да бъдат записани на DVD диск чрез голям брой програми. Лично аз използвам една добре известна програма - за запис на CD / DVD - Ashampoo Burning Studio (много просто, няма нищо излишно, възможно е да работите напълно, дори и да го видите за първи път).
Официален сайт: https://www.ashampoo.com/ru/rub/pin/7110/burning-software/Ashampoo-Burning-Studio-FREE
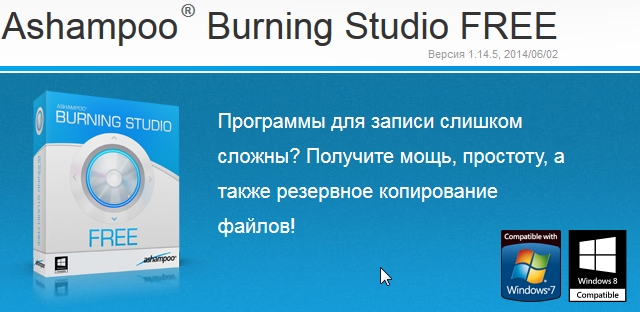
Фиг. 11. Ashampoo
След инсталирането и стартирането трябва само да кликнете върху бутона "Видео -> Видео DVD от папката". След това изберете папката, в която сте запазили директории AUDIO_TS и VIDEO_TS и записвате диска.
Записването на диск трае средно 10-15 минути (зависи главно от DVD и скоростта на устройството ви).

Фиг. 12. Ashampoo Burning Studio БЕЗПЛАТНО
Алтернативни програми за създаване и записване на DVD:
1. ConvertXtoDVD - много удобно, има руски версии на програмата. По-ниско от DVD Натискайте само скоростта на конвертиране (по мое мнение).
2. Master Video - програмата не е лоша, но платена. Безплатна употреба само за 10 дни.
3. Nero - огромен голям пакет програми за работа с CD / DVD, срещу заплащане.
Това е всичко, късмет за всички!