Помогнете на развитието на сайта, споделяйки статията с приятели!
 Здравейте
Здравейте
Днес всеки компютър е оборудван с USB портове. Устройствата, които се свързват към USB, броят десетки (ако не и стотици). И ако някои устройства не изискват скорост на порт (например мишка и клавиатура), а други - флаш памет, външен твърд диск, камера - са много взискателни за скоростта. Ако портът ще работи бавно: прехвърлянето на файлове от компютър на USB флаш устройство (например) и обратно, ще се превърне в истински кошмар …
В тази статия искам да разбера основните причини, поради които USB портовете могат да работят бавно и да дадат няколко съвета за ускоряване на работата с USB. Така че …
1) Липсата на "бързи" USB портове
В началото на статията искам да направя кратка бележка под линия … Факт е, че USB портовете вече имат 3 типа: USB 1.1, USB 2.0 и USB 3.0 (USB 3.0 - маркирани в синьо, вижте Фигура 1). Скоростта на тяхната работа е различна!

Фиг. 1. Портове USB 2.0 (отляво) и USB 3.0 (отдясно).
Така че, ако свържете устройство (например USB флаш устройство), което поддържа USB 3.0 към USB 2.0 порта на компютъра, тогава те ще работят при скорост на пристанището, т.е. не на най-високото възможно! По-долу ще дам някои технически характеристики.
Спецификации USB 1.1:
- висока скорост на обмен - 12 Mbit / s;
- ниска скорост на обмен - 1, 5 Mbit / s;
- максималната дължина на кабела за висока скорост на обмен е 5 м;
- максималната дължина на кабела за ниска скорост на обмен е 3 метра;
- максималният брой на свързаните устройства е 127.
USB 2.0
USB 2.0 се различава от USB 1.1 само по-бърза скорост и малки промени в протокола за прехвърляне на данни за режим Hi-speed (480Mbps). Има три скорости за USB 2.0 устройства:
- Нискоскоростни 10-1500 Kbps (използвани за интерактивни устройства: Клавиатури, мишки, джойстици);
- Пълна скорост 0.5-12 Mbps (аудио / видео устройства);
- Високоскоростен 25-480 Mbit / s (видео устройства, устройства за съхранение).
Предимства на USB 3.0:
- Възможности за предаване на данни при скорости до 5 Gbit / s;
- Контролерът може едновременно да получава и изпраща данни (режим пълен дуплекс), което увеличава скоростта на работа;
- USB 3.0 осигурява по-висок ток, което улеснява свързването на устройства като твърди дискове. Повишената ампераж намалява времето за зареждане на мобилни устройства от USB. В някои случаи токът може да е достатъчен, за да се свържат дори монитори;
- USB 3.0 е съвместим със старите стандарти. Възможно е да свържете старите устройства към нови пристанища. USB 3.0 устройства могат да бъдат свързани към USB 2.0 порт (в случай на достатъчно захранване), но скоростта на устройството ще бъде ограничена от скоростта на порт.
Как мога да разбера кои USB портове са на вашия компютър?
1. Най-лесният вариант е да получите документацията за вашия компютър и да видите техническите спецификации.
2. Вторият вариант - да инсталирате специални. полезност за определяне на характеристиките на компютъра. Препоръчвам AIDA (или EVEREST).
 AIDA
AIDA
Официален. уебсайт: http://www.aida64.com/downloads
След като инсталирате и стартирате помощната програма, отидете в раздела "Устройства / USB устройства" (вижте Фигура 2). Този раздел ще покаже USB порта, които са на вашия компютър.
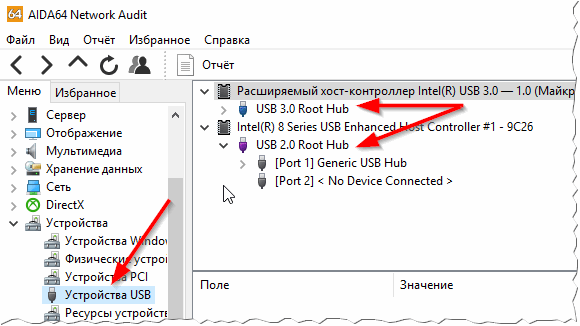
Фиг. 2. AIDA64 - компютърът има USB 3.0 и USB 2.0 портове.
2) Настройки на BIOS
Факт е, че настройките на BIOS може да не включват максималната скорост за USB портове (например, ниска скорост за USB 2.0 порт). Препоръчваме първо да проверите това.
След като включите компютъра (лаптоп), незабавно натиснете бутона DEL (или F1, F2), за да влезете в настройките на BIOS. В зависимост от версията на това, настройката на скоростта на порт може да е в различни секции (например на Фигура 3, конфигурацията на USB портове е в секцията Разширени).
Бутони за въвеждане на BIOS на различни производители на компютри, лаптопи:

Фиг. 3. Настройка на BIOS.
Имайте предвид, че трябва да зададете максималната стойност: най-вероятно е FullSpeed (или Hi-speed, виж обяснението в статията по-горе) в колоната "Режим USB контролер".
3) Ако компютърът няма USB 2.0 / USB 3.0 портове
В този случай можете да инсталирате специална карта в системния модул - PCI USB 2.0 контролер (или PCIe USB 2.0 / PCIe USB 3.0 и др.). Те струват сравнително евтини и скоростта при обмен с USB устройства се увеличава понякога!
Тяхната инсталация в системния модул е много проста:
- първо изключете компютъра;
- отворете капака на системния модул;
- свържете картата към PCI слота (обикновено в долната лява страна на дънната платка);
- закрепете го с винт;
- след включване на компютъра, Windows автоматично ще инсталира драйверите и ще можете да започнете работа (ако не, използвайте помощните програми от тази статия :).

Фиг. 4. PCI USB 2.0 контролер.
4) Ако устройството работи на скорост USB 1.1, но е свързано към USB 2.0 порт
Това понякога се случва и често в този случай има грешка като: "USB устройството ще може да работи по-бързо, ако е свързано към високоскоростен USB 2.0 порт" …
Това обикновено се случва поради проблеми с водачите. В този случай можете да опитате: да актуализирате драйвера с помощта на специални. (https://pcpro100.info/obnovleniya-drayverov/) или ги изтрийте (за да може системата автоматично да ги инсталира отново). Как се прави:
- първо трябва да отидете в мениджъра на устройства (просто използвайте търсенето в контролния панел на Windows);
- След това намерете раздела с всички USB устройства;
- всички отстранени;
- след което актуализирайте хардуерната конфигурация (вижте Фигура 5).
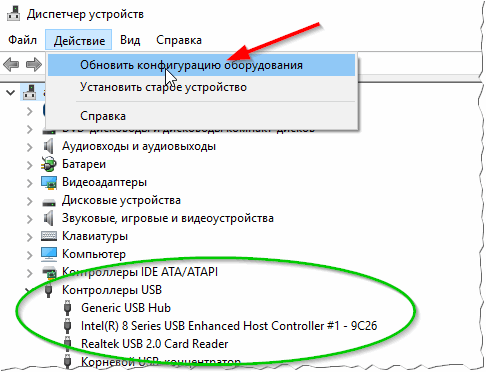
Фиг. 5. Актуализирайте хардуерната конфигурация (Device Manager).
PS
Друга важна точка: при копиране на много малки файлове (за разлика от едната) - скоростта на копиране ще бъде 10-20 пъти по-ниска! Това се дължи на търсенето на всеки отделен файл от свободни блокове на диска, тяхното разпределение и актуализиране на дисковите таблици (и така нататък технически моменти). Следователно, ако е възможно, е желателно да имате куп малки файлове, преди да копирате на USB флаш устройство (или външен твърд диск), за да ги компресирате в един файл-архив (благодарение на това скоростта на копиране ще се увеличи многократно).
На това имам всичко, успешна работа