- 1. Какво трябва да работите?
- 2. Създайте bootable USB флаш устройство + настройка на BIOS
- 3. Промяна на размера на дяла C на твърдия диск
Помогнете на развитието на сайта, споделяйки статията с приятели!
 Здравейте
Здравейте
Доста често при инсталирането на Windows, особено на начинаещите потребители, позволявайте една малка грешка - посочете "грешните" размери на дяловете на твърдия диск. В резултат на това след известно време на системния диск C става малък или локален диск D. За да промените размера на дяла на твърдия диск, от който се нуждаете:
- или да преинсталирате отново Windows (разбира се с форматиране и загуба на всички настройки и информация, но методът е прост и бърз);
- инсталирайте специална програма за работа с твърдия диск и изпълнявайте няколко прости операции (с тази опция не губите информация *, но по-дълго във времето).
В тази статия бих искал да се занимавам с втората опция и да покажа как да промените размера на системния дял от твърдия диск, без да форматирате и преинсталирате Windows (между другото, в Windows 7/8 има вградена функция за промяна на размера на диска, а между другото, не е лошо. функции в сравнение с програми на трети страни, това не е достатъчно …).
съдържание
- 1 1. Какво трябва да работите?
- 2 2. Създайте стартиращо USB флаш устройство + настройка на BIOS
- 3. Промяна на размера на дяла C на твърдия диск
1. Какво трябва да работите?
Като цяло, за да извършите такава операция като променящи се дялове, това е по-добре и по-безопасно от Windows, но се зарежда от диск за зареждане или флаш устройство. За това се нуждаем: директно флаш устройство + програма за редактиране на твърдия диск. За това точно под …
1) Програмата за работа с твърд диск
Като цяло, програми за работа с твърди дискове днес в мрежата десетки (ако не и стотици). Но някои от най-добрите, по смисъла ми, са:
- Acronis Disk Director (връзка към сайт извън сайта)
- Paragon Partition Manager (линк към сайта)
- Paragon твърд диск мениджър (връзка към извън сайта)
- EaseUS дял Master (връзка към извън сайта)
Спрете в днешната публикация, бих искал по една от тези програми - EaseUS Partition Master (един от лидерите в сегмента си).

Майстора на разделянето на EaseUS
Основните му предимства са:
- Поддръжка за всички Windows (XP, Vista, 7, 8);
- Поддръжка на повечето видове дискове (включително устройства с повече от 2 TB, поддръжка на MBR, GPT);
- Подкрепа за руския език;
- Бързо създаване на стартиращи USB флаш памети ( което е, което ни е необходимо );
- достатъчно бърза и надеждна работа.
2) USB флаш устройство или устройство
В моя пример спирах на флаш устройство (първо, по-удобно е да се работи с него, USB портове са на всички компютри / лаптопи / нетбуци за разлика от същия компактдиск и трето, компютърът с флаш устройство работи по-бързо, отколкото с диска).
Fleshka всяка, за предпочитане поне 2-4 GB.
2. Създайте bootable USB флаш устройство + настройка на BIOS
1) Стартирайте флаш устройството на 3 стъпки
Когато използвате програмата EaseUS Partition Master - за да създадете стартиращо USB флаш устройство е лесно. За да направите това, просто поставете USB флаш устройството в USB порта и стартирайте програмата.
Моля, обърнете внимание! Копирайте всички важни данни от USB флаш устройството, той ще бъде форматиран по време на работа!
След това в менюто "Услуга" трябва да изберете функцията " Създаване на WinPE Boot Disk ".
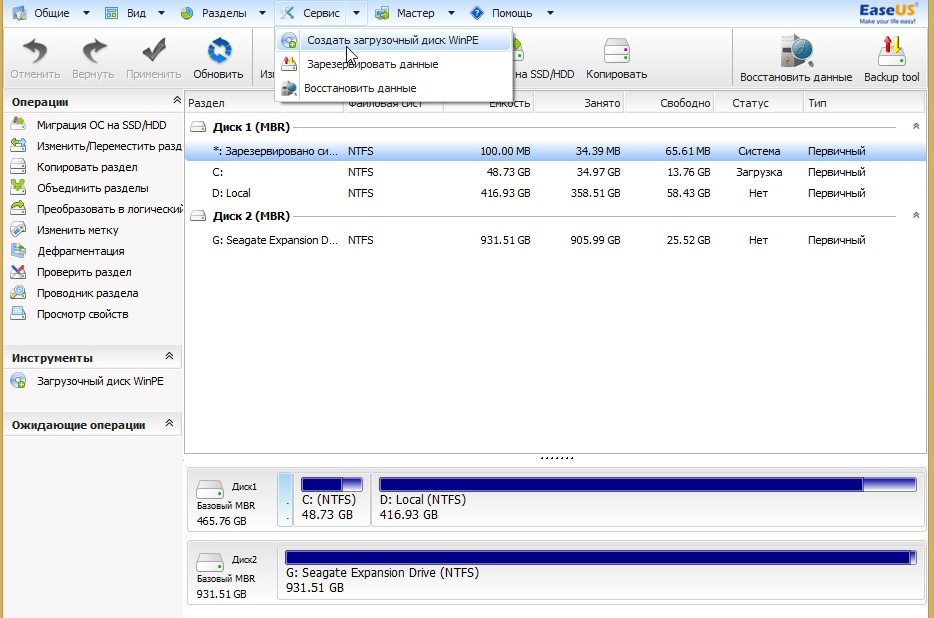
След това обръщайте внимание на избора на диска за запис (ако не ви е грижа, лесно можете да форматирате друго USB флаш устройство или диск, ако имате свързани към USB портове). По принцип е препоръчително да изключите "чуждите" флаш устройства преди работа, за да не ги объркате случайно.
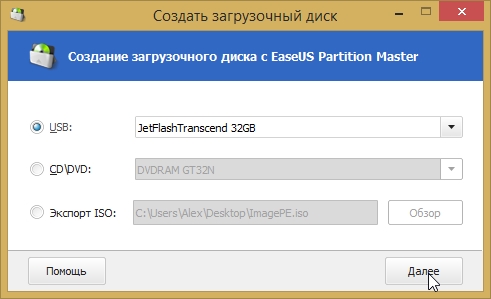
След изтичане на 10-15 минути. програмата ще напише флаш устройство, между другото, какво ще уведоми специалния прозорец, че всичко върви добре. След това можете да отидете в BIOS настройките.
2) Настройка на BIOS за зареждане от USB флаш устройство (например AWARD BIOS)
Типична картина: записват стартиращо USB флаш устройство, вкарват го в USB порт (между другото, трябва да изберете USB 2.0, 3.0 - отбелязано е в синьо), включено (или рестартирано), но нищо не се случва, освен за зареждане на операционната система.
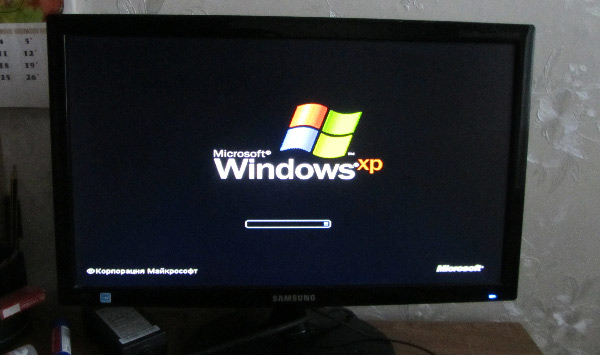
Изтеглете Windows XP
Какво трябва да направя?
Когато включите компютъра, натиснете бутона Delete или F2, докато се появи син екран с различни надписи (това е Bios). Всъщност трябва да сменим само 1-2 параметъра (зависи от версията на Bios.) Повечето версии са много подобни една на друга, така че не се плашете, ако видите малко повече надписи).
Ще се заинтересуваме от секцията BOOT (изтегляне). В моята версия на BIOS тази опция се намира в секцията " Advanced BIOS Features " (втората в списъка).
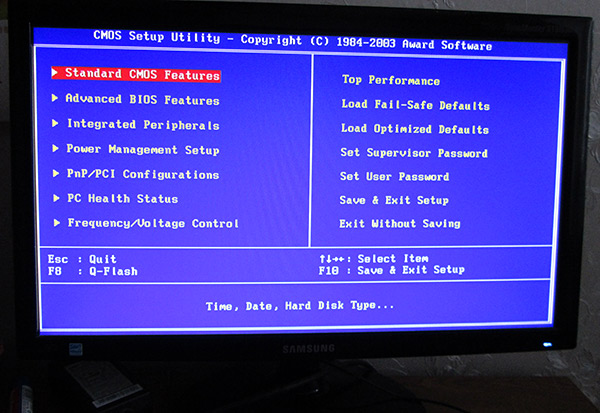
В тази секция ние се интересуваме от приоритета на товаренето: т.е. от който компютърът ще бъде зареден на първо място, от който до втория и т.н. По подразбиране, обикновено, преди всичко CD Rom (ако е така), Floppy (ако е същото, между другото, където не съществува - в Bios все още може да има тази опция) се проверява първо и т.н.
Нашата задача е да поставите на първо място проверка за зареждане на записи USB-HDD (това е името на флаш устройството за зареждане в BIOS). В моята версия на BIOS просто трябва да изберете от списъка, където първо да стартирате, след което натиснете Enter.
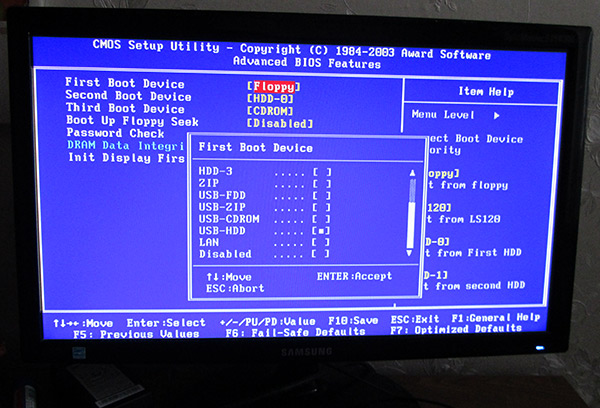
Какво трябва да изглежда опашката за изтегляне след направените промени?
1. Изтеглете от USB флаш памет
2. Изтеглете от HDD (вижте екранната снимка по-долу)
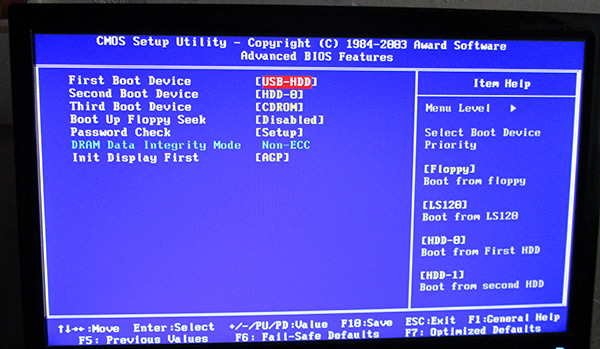
След това излезте от Bios и запазете настройките (раздел за настройка "Запазване и излизане"). В много версии на Bios тази функция е достъпна, например, на бутона F10 .
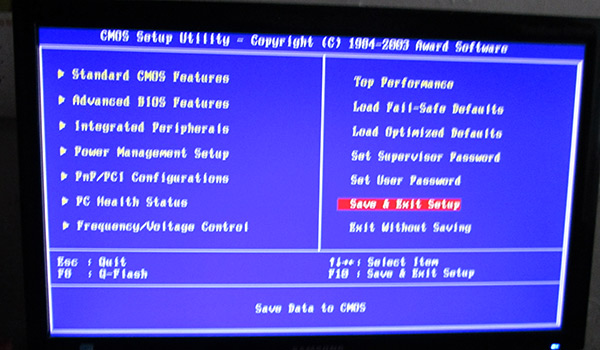
След като рестартирате компютъра, ако настройките са направени правилно, трябва да започне да се зарежда от USB флаш паметта … Какво да направите после, вижте следващата секция на статията.
3. Промяна на размера на дяла C на твърдия диск
Ако обувката от USB флаш паметта е преминала нормално, трябва да видите прозореца, както е показано на екрана по-долу, с всичките ви твърди дискове, свързани към системата.
В моя случай това е:
- Диск C: и F: (един реален твърд диск, разделен на две дялове);
- Диск D: (външен твърд диск);
- Диск E: (стартиращо флаш устройство, от което е направено изтеглянето).
Задачата пред нас: да променим размера на системното устройство C: а именно да го увеличим (без форматиране и загуба на информация). В този случай първо изберете устройство F: (устройство, от което искаме да вземем свободно място) и натиснете бутона "секция за промяна / преместване".
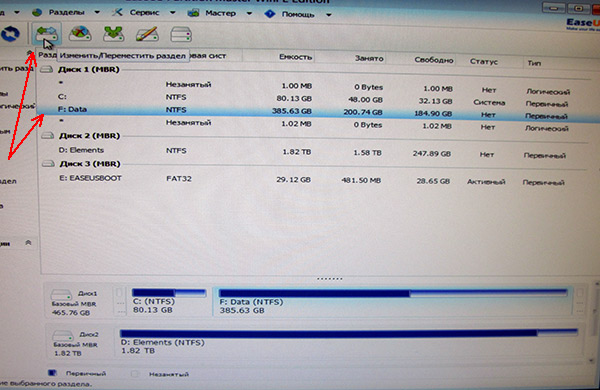
След това много важен момент: трябва да преместите плъзгача вляво (а не вдясно)! Вижте екранната снимка по-долу. Между другото, снимките и фигурите са много ясно видими, колко място може да бъде освободено.
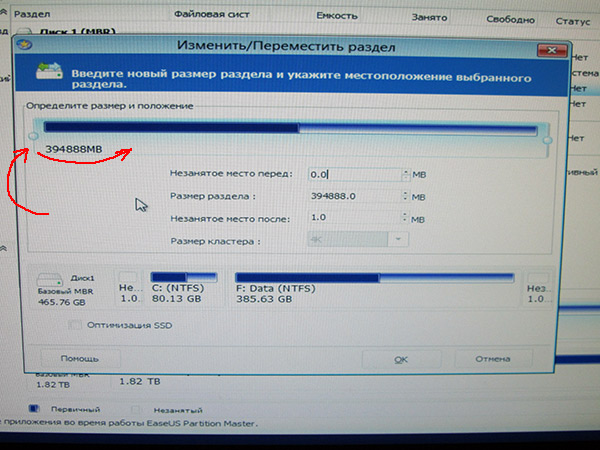
Това имаме. В моя пример освободих пространство на F: около 50 GB (ще ги добавим по-късно към системния диск C :).
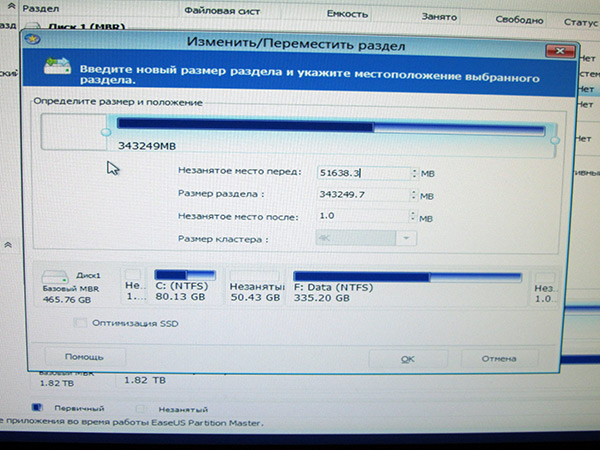
Освен това, освободеното ни пространство ще бъде маркирано като немаркиран дял. Ще създадем раздел за него, няма значение какво писмо ще има и как ще бъде наречено.
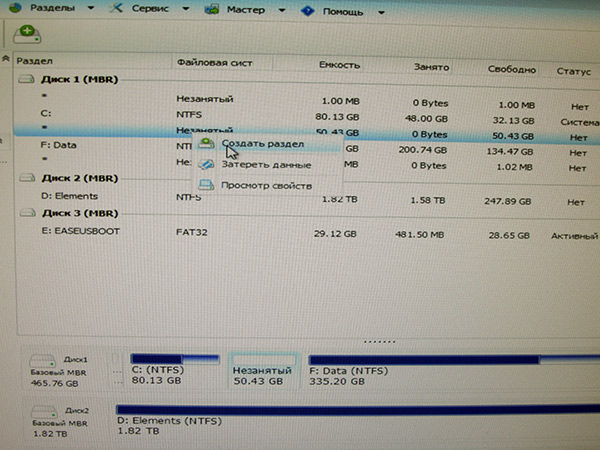
Настройки на секциите:
- логически дял;
- NTFS файлова система;
- буквата на устройството: всяка, в този пример L:;
- размер на клъстера: по подразбиране.
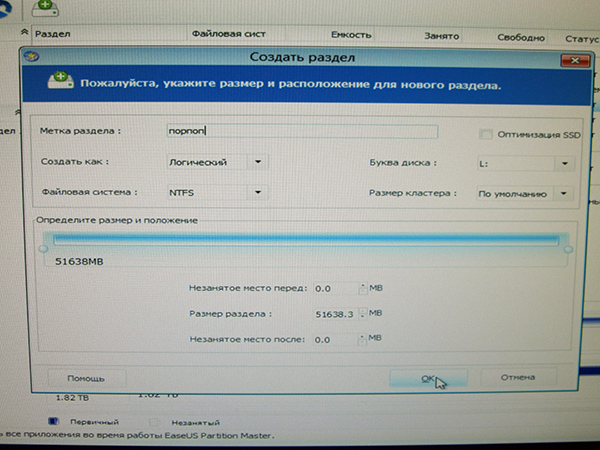
Сега имаме три секции на твърдия диск. Две от тях могат да се комбинират. За да направите това, щракнете върху диска, към който искаме да добавим свободно място (в нашия пример на устройството C:) и изберете опцията за обединяване на дяла.
В изскачащия прозорец поставете отметка в квадратчетата, за да видите кои дялове ще бъдат обединени (в този пример, устройство C: и устройство L :).
Програмата автоматично ще провери тази операция за грешки и възможност за сливане.
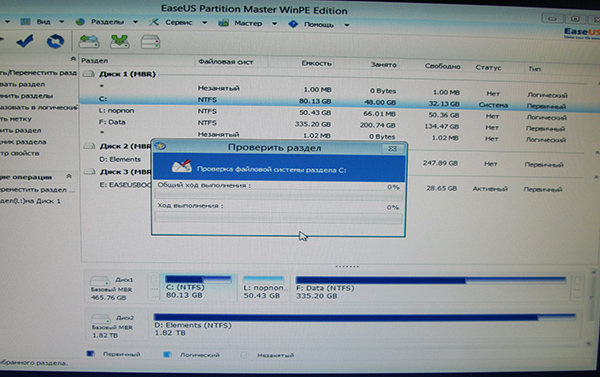
След около 2-5 минути, ако всичко върви добре, ще видите следната картинка: отново имаме два дяла C и F на твърдия диск: (само размерът на устройството C: нарасна с 50 GB и размерът на дяла F: намалява съответно, при 50 GB).
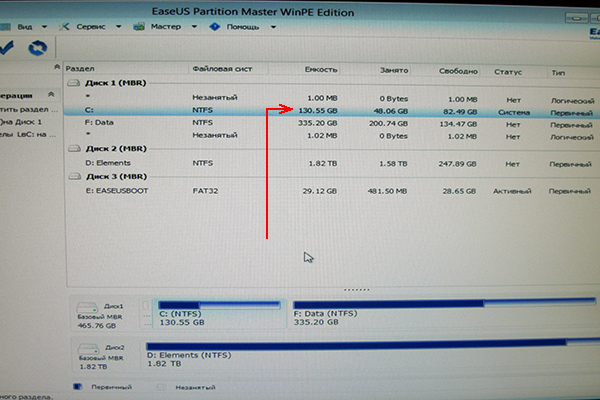
Остава само да натиснете бутона, за да направите промени и да изчакате. чакайте, между другото, ще отнеме доста дълго време (около час-два). По това време е по-добре да не докосвате компютъра и е желателно светлината да не се изключва. На лаптопа, в този план, операцията е много по-безопасна (ако това, зареждането на батерията е достатъчно, за да завърши преразпределението).
Между другото, с това флаш устройство можете да направите много неща с твърдия диск:
- форматиране на различни дялове (включително 4 TB диска);
- разглобяване на неплатената зона;
- търсене на изтрити файлове;
- копиране на дялове (архивиране);
- мигрират към SSD;
- Дефрагментиране на твърдия диск и др.
PS
Независимо кой вариант за промяна на размера на дяловете на твърдия диск е избран - помнете, винаги трябва да архивирате данни при работа с твърд диск! Винаги!
Дори и най-безопасният от сигурните комунални услуги, при определени обстоятелства, може да "направи нещата".
На всичко това, цялата добра работа!