Помогнете на развитието на сайта, споделяйки статията с приятели!
 Здравейте
Здравейте
Никога не съм мислил, че може да има толкова много проблеми със звука! Несъмнено, но това е факт - доста голям брой потребители на лаптопи са изправени пред факта, че в един момент звукът на устройството им изчезва …
Това може да се случи по различни причини и, най-често, проблемът може да бъде коригиран независимо чрез изкореняване на настройките на Windows и драйвери (така че спестяваме услугите на компютърните услуги). В тази статия събрах някои от най-честите причини, поради които звукът се губи от лаптопите (дори и начинаещ компютър може да го провери и да го оправи!). Така че …
Причина # 1: Настройте силата на звука в Windows
Разбира се, разбирам, че много хора могат да изразят недоволство - " че това наистина е … " за такава статия. Но все пак много потребители не знаят, че звукът в Windows се регулира не само от плъзгача, който се намира до часовника (вж. Фигура 1).
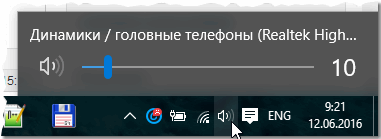
Фиг. 1. Winows 10: обемът.
Ако кликнете върху иконата за звук (намира се до часовника, вижте Фигура 1) с десния бутон на мишката, ще се появят няколко допълнителни опции (вж. Фигура 2).
Препоръчвам ви да отворите следното:
- обем на миксера: той ви позволява да зададете силата на звука във всяко приложение (например, ако не се нуждаете от звук в браузъра - тогава можете да го изключите);
- устройства за възпроизвеждане: в този раздел можете да изберете кои високоговорители или високоговорители искате да възпроизвеждате звук (и като цяло този раздел показва всички звукови устройства, свързани с устройството, а понякога и тези, които не разполагате! звукът се дава …).
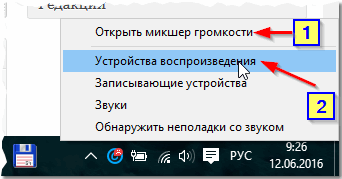
Фиг. 2. Настройки на звука.
В смесителя за силата на звука отбележете дали звукът е сведен до минимум в изпълняваното приложение. Препоръчително е да повдигнете всички плъзгачи нагоре, поне за времето на търсене на причините и отстраняване на неизправности със звука (виж Фигура 3).

Фиг. 3. Смесител на обема.
В раздела "Устройства за възпроизвеждане" имайте предвид, че можете да имате повече от едно устройство (имам само едно устройство на фигура 4) - и ако звукът се "захранва" на неподходящо устройство, това може да доведе до повреда на звука. Препоръчвам ви да проверите всички устройства, показани в този раздел!
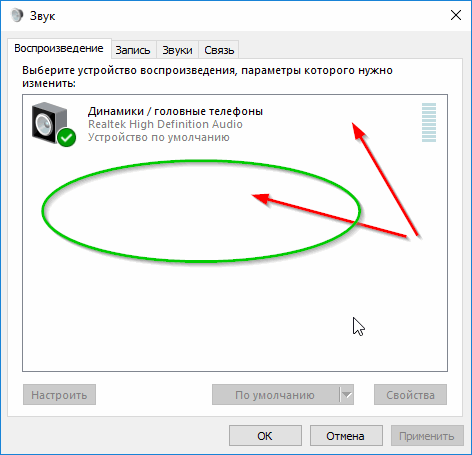
Фиг. 4. Раздел "Звук / Възпроизвеждане".
Между другото, понякога можете да откриете причините за проблемите с аудиото с вградения Windows съветник. За да го стартирате - просто кликнете с десния бутон на мишката върху иконата на звука в Windows (до часовника) и стартирайте съответния съветник (както е показано на фигура 5).
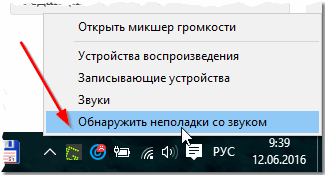
Фиг. 5. Отстраняване на неизправности със звук
Причина # 2: драйвери и тяхната конфигурация
Една от най-честите причини за проблеми със звука (а не само с него) са противоречивите драйвери (или липсата им). За да проверите дали са налични, препоръчваме да отворите диспечера на устройствата: за да направите това, влезте в контролния панел на Windows, след това превключете дисплея на големи икони и стартирайте този диспечер (вижте Фигура 6).
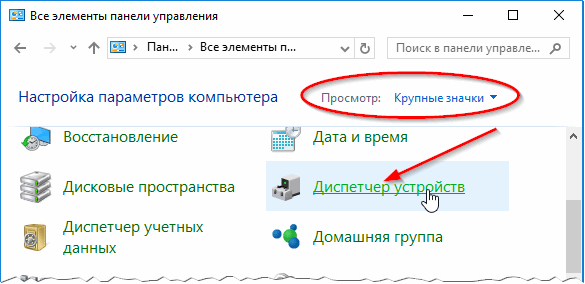
Фиг. 6. Стартирайте диспечера на устройствата.
След това отворете раздела "Звук, игри и видео устройства". Обърнете внимание на всички редове: не трябва да има никакви удивителни жълти знаци и червени кръстове (което означава, че водачите имат проблеми).
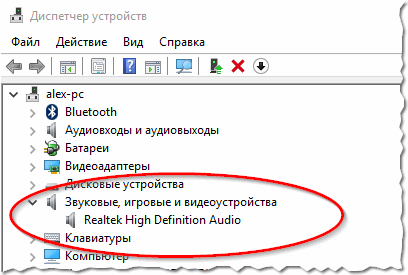
Фиг. 7. Диспечер на устройства - драйверът е наред.
Между другото, аз също препоръчвам да отворите раздела "Непознати устройства" (ако има такива). Възможно е просто да нямате необходимите драйвери в системата.

Фиг. 8. Device Manager е пример за проблем с драйвера.
Между другото, аз също препоръчвам да проверите драйвера в помощната програма Driver Booster (има безплатна и платена версия, различна скорост на работа). Устройството лесно и бързо ви помага да проверите и да намерите необходимите драйвери (примерно е показано на екранната снимка по-долу). Какво е удобно е, че не е нужно да търсите сами сайтове, помощната програма ще сравни датите и ще намери подходящия драйвер, просто трябва да натиснете бутона и да се съгласите да го инсталирате.
Статия за програмите за актуализиране на драйверите: (включително Booster Booster)

Фиг. 9. Booster Booster - актуализация на драйвера.
Причина # 3: Мениджърът на звука не е конфигуриран
В допълнение към настройките за звук в самия Windows има система за управление на звука (почти винаги) в системата, инсталирана с драйверите ( в повечето случаи - Realtek High Definition Audio ). И доста често, в него могат да се задават не оптималните настройки, които правят звука не чуваем …
Как да го намерите?
Това е много просто: отидете на контролния панел на Windows и след това отидете на раздела Хардуер и звук. След това в този раздел трябва да видите диспечера, инсталиран на вашия хардуер. Например, на лаптоп, който понастоящем конфигурирам - инсталира се Dell Audio. Този софтуер трябва да бъде отворен (вижте Фигура 10).
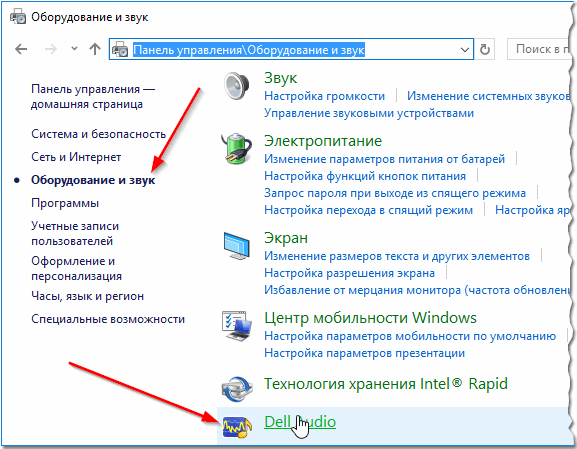
Фиг. 10. Оборудване и звук.
След това обръщайте внимание на основните настройки на звука: първо проверете силата на звука и квадратчетата за отметка, които могат напълно да изключат звука (вижте Фигура 11).
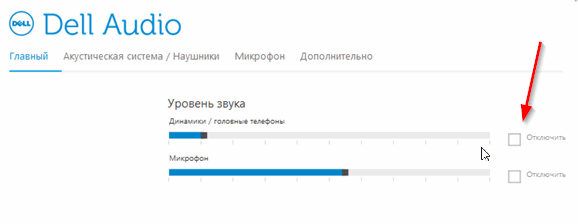
Фиг. 11. Настройки на силата на звука в Dell Audio.
Друг важен момент: трябва да проверите дали лаптопът правилно определя устройството, свързано с него. Например, включихте слушалки, а лаптопът не ги разпозна и не работи правилно с тях. Резултат: в слушалките няма звук!
Това не е така - когато свързвате едни и същи слушалки (например), лаптопът обикновено пита дали той правилно ги е идентифицирал. Вашата задача: да му посочите правилно звуковото устройство (което сте свързали). Всъщност, това е станало на фиг. 12.
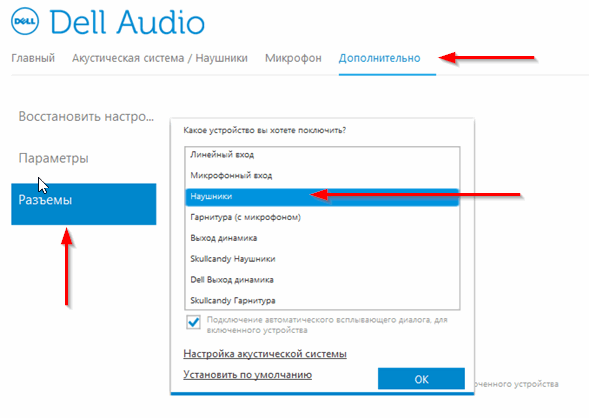
Фиг. 12. Изберете устройството, свързано към лаптопа.
Причина # 4: звуковата карта в BIOS е деактивирана
В някои лаптопи в настройките на BIOS можете да изключите звуковата карта. По този начин е малко вероятно да чуете звук от мобилния си "приятел". Понякога настройките на BIOS могат да бъдат "случайно" променени от неефективни действия (например при инсталиране на Windows, не опитни потребители често променят не само това, от което се нуждаете …).
Стъпки в реда:
1. Първо отидете в BIOS ( обикновено, трябва да натиснете бутона Del или F2 веднага след като включите лаптопа ). За повече информация относно кои бутони да кликнете, вижте тази статия:
2. Тъй като настройките в BIOS варират в зависимост от производителя, е доста трудно да се дадат универсални инструкции. Препоръчвам да отидете на всички раздели и да проверите всички елементи, в които присъства думата "Аудио". Например в преносимите компютри на Asus има раздел "Разширени", в който трябва да превключите в режим "Включен" (т.е. включен) в линията High Definition Audio (виж Фигура 13).
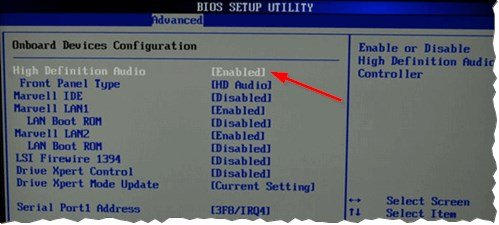
Фиг. 13. Лаптоп Asus - настройки Bios.
3. След това запаметете настройките (най-често бутон F10) и излезте от бутона Bios (бутон Esc). След като рестартирате лаптопа - звукът трябва да се появи, ако причината е настройките в Bios …
Причина # 5: Липса на някои аудио и видео кодеци
Често проблемът възниква при опит за възпроизвеждане на филм или аудиозапис. Ако няма звук при отваряне на видео файлове или музика (но има звук в други приложения) - проблемът е 99, 9%, свързан с кодеци!
Препоръчвам да направите това:
- първо премахнете всички стари кодеци от системата напълно;
- след това рестартирайте лаптопа;
- преинсталирайте един от следните набори (намира се чрез препратка) в пълен разширен режим (по този начин ще имате всички най-необходими кодеци в системата).

Комплекти кодеци за Windows 7, 8, 10 -
За тези, които не искат да инсталират нови кодеци в системата - има още една възможност, да изтеглите и инсталирате видео плейър, който вече съдържа всички най-необходими за възпроизвеждане на различни видове файлове. Такива играчи стават доста популярни, особено наскоро (и не е чудно кой иска да страда с кодеци?!). Връзка към статия за такъв играч ще намерите по-долу …

Играчи, които работят без кодеци -
Причина # 6: проблем със звуковата карта
Последното нещо, в което искам да се занимавам в тази статия, е проблемите на звуковата карта (тя може да се провали, ако има рязък скок в електричеството (например, с мълния или заваряване)).
Ако това се случи, тогава по мое мнение най-добрият вариант е да използвате външна звукова карта. Такива карти вече са на разположение на цена ( особено ако купувате в някой китайски магазин … Поне това е много по-евтино, отколкото да търсите "роден" ) и те са компактно устройство, което е малко по-голямо от обикновеното флаш устройство. Една от тези външни звукови карти е показана на фиг. 14. Между другото, тази карта често осигурява много по-добър звук от вградената карта в лаптопа ви!

Фиг. 14. Външен звук за лаптопа.
PS
На тази статия заключавам. Между другото, ако имате звук, но е тихо - препоръчвам да използвате съветите от тази статия:. Успешна работа!