- 1) Къде изчезва пространството на твърдия диск: търсене на "големи" файлове и папки
- 2) Конфигуриране на опциите за възстановяване на Windows
- 3) Конфигуриране на файла за пейджинг
- 4) Премахване на "боклуци" и временни файлове
Помогнете на развитието на сайта, споделяйки статията с приятели!
 Приятен ден.
Приятен ден.
Често се случва, че не изглежда, че нови файлове се изтеглят на твърдия диск, но мястото все още изчезва. Това може да се случи по различни причини, но най-често местоположението изчезва на системното устройство C, на което е инсталиран Windows.
Обикновено тази загуба не е свързана с злонамерени програми или вируси. Често самата повреда е самата операционна система Windows, която използва свободно място за различни задачи: място за архивиране на настройките за възстановяване (за възстановяване на Windows в случай на повреда), място под суаповия файл, оставащите файлове за отпадъци и т.н.
Тук за тези причини и начини за тяхното премахване и ние ще говорим в тази статия.
съдържание
- 1 1) Къде изчезва пространството на твърдия диск: търсене на "големи" файлове и папки
- 2 2) Конфигуриране на опциите за възстановяване на Windows
- 3 3) Конфигуриране на файла за пейджинг
- 4 4) Премахване на "боклуци" и временни файлове
1) Къде изчезва пространството на твърдия диск: търсене на "големи" файлове и папки
Това е първият въпрос, който обикновено се среща с подобен проблем. Можете, разбира се, ръчно да търсите папки и файлове, които заемат основното място на диска, но това е дълго и не е рационално.
Друга много опция е да използвате специални помощни програми, за да анализирате заеманото пространство на твърдия диск.
Има много такива комунални услуги и в блога ми наскоро имах статия, посветена на този въпрос. По мое мнение доста сложна и бърза програма е скенерът (виж Фигура 1).
https://pcpro100.info/analiz-zanyatogo-mesta-na-hdd/ - помощни програми за анализ на заетите пространства на твърдия диск
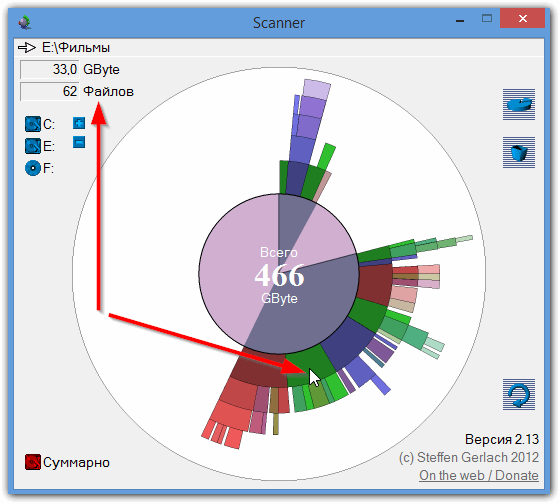
Фиг. 1. Анализ на заеманото пространство на твърдия диск.
Благодарение на такава диаграма (както на фигура 1), можете бързо да намерите папки и файлове, които "напразно" заемат местата, на които е твърд диск. Най-често всички грешки са:
- системни функции: възстановяване на резервно копие, суап файл;
- системни папки с различни "боклук" (които не са били почиствани дълго време …);
- "забравени" инсталирани игри, в които никой не играе компютър отдавна;
папки с музика, филми, снимки, снимки. Между другото, много потребители на диска имат стотици колекции от музика и снимки, които са пълни дублирани файлове. Препоръчва се тези дубликати да бъдат изчистени, повече за това тук.
По-нататък в статията ще анализираме как да премахнем споменатите по-горе проблеми.
2) Конфигуриране на опциите за възстановяване на Windows
По принцип наличието на резервни копия на системата е добро, особено когато трябва да използвате контролна точка. Само в случаите, когато такива копия започват да отнемат все повече пространство на твърдия диск - не става много удобно за работа (Windows започва да предупреждава, че няма достатъчно място на системния диск, така че този проблем може да повлияе на производителността на системата изобщо).
За да деактивирате (или да ограничите пространството на твърдия диск) създаването на контролни точки, в Windows 7, 8 отидете на контролния панел, след което изберете "Система и защита".
След това отидете в раздела "Система".

Фиг. 2. Система и сигурност
В страничната лента отляво кликнете върху бутона "защита на системата". Трябва да се появи прозорецът "Свойства на системата" (вижте Фигура 3).
Тук можете да конфигурирате (изберете диска и кликнете върху бутона "Конфигуриране"), за да освободите пространството, за да създадете контролни точки за възстановяване. С помощта на бутоните за настройка и изтриване можете бързо да възстановите пространството на твърдия си диск и да ограничите броя на разпределените мегабайти.
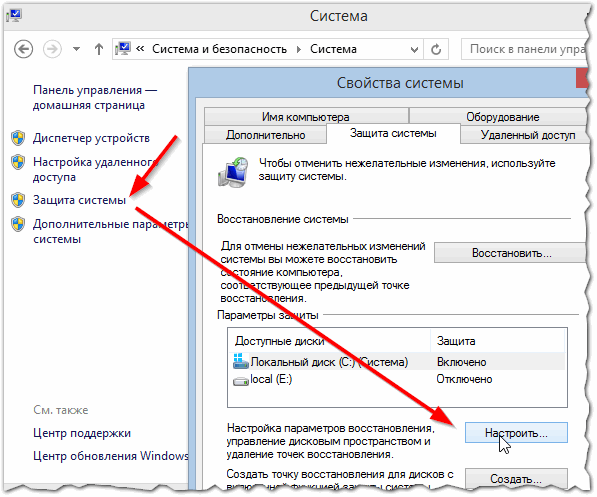
Фиг. 3. Конфигуриране на точки за възстановяване
По подразбиране Windows 7, 8 включва контролни точки за възстановяване на системното устройство и поставя стойността на заеманото място на твърдия диск на площ от 20%. Това означава, че ако вашият капацитет на диска, на който е инсталирана системата, каже 100 ГБ, тогава ще бъдат дадени около 20 ГБ под контролни точки.
Ако няма достатъчно място на твърдия диск, препоръчително е да преместите плъзгача към лявата страна (вижте фигура 4), като по този начин намалите пространството под контролните точки.
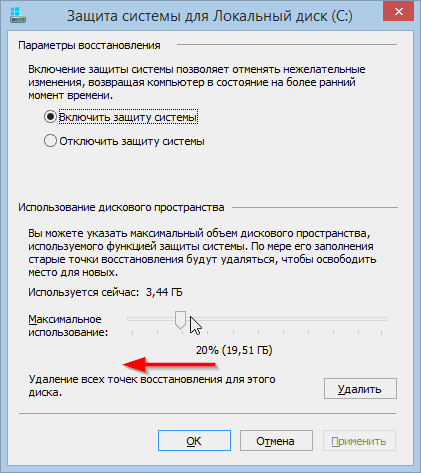
Фиг. 4. Защита на системата за локален диск (C_)
3) Конфигуриране на файла за пейджинг
Суап файлът е специално място на твърдия диск, който се използва от компютъра, когато му липсва RAM. Например, когато работите с видео с висока разделителна способност, игри с високо търсене, графични редактори и др.
Разбира се, намаляването на този файл за пейджинг може да забави производителността на компютъра ви, но понякога е препоръчително да преместите файла за пейджинг на друг твърд диск или ръчно да зададете неговия размер. Между другото, обикновено се препоръчва да инсталирате суап файла приблизително два пъти по-голям от размера на вашата истинска оперативна памет.
За да редактирате файла за пейджинг, отидете в раздела (този раздел е до настройките за възстановяване на Windows - вижте по-горе, втори параграф на тази статия). До скоростта кликнете върху бутона "Опции" (вижте Фигура 5).
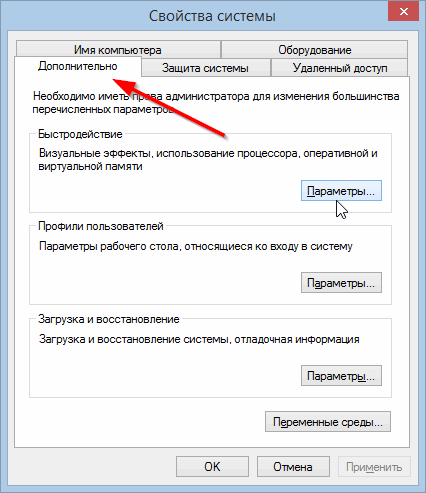
Фиг. 5. Характеристики на системата - преход към параметрите на производителността на системата.
След това в прозореца за настройки на скоростта, изберете допълнителния раздел и кликнете върху бутона "Промяна" (вижте Фигура 6).

Фиг. 6. параметри на производителността
След това трябва да махнете отметката от квадратчето "Автоматично изберете размера на файла за пейджинг" и да го настроите ръчно. Между другото, можете да зададете и твърд диск за поставяне на суап файла - препоръчително е да го поставите на системен диск, на който е инсталиран Windows (благодарение на това можете да ускорите компютъра малко). След това запаметете настройките и рестартирайте компютъра (вж. Фигура 7).
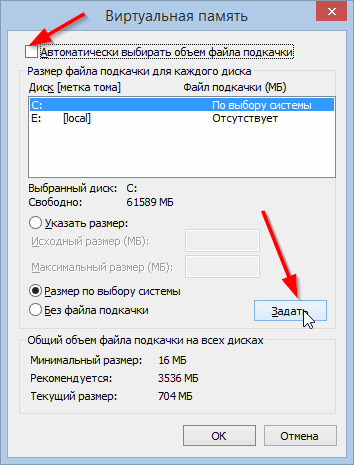
Фиг. 7. Виртуална памет
4) Премахване на "боклуци" и временни файлове
Такива файлове обикновено означават:
- кеш на браузъра;
Когато преглеждате интернет страници - те се копират на твърдия ви диск. Това се прави, за да можете бързо да изтегляте често посещавани страници. В крайна сметка ще се съгласите, че не е необходимо да изтегляте отново същите елементи, достатъчно е да ги сравните с оригинала и ако те останат същите - да ги изтеглите от диска.
- временни файлове;
Повечето от пространството се заемат от папки с временни файлове:
C: \ Windows \ Temp
C: \ Users \ Administrator \ AppData \ Local \ Temp (където "Administrator" е името на потребителския акаунт).
Тези папки могат да бъдат изчистени, те натрупват файлове, които са необходими в определена точка от програмата: например, когато инсталирате приложението.
- различни лог файлове и др.
Правенето на всичко това "хубаво" на ръка е безсилна задача, а не бърза. Има специални програми, които бързо и лесно да почистват компютъра от всякакви "боклуци". Препоръчвам ви да използвате тези помощни програми от време на време (линковете по-долу).

Почистване на твърдия диск -
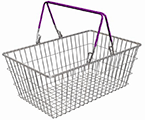
Най-добрите инструменти за почистване на вашия компютър -
PS
Дори Antivirus може да заеме място на твърдия диск … Първо проверете настройките им, вижте каква е в карантината, в дневниците на отчетите и т.н. Понякога се случва, че много файлове (заразени с вируси) се изпращат в карантина и той отива в карантината си опашката, започва да заема важно място на твърдия диск.
Между другото, през 2007-2008 г., Kaspersky Anti-Virus на компютъра ми започна значително да "яде" дисково пространство поради включената опция "Proactive Defense". В допълнение, в антивирусите има различни видове списания, сметища и др. Препоръчва се с подобен проблем да се обърне внимание на тях …
Първата публикация през 2022-2023 г. Статията е напълно преработена на 26 юли 2022-2023 г.