Помогнете на развитието на сайта, споделяйки статията с приятели!
Понякога потребителите на Windows 10 срещат такъв проблем като хрипове на устройството. Причините за възникването му могат да бъдат физически проблеми, неправилна работа на драйвери, нарушения в параметрите на операционната система. По принцип ситуацията е лесна за коригиране сами.

Допълнителни ефекти
Ако използвате програми или помощни програми за подобряване на звука, ще трябва да ги деактивирате за отстраняване на неизправности.
За да направите това, трябва да отворите прозореца "Run" . Може да се извика чрез задържане на клавишната комбинация "Win + R" . В полето "Отвори" въведете "mmsys.cpl" и щракнете върху "OK" , за да продължите.
Отворете секцията Възпроизвеждане. Уверете се, че желаното аудио изходно устройство е активирано.
Щракнете върху него и изберете действието "Свойства" . Изберете секцията „Подобрения“ и поставете отметка в квадратчето до „Деактивиране на всички звукови ефекти“. Щракнете първо върху „Приложи“ и след това върху „OK“.
Ако причината за проблема е наличието на настройки за подобряване на звука, тогава хриповете трябва да изчезнат.
Изходен формат

Може да се появят проблеми със звука поради неправилно извеждане на битова дълбочина и честота.
За да промените тези настройки, отидете на "Свойства" на високоговорителя, както в предишния параграф. Изберете раздела "Разширени" . В блока "Формат по подразбиране" изберете настройката "16 бита, 44100 Hz (CD)" . Приложете промените.
Изключителен режим
Модерните звукови карти могат да работят в така наречения "ексклузивен" режим, в който прихващат всички системни звуци и ги възпроизвеждат.
Отидете отново до "Properties" на високоговорителя в раздела "Advanced" . Изберете блока "Изключителен режим" и деактивирайте всички функции в него. Щракнете върху „Прилагане“ и след това върху „OK“.
Звукова карта
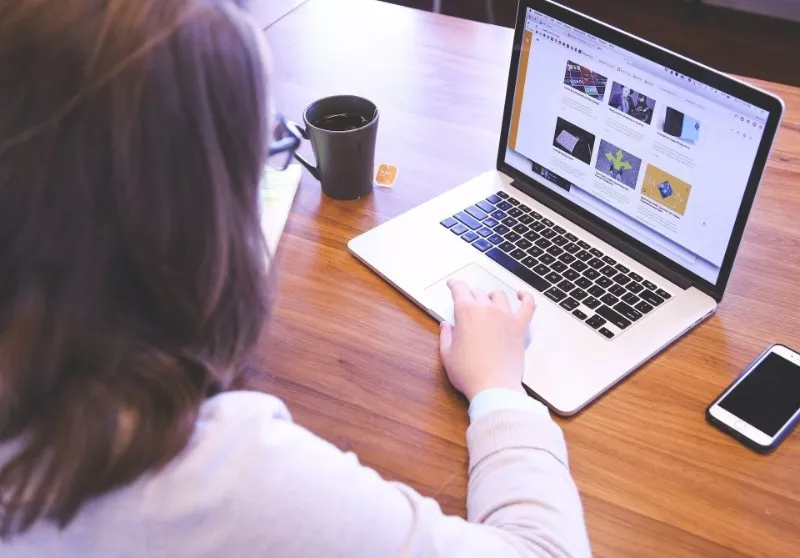
Поради чести актуализации на Windows 10 и по някои други причини драйверите може да спрат да работят правилно или просто да остареят. Работейки с този проблем, трябва да работим с драйверите на звуковата карта, а именно да ги заменим с нови.
Първо трябва да разберете каква звукова карта сте инсталирали.
Ако не сте запазили кутията от нея, можете да използвате програмата AIDA64. След като го стартирате, в лявото меню изберете секцията „Мултимедия“ и след това „PCI / PnP Audio“. Списъкът, който се появява, ще съдържа всички аудио карти, съдържащи се във вашия компютър.
След като знаете името му, трябва да отидете на официалния уебсайт на разработчика на вашата дънна платка или производителя на лаптоп. На всеки сайт следният път ще бъде малко по-различен, но като цяло трябва да можете да се ориентирате грубо.
Нека анализираме този път като използваме сайта на ASUS като пример. Тук трябва да изберете секцията "Услуга" , а след това елемента "Поддръжка" .
Търсете, за да намерите вашия модел продукт. Отидете в раздела "Характеристики" , намерете блока "Аудио" . Проверете дали името на звуковата карта съвпада с тази, която сте инсталирали. След това се върнете на предишната страница и изберете секцията „Драйвери и помощни програми“. Въведете необходимите данни и изтеглете драйверите в блока "Аудио" .
По правило драйверите, изтеглени от официалния сайт, имат вградена функция за автоматична инсталация, така че не е нужно да правите инсталацията сами.
Хардуерни проблеми
Както винаги, не може да се изключи възможността за повреда на системния компонент. Така например можете да свържете звукови устройства към друг компютър или смартфон.
Ако проблемът продължава, значи причината е във външното устройство.
Освен това проверете изправността на звуковата карта, нейните контакти от дънната платка. Трябва да приляга плътно и да не е мръсен.