- Свързване на устройството към интернет чрез LAN кабел
- Поправка при стартиране
- Връщане на последните актуализации
- Проверка на HDD за работоспособност
- Нулирайте настройките на BIOS
Помогнете на развитието на сайта, споделяйки статията с приятели!
Потребителите на Windows 10 често изпитват замръзване на системата по време на зареждане. Обикновено точките, движещи се в кръгове на монитора, показват или диагностика на ОС, или стабилизиране на системата след неправилно изключване. Ако изтеглянето отнема твърде много време, можете сами да разрешите проблема.
Свързване на устройството към интернет чрез LAN кабел

Тази опция е подходяща, ако пакетите за актуализация не са инсталирани правилно на устройството. В някои случаи компютърът се нуждае от достъп до интернет по време на процеса на включване, за да коригира файловете за актуализиране или да ги замени.
През Wi-Fi това не винаги е възможно, но чрез LAN кабел системата ще открие достъп до мрежата и ще реши проблемите с актуализациите.
Поправка при стартиране
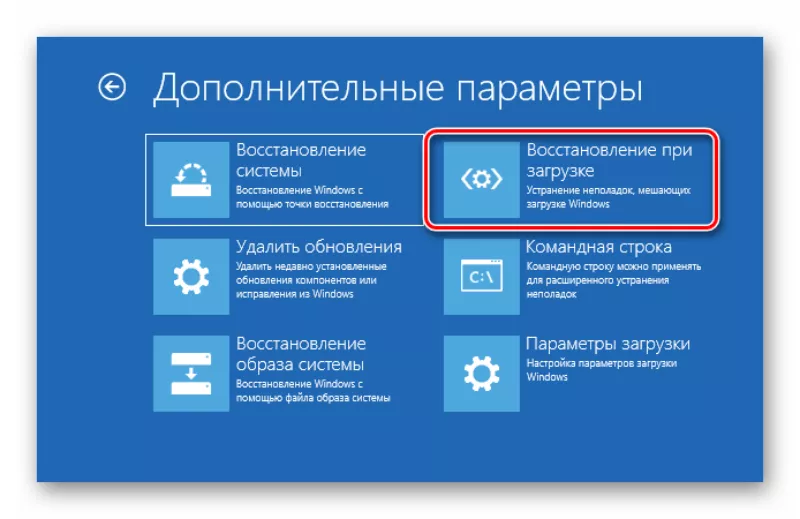
Причината за неправилно стартиране на ОС може да са конфликти в системата, които влияят на производителността на устройството. В тази ситуация един от най-често срещаните инструменти е Startup Repair. Предпоставка е наличието на стартиращо USB флаш устройство с Windows 10. Накратко, такова флаш устройство може да бъде организирано по два начина: или с помощта на помощни програми на трети страни (Rufus, UltraISO, WinSetupFromUSB и т.н.), или с помощта на обикновен метод, използвайки помощна програма, която вече е интегрирана в операционната система .
Опцията по-долу предполага, че имате носител за стартиране на Windows 10.
След като стартирате инсталацията от флашка, трябва да изберете езика на интерфейса и след това да изберете опцията "Възстановяване на системата" . В новия прозорец трябва да изберете "Отстраняване на неизправности" , където трябва да посочите "Ремонт при стартиране" като допълнителен параметър.Ще започне диагностика на системата (обикновено се извършва след автоматично рестартиране на операционната система), ще се появи съобщение за успешното завършване на диагностиката. Сега можете да стартирате устройството в нормален режим.
Ако Windows 10 замръзне отново, придружен от анимирана икона за зареждане, проблемът не е решен и е време да преминете към следващото решение.
Връщане на последните актуализации
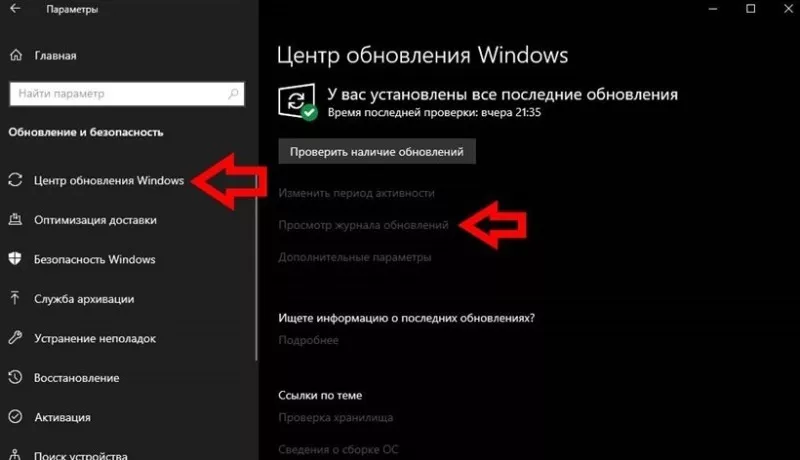
Актуализирането на ОС е важно и необходимо нещо, но понякога новите пакети с актуализации са в конфликт със старите или просто не могат да бъдат инсталирани поради редица причини. Автоматичната диагностика не винаги може да открие този проблем и следователно най-новите актуализации трябва да се деинсталират ръчно.
Началото в този случай е същото като в предишния параграф - чрез стартираща флашка. Трябва да влезете в менюто "Разширени опции" и да изберете "Деинсталиране на актуализации" - "Деинсталиране на последната актуализация на компонент" - "Деинсталиране на актуализация на компонент" .Процесът ще отнеме известно време, системата автоматично ще се рестартира и ще се зареди последната правилна версия на Windows 10.
След като изтеглянето приключи, се препоръчва да проверите състоянието на операционната система, за да се уверите, че работи правилно.
Проверка на HDD за работоспособност

Това не е софтуерен проблем, а хардуерен проблем (т.е. хардуерен проблем). Бавното зареждане на Windows 10 може да бъде причинено от неправилна работа на HDD, което от своя страна е провокирано от лоши сектори, липса на място и т.н. Както при създаването на стартиращо USB флаш устройство, или помощни програми на трети страни (HDD He alth, Victoria, HDDScan и т.н.), или собствена помощна програма, вградена в Windows 10.
Трябва да се подчертае, че споменатите методи засягат софтуерните неизправности на твърдия диск. Ако говорим за физически щети, никой софтуер не може да се справи с тях (дори ако самите производители декларират това).В случай на повреда на физическо ниво е необходима подмяна на HDD.
Нулирайте настройките на BIOS
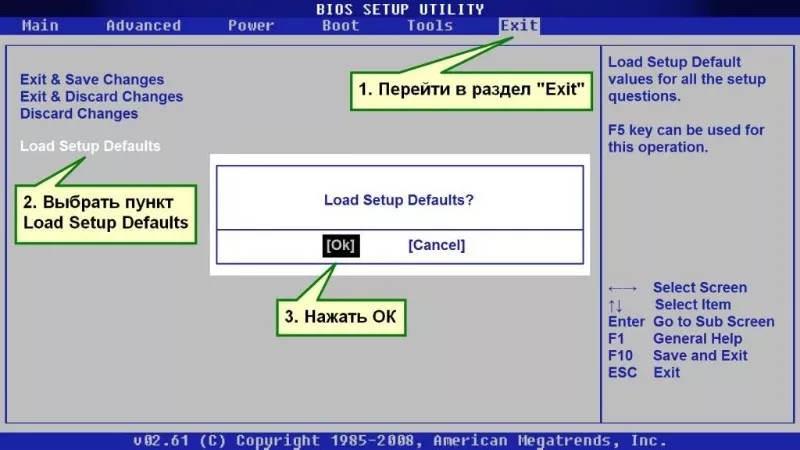
BIOS е фърмуерът на устройството и конфликтите в работата му забавят зареждането на ОС доста рядко, но такъв проблем се случва. Най-лесният начин е да нулирате настройките на BIOS до фабричните настройки (по подразбиране) и да проверите как това ще се отрази на зареждането на Windows 10. Това става чрез премахване на батерията от дънната платка (в зависимост от модела на дънната платка може да има или специална джъмпер или бутон), но има и други опции, като нулиране до състоянието по подразбиране директно в самия BIOS.
Във втората опция, след като излезете от BIOS, трябва да намерите елемента Load Setup Defaults - той е този, който отговаря за нулирането на системата до фабричните настройки. Ако решите да нулирате настройките на BIOS, препоръчваме ви да бъдете предпазливи.Въпреки простотата на тази операция, съществува риск от повреда на устройството.