- Нулиране на настройките
- Пререгистрация
- Приложения за Windows
- Системни файлове
- Възстановяване на Windows 10
Помогнете на развитието на сайта, споделяйки статията с приятели!
Проблемите с гледането на снимки в Windows 10 може да се разрешат с актуализации на операционната система. Ако не искате да чакате следващата актуализация, опитайте сами да поправите фърмуера с прости методи.
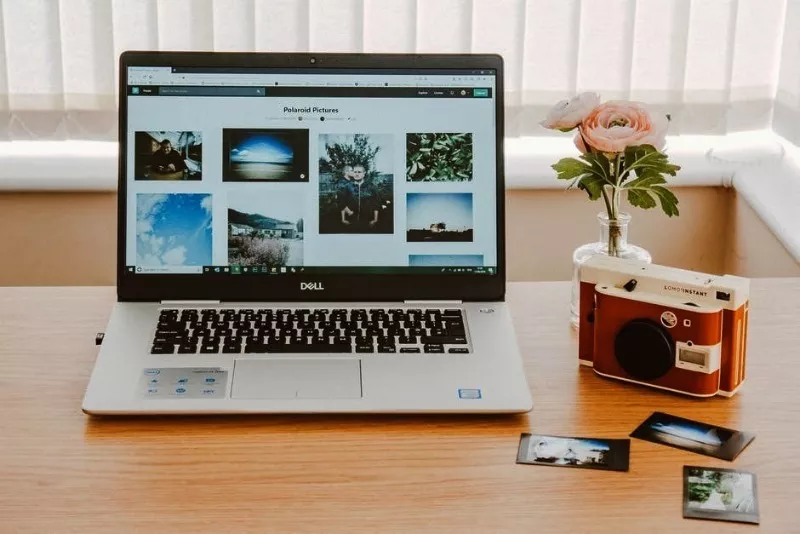
Нулиране на настройките

Първо, трябва да нулирате настройките на приложението за преглед на снимки. В резултат на това програмата ще бъде преинсталирана и по този начин проблемите могат да бъдат решени.
Първо трябва да натиснете клавишите Win + X или да щракнете с десния бутон върху менюто "Старт" . В резултат на това ще се отвори прозорец, в който трябва да изберете реда "Приложения и функции" .В списъка с програми, който се отваря, щракнете върху „Снимки“ и щракнете върху връзката, маркирана в синьо „Разширени опции“. В тях натиснете бутона "Нулиране" .
След като затворите панела "Опции" , трябва да стартирате програмата за преглед на снимки. Ако програмата работи, можете да видите албуми с изображения в нея. Този метод не винаги възстановява приложението, така че ако резултатът е неуспешен, можете да използвате следния метод.
Пререгистрация
Целта на тази стъпка е същата като нулирането на настройките - програмата да работи чрез нова регистрация. В полето за търсене те започват да въвеждат името на командния ред на PowerShell и показват, че трябва да се стартира като администратор. Поставете следния код в конзолата, като копирате:
Get-AppxPackage Снимки | Foreach {Add-AppxPackage -DisableDevelopmentMode -Register "$($_.InstallLocation)\AppXManifest.xml" }
Въвеждането се потвърждава с натискане на клавиш Enter, след което конзолата може да бъде затворена. За проверка на успеха на пререгистрацията се стартира програма за преглед на снимки. Ако резултатът отново е отрицателен, тогава ще трябва да отидете в папката Windows Apps.
Приложения за Windows
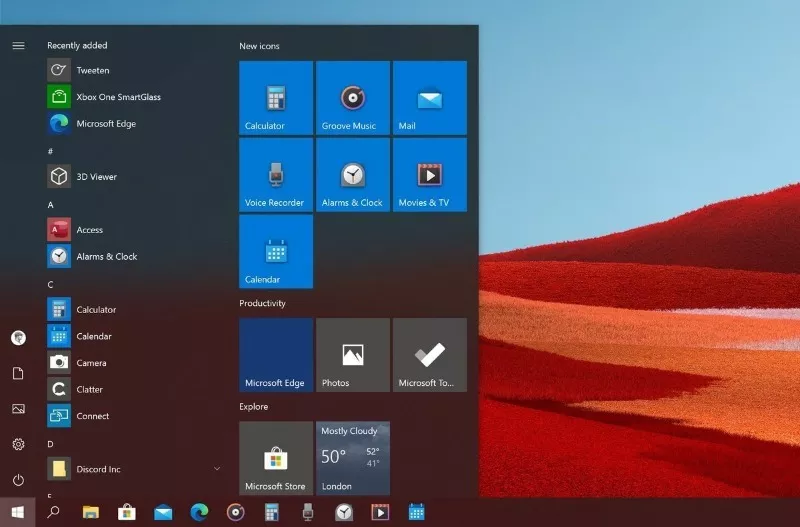
Програмата за преглед на снимки се инсталира от магазина на Microsoft в желаната папка. Може би приложението не отваря снимки поради блокиране на достъпа до Windows Apps. Можете да премахнете това препятствие с помощта на контролната лента, разположена в горната част на File Explorer. Ако е свит, тогава трябва да кликнете върху отметката в горния десен ъгъл на Explorer.
На лентата щракнете, за да активирате раздела "Преглед" , а в него - секцията "Показване или скриване" . В падащото меню маркирайте реда „Скрити елементи“.
Сега трябва да отидете в папката Program Files, да намерите Windows Apps и да опитате да я отворите. Чрез изскачащ прозорец Windows ще ви предупреди за липсата на права за извършване на тази операция, но можете да продължите да работите, като щракнете върху бутона „Продължи“. В следващия прозорец ще се отвори предложение за преминаване към раздела „Сигурност“, където трябва да кликнете върху бутона „Разширени“, а в реда „Собственик“ - „Промяна“.
Сега трябва да въведете името на новия собственик на папката във входа "Въведете имената на обектите за избор" и да щракнете върху бутона "Проверка на имената" до него. Текущият акаунт в Microsoft се използва като ново име. Ако има съвпадения, новият потребител на папката ще се появи до имейла. Бутонът OK потвърждава правилността на действията.
Съгласието за промяна на собственика на папки и подконтейнери се потвърждава чрез отметка в квадратчето до съответния запис и щракване върху „Прилагане“ в долната част на прозореца. След няколко секунди Windows ще завърши процеса на смяна на собственика, след което всички прозорци трябва да бъдат затворени.
Върнете се в папката Windows Apps. В изскачащия прозорец трябва да кликнете върху „Продължи“ и да отворите програмата за преглед на снимки. Ако отново не работи, тогава трябва да излезете от акаунта си в Microsoft и да влезете локално. Следващата стъпка за отстраняване на неизправности е да проверите вашите системни файлове.
Системни файлове
За да проверите целостта на системните файлове, трябва да стартирате помощните програми за възстановяване, интегрирани в операционната система. Те се стартират с помощта на верига от команди:
Старт ->Windows Tools ->Command Prompt (десен бутон) ->Advanced ->Run as administrator.
Командата sfc /scannow се въвежда в конзолата и се потвърждава с натискане на Enter. Работещите приложения ще проверяват недостъпните системни файлове, ще коригират или заменят повредените. При останал проблем с отварянето на снимки се прилага друг метод.
Възстановяване на Windows 10
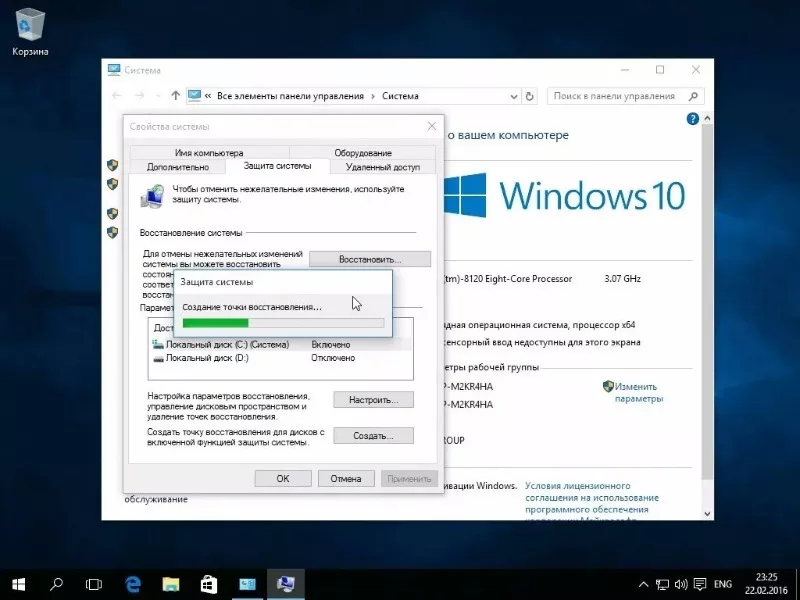
Ако снимките спряха да се отварят сравнително наскоро, тогава си струва да върнете операционната система в предишното й състояние с помощта на инструмента за възстановяване. Потребителските файлове ще бъдат запазени и системните промени, направени след създаването на точките за възстановяване, ще бъдат изтрити.Следователно има шанс за възобновяване на прегледа на изображения.
В контролния панел задайте режима на изглед на „Малки икони“ и щракнете върху секцията „Възстановяване“, след което „Стартиране на възстановяването на системата“. В два прозореца, които се отварят на свой ред, трябва да щракнете върху бутона „Напред“, а в третия - „Край“ или да изберете опциите, които са подходящи за конкретна ситуация. Това е възможно, ако преди това сте създали точки за възстановяване. Ако няма такива, няма да можете да възстановите Windows 10.
Случва се приложение да не може да бъде възстановено по никакъв начин и няма смисъл да преинсталирате операционната система за него. В този случай си струва да потърсите програми на трети страни за преглед на снимки. Най-често те са безплатни, с ясни контроли и функционалността им е много по-обширна, отколкото в приложението, вградено в Windows 10.