Помогнете на развитието на сайта, споделяйки статията с приятели!
 Вид по цял ден.
Вид по цял ден.
Съвсем типична задача: да прехвърлите голям брой файлове от твърдия диск на компютъра на твърдия диск на лаптопа (или просто имаше един стар диск от компютъра и има желание да го използвате за съхранение на различни файлове, така че на лаптоп HDD, като правило, по-малко пространство по обем),
Във всеки случай трябва да свържете твърдия диск с лаптопа. Тази статия е за това, помислете за един от най-простите и най-универсални опции.
Въпрос номер 1: как да премахнете твърдия диск от компютъра (IDE и SATA)
Логично е, че преди да свържете устройството към друго устройство, то трябва да бъде премахнато от системния модул на компютъра ( въпросът е, че в зависимост от интерфейса на дисковата връзка (IDE или SATA) кутиите, които ще се изискват за свързване, ще се различават. статия … ).

Фиг. 1. Твърд диск за 2.0 TB, WD Green.
Затова, за да не се досетите кое устройство имате, най-добре е първо да го извлечете от системния блок и да погледнете интерфейса му.
Като правило няма проблеми при извличането на големи:
- Първо, изключете компютъра напълно, включително и да извадите щепсела от мрежата;
- отворете страничния капак на системния модул;
- премахнете всички щепсели, които са свързани към него от твърдия диск;
- развийте фиксиращите винтове и извадете диска (по правило той се движи по шейната).
Самият процес е доста лесен и бърз. След това внимателно погледнете интерфейса на връзката (вижте Фигура 2). Сега, повечето съвременни дискове са свързани чрез SATA (модерен интерфейс, осигурява висока скорост на предаване на данни). Ако дискът, който имате, е стар, възможно е той да има IDE интерфейс.

Фиг. 2. SATA и IDE интерфейси на твърди дискове (HDD).
Друга важна точка …
В компютрите обикновено поставете "големи" дискове с 3, 5 инча (вж. Фигура 2.1), в преносими компютри същите дискове са по-малки от 2, 5 инча (1 инч е 2, 54 см). Фигури 2.5 и 3.5 се използват за обозначаване на формовите фактори и говори за ширината на корпуса на HDD в инчове.
Височината на всички съвременни 3, 5 твърди диска е 25 мм; това се нарича "половин височина" в сравнение с много по-стари дискове. Производителите използват тази височина за настаняване от една до пет плочи. На 2.5 твърди диска всичко е различно: първоначалната височина от 12.5 мм е заменена с 9.5 мм, която включва до три плочи (точно сега има и по-тънки дискове). Височината от 9.5 мм се превърна в стандарт за повечето преносими компютри, но някои компании понякога все още произвеждат твърди дискове с диаметър 12.5 мм, базирани на три плочи.

Фиг. 2.1. Формуляр. 2, 5-инчово устройство - отгоре (лаптопи, нетбуци); 3, 5 инча - отдолу (PC).
Свързване на устройство към лаптоп
Ще приемем, че сме разбрали интерфейса …
За директна връзка ще ви е необходима специална кутия (кутия или в превод от английски "кутия"). Тези кутии могат да бъдат различни:
- 3.5 IDE -> USB 2.0 - означава, че тази кутия за 3.5-инчов диск (и такива са просто стоящи на компютъра) с IDE интерфейс, за да се свържете към USB 2.0 порт (скорост на прехвърляне (действително) не е повече от 20-35 MB / s );
- 3.5 IDE -> USB 3.0 - същото, само обменният курс ще бъде по-висок;
- 3.5 SATA -> USB 2.0 (подобно, разликата в интерфейса);
- 3.5 SATA -> USB 3.0 и така нататък.
Това поле е правоъгълна кутия, малко по-голяма от размера на самия диск. Тази кутия обикновено се отваря отзад и се поставя директно в твърдия диск (вижте Фигура 3).

Фиг. 3. Поставете твърдия диск в кутията.
Всъщност, след това е необходимо да свържете захранването (адаптера) към тази кутия и да я свържете чрез USB кабел към лаптопа (или към телевизора, например, вижте Фигура 4).
Ако дискът и кутията работят, тогава в " компютъра ми " ще имате друг диск, с който можете да работите като с обикновен твърд диск (формат, копиране, изтриване и т.н.)

Фиг. 4. Свържете кутията към лаптопа.
Ако внезапно дискът не се вижда в компютъра ми …
В този случай може да са ви необходими 2 действия.
1) Проверете дали има драйвер за вашата кутия. Обикновено Windows ги инсталира, но ако кутията не е стандартна, тогава може да има проблеми …
Първо, стартирайте диспечера на устройствата и вижте дали има драйвер за устройството ви и няма жълти удивителни точки навсякъде ( както е показано на фигура 5 ). Също така ви препоръчваме да проверите компютъра за един от помощните програми за драйвери за автоматично актуализиране:.
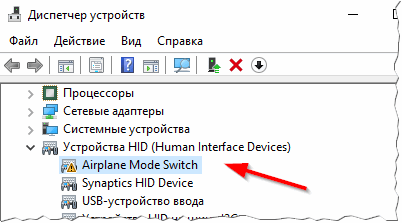
Фиг. 5. Проблем с драйвера … (За да отворите диспечера на устройствата - отидете в контролния панел на Windows и използвайте търсенето).
2) Отидете в управлението на дисковете в Windows (за да отидете там, в Windows 10 просто кликнете с десния бутон на клавиша START ) и проверете дали има свързан твърд диск. Ако е така, най-вероятно ще стане видима - трябва да смени буквата и да я форматира. В тази връзка, между другото, имам отделна статия: (препоръчвам да я прочетете).
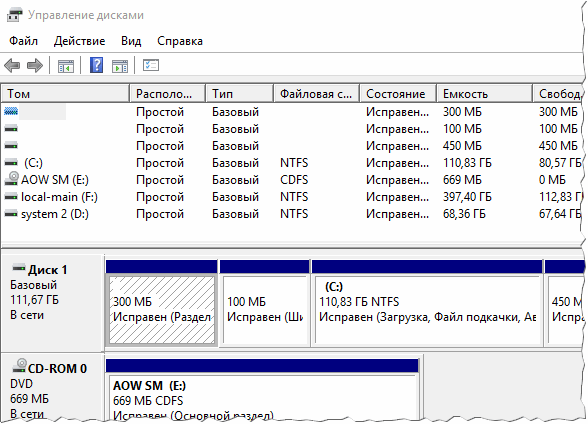
Фиг. 6. Управление на дискове. Дори дискове, които не са видими в изследователя и "моят компютър", се виждат тук.
PS
На това имам всичко. Между другото, ако искате да прехвърлите много файлове от компютър на лаптоп (и не планирате постоянно да използвате харддиска от компютър на лаптоп), то е възможно и друго: свържете компютъра и лаптопа към локалната мрежа и копирайте необходимите файлове. За всичко това само един проводник ще бъде достатъчен … (ако вземеш предвид, че има мрежови карти на лаптопа и на компютъра). Повече подробности за това можете да намерите в моята статия за локалната мрежа.
Успех