Помогнете на развитието на сайта, споделяйки статията с приятели!
 Приятен ден.
Приятен ден.
Сравнително често потребителите на лаптопи (по-рядко персонални компютри) са изправени пред един проблем: когато устройството е изключено, то продължава да работи (т.е. или не реагира изобщо, или например екранът е празен, а самият лаптоп работи по-нататък изгарящи светодиоди на тялото на устройството)).
Това може да се случи по различни причини, искам да разглобя една от най-честите в тази статия. И така …
За да изключите лаптопа - просто задръжте бутона за захранване за 5-10 секунди. Не препоръчвам дълго време да оставите лаптопа в полузатворено състояние.
1) Проверка и изключване на бутоните
Повечето потребители изключват лаптопа, като използват бутона за захранване на предния панел до клавиатурата. По подразбиране често се конфигурира да не изключва лаптопа, а да го превключва в режим на заспиване. Ако също сте свикнали да изключвате този бутон, препоръчвам първо да проверите какви настройки и параметри са зададени за този бутон.
За да направите това, отидете в контролния панел на Windows (действително за Windows 7, 8, 10) на адрес: Контролен панел \ Хардуер и звук \ Захранване
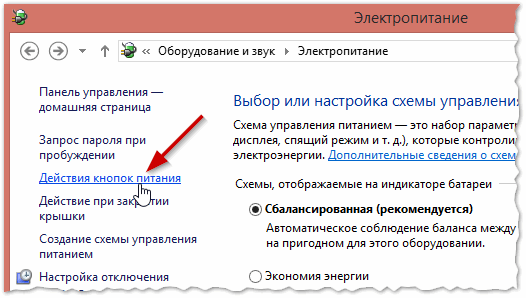
Фиг. 1. Действие на бутоните за захранване
След това, ако искате ноутбукът да се изключи, когато натиснете бутона за захранване - задайте подходящата настройка (вижте Фигура 2).
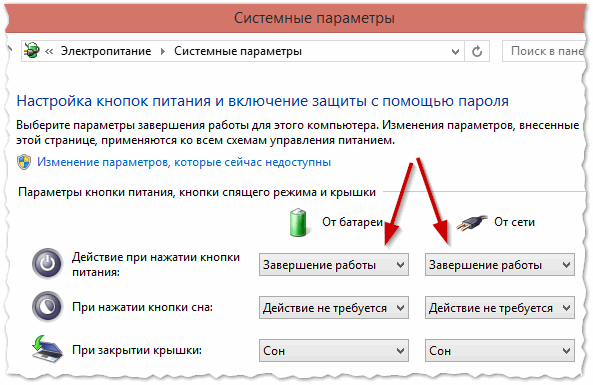
Фиг. 2. Настройка на "Изключване" - т.е. изключване на компютъра.
2) Деактивирайте бързо стартиране
Второто нещо, което препоръчвам, ако лаптопът не се изключи, е да забраните бързото стартиране. Това се прави и в настройките за захранване в същата секция, както в първата стъпка на тази статия - "Настройване на бутоните за захранване". На фиг. 2 (малко по-високо), между другото, можете да видите връзката "Промяна на настройките, които понастоящем не са налице" - това е, което трябва да натиснете!
След това трябва да махнете отметката от "Активиране на бързо стартиране (препоръчително)" и да запазите настройките. Факт е, че тази опция често е в конфликт с някои драйвери на преносими компютри, работещи с Windows 7, 8 (аз лично се сблъсках с ASUS и Dell). Между другото, в този случай понякога помага да се замени Windows с друга версия (например Windows 8 се заменя с Windows 7) и инсталирането на други драйвери за новата операционна система.
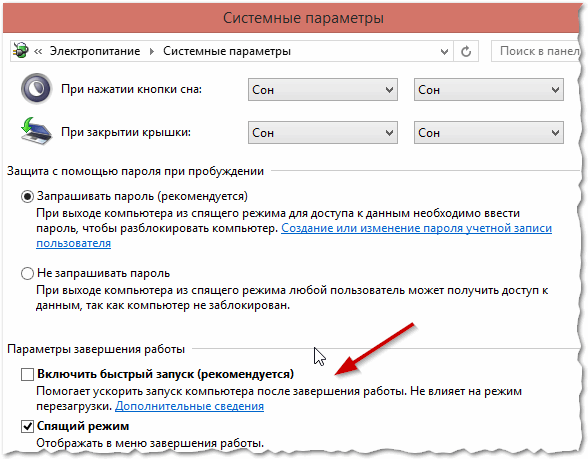
Фиг. 3. Деактивиране на Бързо стартиране
3) Промяна на настройките за USB захранване
Също така, най-честата причина за неправилно изключване (както и сън и хибернация) е работата на USB портове. Ето защо, ако предишните съвети не помогнаха, препоръчваме да се опитате да изключите енергоспестяването, когато използвате USB (това ще намали до известна степен живота на батерията на лаптопа до средно 3-6%).
За да деактивирате тази опция, отворете диспечера на устройствата: Контролен панел \ Хардуер и звук \ Управление на устройства (вижте Фигура 4).
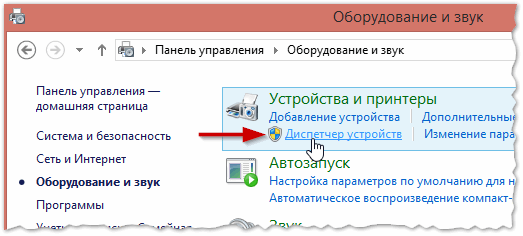
Фиг. 4. Стартиране на Device Manager
След това в диспечера на устройствата отворете раздела "USB контролери" и след това отворете свойствата на първото USB устройство в този списък (в моя случай първият генеричен USB раздел, вижте Фигура 5).
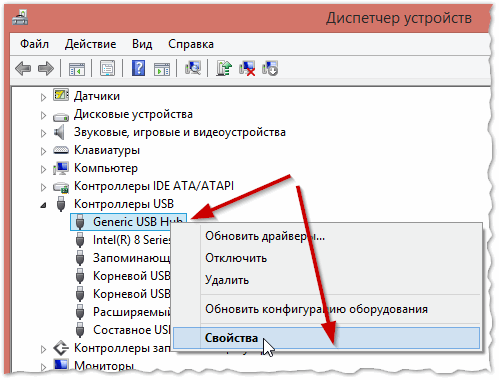
Фиг. 5. Свойства на USB контролери
В свойствата на устройството отворете раздела "Управление на захранването" и махнете отметката от квадратчето "Разрешаване на забраняването на това устройство, за да спестите енергия" (вж. Фигура 6).
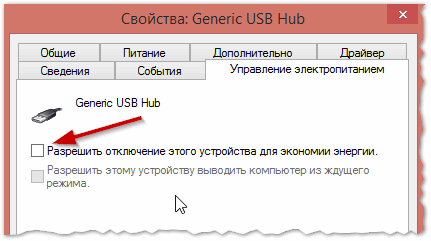
Фиг. 6. Оставете устройството да се изключи
След това запаметете настройките и отидете на второто USB устройство в раздела "USB контролери" (също премахнете отметката от всички USB устройства в раздела "USB контролери").
След това опитайте да изключите лаптопа. Ако проблемът е свързан с USB - той започва да работи както се очаква.
4) Деактивиране на хибернация
В тези случаи, когато останалите препоръки не дават желания резултат, трябва да се опитате да изключите напълно режима на хибернация (много потребители дори не го използват, освен това има и алтернативен режим на заспиване).
И важна точка е, че трябва да изключите хибернация не в контролния панел на Windows в раздела за захранване, а чрез командния ред (с администраторски права), като въведете командата: powercfg / h off
Нека разгледаме по-подробно.
В Windows 8.1, 10, просто кликнете с десния бутон върху менюто "Старт" и изберете "Командния ред (администратор)". В Windows 7 командният ред може да бъде стартиран от менюто "Старт", като се намери съответната секция в него.
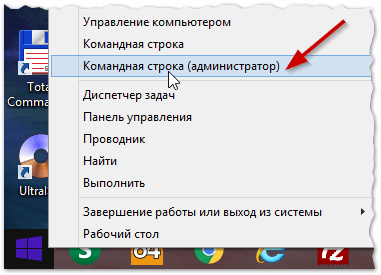
Фиг. 7. Windows 8.1 - Стартирайте команден ред с администраторски права
След това издавайте командата powercfg / h и натиснете ENTER (вж. Фигура 8).

Фиг. 8. Деактивиране на хибернация
Често такъв прост връх помага да възстановите лаптопа до нормалното му състояние!
5) Заключване на някои програми и услуги
Някои услуги и програми могат да блокират изключването на компютъра. Въпреки че компютърът затваря всички услуги и програми в рамките на 20 секунди. - без грешки това не винаги се случва …
Не винаги е лесно да се определи недвусмислено точният процес, който блокира системата. Ако в миналото не сте имали проблеми с изключването / включването и след инсталирането на някои програми този проблем се е появил - определението за виновника е доста проста