Помогнете на развитието на сайта, споделяйки статията с приятели!
Приятен ден.
Бих искал този потребител или не, но рано или късно всеки компютър с Windows натрупва голям брой временни файлове (кеш, история на браузъра, дневници, tmp файлове и т.н.). Това, най-често, потребителите наричат "боклук".
PC в крайна сметка започва да работи по-бавно от преди: скоростта на отваряне на папки намалява, понякога се отразява за 1-2 секунди и на твърдия диск става по-малко свободно място. Понякога дори се появява, че няма достатъчно място на системния диск C. Така че, за да не се случи това, трябва да почистите компютъра от ненужни файлове и други боклуци (1-2 пъти месечно). За това и говорете.
съдържание
- 1 Почистване на компютъра от боклука - стъпка по стъпка инструкции
- 1.1 Вграден инструмент за Windows
- 1.2 Използване на специална помощна програма
- 1.2.1 Действия стъпка по стъпка
- 1.3 Дефрагментиране на твърдия диск в Windows 7, 8
- 1.3.1 Стандартни инструменти за оптимизация
- 1.3.2 Използване на Wise Disc Cleaner
Почистете компютъра си от боклука - инструкции стъпка по стъпка
Вграден инструмент за Windows
Трябва да започнете с факта, че Windows вече има вграден инструмент. Вярно е, че не винаги работи перфектно, но ако не използвате компютъра толкова често (или няма възможност да инсталирате помощна програма на трета страна на компютъра си (вижте по-долу за него в статията)), тогава можете да го използвате.
Устройството за почистване на дискове се предлага във всички версии на Windows: 7, 8, 8.1.
Ще ви дам един универсален начин как да го стартирате в някоя от горните операционни системи.
- Натискаме комбинация от бутони Win + R и въвеждаме командата cleanmgr.exe. След това натиснете Enter. Вижте екранната снимка по-долу.
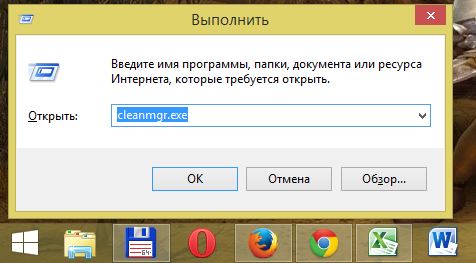
- След това Windows ще стартира програма за почистване на диска и ще поиска от нас да посочим диск за сканиране.

- След 5-10 минути. времето за анализ (времето зависи от размера на вашия диск и количеството на боклука върху него), ще ви бъде представен отчет с избора на какво да изтриете. По принцип всички точки могат да бъдат отметнати. Вижте екранната снимка по-долу.
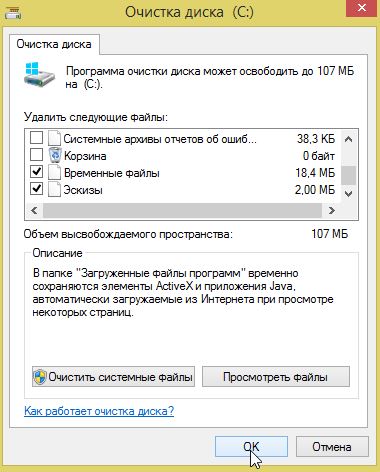
- След като изберете, програмата ще ви попита дали наистина искате да изтриете - просто потвърдете.

Резултат: твърдият диск бързо се изчисти от повечето ненужни (но не всички) временни файлове. Отне ми минимум. 5-10. Против, може би, само че стандартният чистител не сканира системата много добре и пропуска много файлове. За да премахнете всички боклуци от компютър - трябва да използвате специалния. комунални услуги, около един от тях прочетете още в статията …
Използване на специална помощна програма
Обикновено има много подобни инструменти (можете да прочетете най-добрите в моята статия :).
В тази статия реших да се занимавам с една помощна програма за оптимизиране на Windows - Wise Disk Cleaner.
Връзка към. уебсайт: http://www.wisecleaner.com/wisediskcleanerfree.html
Защо?
Тук са основните предимства (според мен, разбира се):
- В него няма нищо излишно, само че това е необходимо: изчистване на диск + дефрагментиране;
- Free + поддържа руския език 100%;
- Скоростта на работа е по-висока от всички други подобни инструменти;
- Той сканира компютъра много внимателно, ви позволява да освободите повече дисково пространство, отколкото други аналози;
- Една гъвкава система за настройване на сканирането и изтриването, които не са необходими, можете да деактивирате и да разрешите буквално всичко.
Действия стъпка по стъпка
- След като стартирате програмата, можете веднага да кликнете върху зеления бутон за търсене (горе вдясно, вижте снимката по-долу). Сканирането е достатъчно бързо (по-бързо, отколкото при стандартния инструмент за почистване на Windows).

- След анализа ще получите отчет. Между другото, след стандартния инструмент в моята операционна система Windows 8.1 беше намерено около 950 MB боклук! Трябва да отметнете квадратчетата за отметка, които да премахнете, и да натиснете бутона за изчистване.
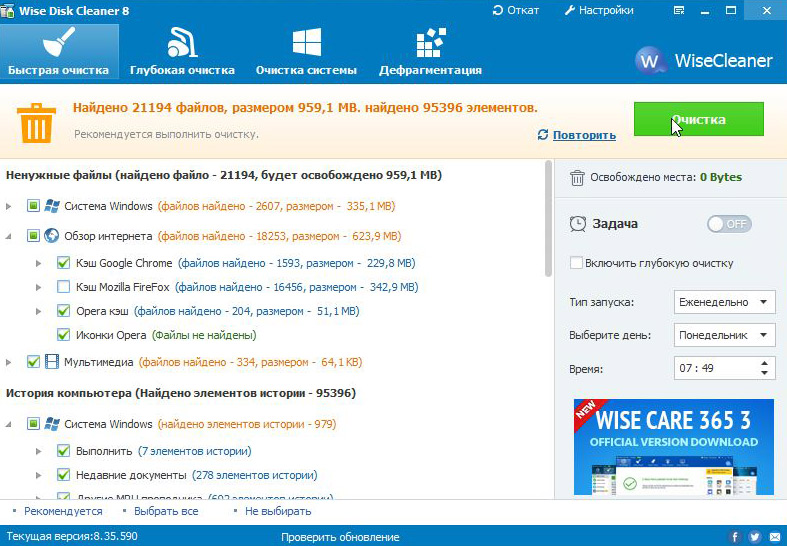
- Между другото, той почиства диска от ненужна програма, толкова бързо, колкото сканира. На моя компютър тази програма работи 2-3 пъти по-бързо от стандартната помощна програма на Windows
Дефрагментирайте твърдия диск в Windows 7, 8
В тази подраздел на статията трябва да направите малко помощ, за да е по-ясно какво се казва …
Всички файлове, които пишете на твърдия диск, са написани върху него на малки парчета (тези "парчета" са по-опитни потребители, наричащи клъстери). С течение на времето разпръсването на диска на тези парчета започва да расте бързо и компютърът трябва да прекарва повече време, за да прочете този или онзи файл. Този момент се нарича фрагментация.
Че всички парчета са на едно място, са разположени компактно и бързо четат - е необходимо да се извърши обратната операция - дефрагментиране (по-подробно за дефрагментиране на твърдия диск). Тя ще бъде обсъдена допълнително …
Между другото, можете да добавите, че NTFS файловата система е по-малко склонна към фрагментация, отколкото FAT и FAT32, така че можете да извършвате дефрагментиране по-рядко.
Стандартни инструменти за оптимизация
- Натиснете комбинацията от бутони WIN + R, след това въведете командата dfrgui (вижте екранната снимка по-долу) и натиснете Enter.

- След това Windows ще стартира програмата. Ще ви бъдат представени всички твърди дискове, които Windows вижда. В колоната "текущо състояние" ще видите какъв процент от фрагментацията на диска. Като цяло, остава само да изберете диска и натиснете бутона за оптимизация.
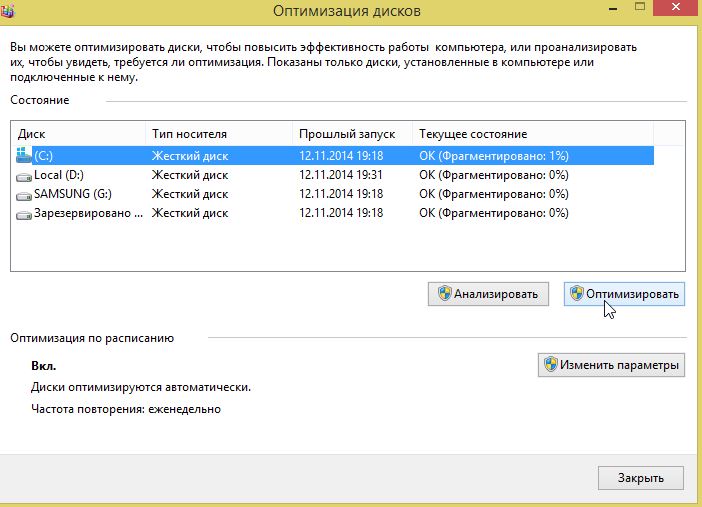
- По принцип това работи добре, но не и като специална програма, например Wise Disc Cleaner.
Използване на Wise Disc Cleaner
- Стартирайте програмата, изберете функцията за дефрагментиране, задайте диска и кликнете върху зеления бутон "дефрагментиране".
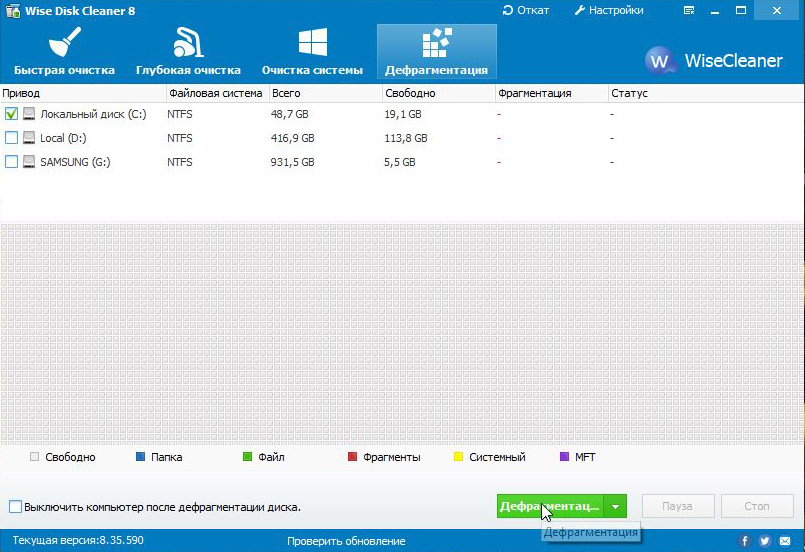
- Изненадващо, дори при дефрагментиране, тази програма изпреварва вградения диск оптимизатор в Windows 1.5-2 пъти!
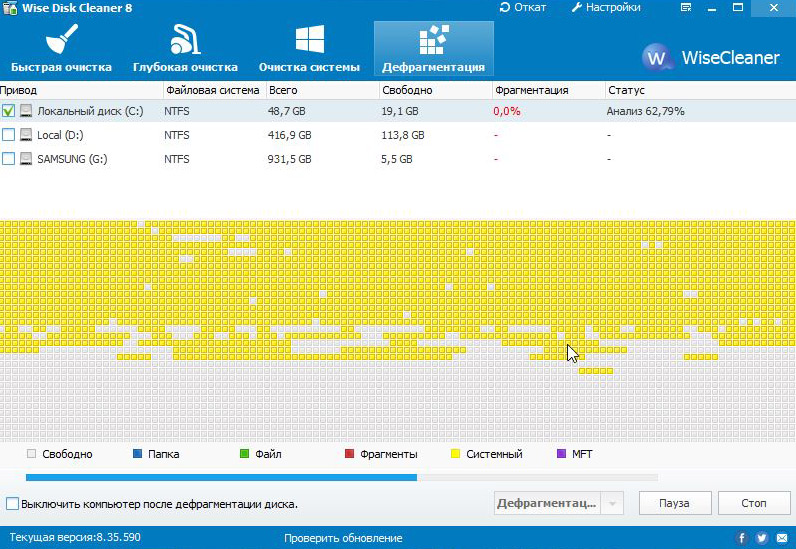
Чрез редовното почистване на компютъра от боклук, не само развързвате дисково пространство, но и ускорявате работата и компютъра си.
Това е всичко за днес, късмет за всички!