Помогнете на развитието на сайта, споделяйки статията с приятели!
 Здравейте
Здравейте
Такава грешка е типична и обикновено се случва в най-неподходящия момент (поне по отношение на мен :)). Ако имате нов диск (флаш устройство) и няма нищо по него - тогава няма да е трудно да направите форматирането (забележка: когато форматирането на всички файлове на диска ще бъде изтрито) .
Но какво правят онези, които нямат сто файла на диска? На този въпрос ще се опитам да отговоря в тази статия. Между другото, пример за такава грешка е показан на фиг. 1 и Фиг. 2.
Важно! Ако излезете от тази грешка - не сте съгласни с форматирането на Windows, първо опитайте да възстановите информацията, работоспособността на устройството (вижте по-долу).
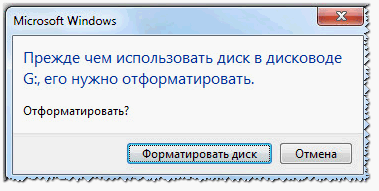
Фиг. 1. Преди да използвате устройството в устройството G; тя трябва да бъде форматирана. Грешка в Windows 7

Фиг. 2. Дискът в устройство I не е форматиран. Искате ли да го форматирате? Грешка в Windows XP
Между другото, ако отидете в "Моят компютър" (или "Този компютър") и след това отидете на свойствата на свързаното устройство - тогава най-вероятно ще видите следната картина: " Файлова система: RAW. Зает: 0 байта. Безплатно: 0 байта. Капацитет: 0 байта "(както е показано на Фигура 3).
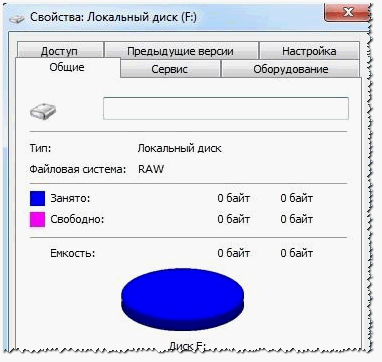
Фиг. 3. RAW файлова система
Така, решението на грешката
1. Първите действия …
Препоръчвам ви да започнете с баналното:
- рестартирайте компютъра (може би някои критични грешки, бъг и др моменти);
- Опитайте да поставите USB флаш устройството в друг USB порт (например от предния панел на системния модул, свържете го с гръб) ;
- Също така, вместо USB 3.0 порт (отбелязано в синьо) свържете проблемното USB флаш устройство към USB 2.0 порта;
- дори по-добре, опитайте да свържете устройството (флаш устройство) към друг компютър (лаптоп) и да видите дали е определено върху него …
2. Проверка на грешките на устройството.
Това се случва, че неточни действия на потребителите - допринасят за възникването на такъв проблем. Например те извадиха USB флаш паметта от USB порта, вместо безопасно изключване (и по това време файловете биха могли да бъдат копирани), а при следващото свързване ще получите грешка като "Дискът не е форматиран …" .
В Windows има специална способност да проверявате диска за грешки и да го коригирате (тази команда не премахва нищо от медиите, за да можете да го използвате без страх) .
За да го стартирате - отворете командния ред (за предпочитане от името на администратора). Най-лесният начин да го стартирате е да отворите диспечера на задачите, като натиснете клавишите Ctrl + Shift + Esc.
След това в мениджъра на задачите кликнете върху "Файл / Нова задача", след това в отворения тип "CMD" отметнете квадратчето, в което задачата е създадена с права на администратор и щракнете върху OK (вж. Фигура 4).
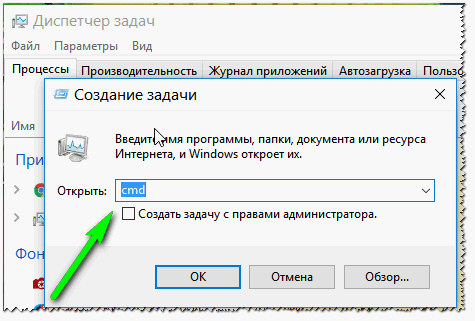
Фиг. 4. Управление на задачите: Командния ред
В командния ред въведете: chkdsk f: / f (където f: е буквата на устройството, която изисква форматиране) и натиснете ENTER.
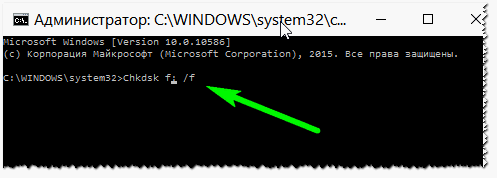
Фиг. 5. Пример. Test drive F.
Всъщност тестът трябва да започне. По това време е по-добре да не докосвате компютъра и да не изпълнявате външни задачи. Времето за тестване обикновено не отнема много време (зависи от размера на устройството ви, което проверявате).
3. Възстановяване на файлове с помощта на специални. комунални услуги
Ако проверката за грешки не помогна (и може и просто не стартира, издавайки някаква грешка), тогава следващото нещо, което съветвам, е да опитате да възстановите информацията от флаш устройството (диска) и да я копирате в друга среда.
По принцип този процес е доста дълъг, има и някои нюанси на работа. За да не ги опиша отново в рамките на тази статия, ще добавя няколко връзки по-долу към моите статии, където този въпрос е разглобен подробно.

- - голяма колекция от програми за възстановяване на данни от дискове, флаш памети, карти с памет и други устройства
- - Поетапно възстановяване на информация от флаш устройство (диск) с помощта на програмата R-Studio
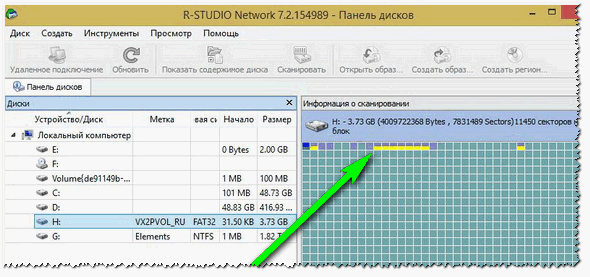
Фиг. 6. R-Studio - сканирайте диска, потърсете оцелелите файлове.
Между другото, ако всички файлове са възстановени, сега можете да опитате да форматирате устройството и да продължите да го използвате по-нататък. Ако USB флаш устройство (диск) не може да бъде форматирано - тогава можете да опитате да го възстановите …
4. Опитвате се да възстановите USB флаш устройството
Важно! Цялата информация от флаш устройството с този метод ще бъде изтрита. Също така, бъдете внимателни при избора на полезност, ако поемете грешния - можете да го повредите.
Това трябва да се използва, когато флаш устройството не може да бъде форматирано; файлова система, показвана в свойства, RAW; Обикновено в този случай контролерът на флаш паметта е виновен и ако бъде преформатиран отново (reflash, възстановяване на работоспособността), тогава флаш паметта ще бъде като нова (разбира се, преувеличавайки, но ще бъде възможно да се използва).
Как да направите това?
1) Първо трябва да определите VID и PID на устройството. Факт е, че флаш дисковете, дори и в една моделна линия, могат да имат различни контролери. И това означава, че не можете да използвате spets. Помощни програми само за една марка, която е написана на корпуса на превозвача. И VID и PID са идентификатори, които помагат при последващия правилен избор на помощната програма за възстановяване на работата на флаш устройството.
Най-лесният и бърз начин да ги определите е да отидете в Device Manager (ако някой не знае, можете да ги намерите чрез Windows Control Panel) . След това в мениджъра трябва да отворите USB раздела и да отидете на свойствата на устройството (Фигура 7).
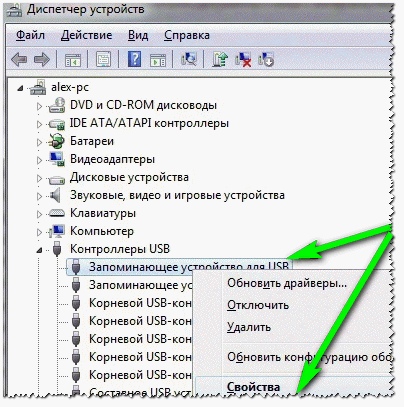
Фиг. 7. Device Manager (Диспечер на устройства)
След това в раздела "Информация" трябва да изберете "Оборудване ID" и всъщност всичко … Фиг. 8 показва определението за VID и PID: в този случай те са:
- VID: 13FE
- PID: 3600
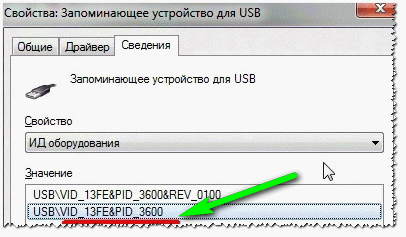
Фиг. 8. VID и PID
2) След това използвайте търсенето с Google или специалното. (един от тях е (flashboot.ru/iflash/) flashboot), за да намерите специална помощна програма за форматиране на вашето устройство. Знаейки VID и PID, марката на флаш устройството и неговия размер - не е трудно да се направи (ако, разбира се, за флаш устройството ви е такава помощна програма :)) …
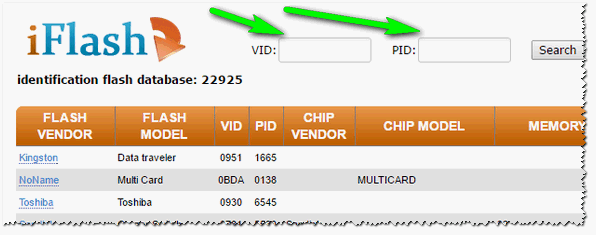
Фиг. 9. Търсете специални оферти. помощни програми за възстановяване
Ако имаше тъмни и неразбираеми моменти, препоръчвам да използвате тази инструкция за възстановяване на USB флаш устройството (действия стъпка по стъпка): https://pcpro100.info/instruktsiya-po-vosstanovleniyu-rabotosposobnosti-fleshki/
5. Ниско ниво HDD форматиране с HDD формат на ниско ниво
1) Важно! След форматиране на ниско ниво - данните от носителя не могат да бъдат възстановени.
2) Подробна инструкция за форматиране на ниско ниво (препоръчвам) - https://pcpro100.info/nizkourovnevoe-formatirovanie-hdd/
3) Официалният сайт на полезния HDD формат на ниско ниво (използван по-късно в статията) е http://hddguru.com/software/HDD-LLF-Low-Level-Format-Tool/
Препоръчвам ви да извършите подобно форматиране, когато другите не могат, флаш дискът остава невидим, Windows не може да ги форматира и трябва да направите нещо по въпроса …
След като стартирате програмата, тя ще ви покаже всички устройства (твърди дискове, флаш памети, карти с памет и т.н.), които са свързани към вашия компютър. Между другото, той ще покаже дисковете и тези, които не виждат Windows (например, например, с "проблемна" файлова система, например RAW) . Важно е да изберете правилния диск (трябва да се движите по марката на устройството и неговата сила, няма име на диска, който виждате в Windows) и щракнете върху бутона Продължи.
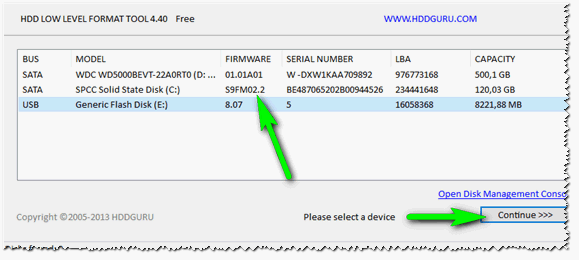
Фиг. 10. Инструмент за форматиране на ниско ниво на твърдия диск - изберете устройството, което ще бъде форматирано.
След това отворете раздела Формат за ниско ниво и кликнете върху бутона Форматиране на това устройство. Всъщност тогава ще е необходимо да чакате. Форматирането на ниско ниво се извършва доста дълго време (между другото, времето зависи от състоянието на вашия твърд диск, броя на грешките, скоростта на работа и т.н.). Например не много отдавна форматирах твърд диск за 500 GB - отне около 2 часа (програмата е безплатна, състоянието на твърдия диск е средно за 4 години употреба) .
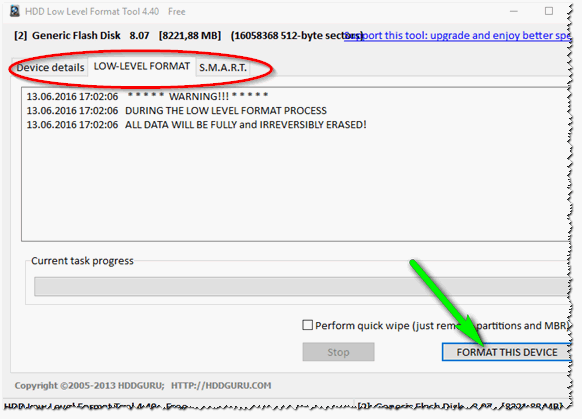
Фиг. 11. Инструмент за форматиране на ниско ниво на твърдия диск - стартирайте форматирането!
След форматирането на ниско ниво, в повечето случаи проблемното устройство се вижда в "Моят компютър" ("Този компютър"). Остава само да се извърши форматиране на високо ниво и устройството може да се използва, сякаш нищо не се е случило.
Между другото, под високо ниво (мнозина са "изплашени" от тази дума) се разбира съвсем проста материя: отидете на "Моят компютър" и кликнете върху проблемното устройство с десния бутон на мишката (който вече е видим, но все още няма файлова система) контекстното меню "Форматиране" (Фигура 12). След това въведете файловата система, името на устройството и т.н., завършете форматирането. Сега можете да използвате диска изцяло!
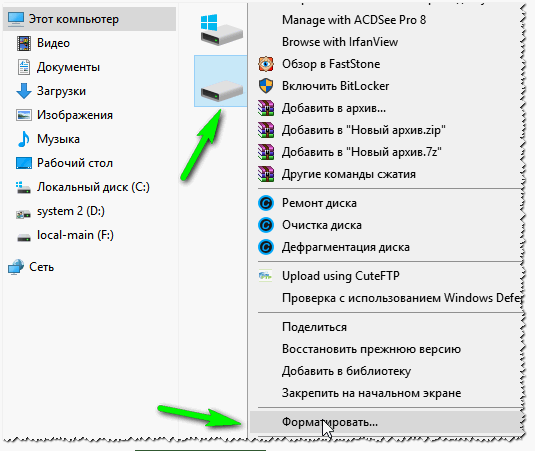
Фигура 12. Форматиране на диска (моя компютър).
допълнение
Ако дискът (флаш устройството) не се вижда след форматиране на ниско ниво в "Моят компютър", отидете на управление на диска. За да отворите управлението на диска, направете следното:
- В Windows 7: отидете в меню START и намерете реда, който да изпълните и въведете diskmgmt.msc. Натиснете Enter.
- В Windows 8, 10: натиснете WIN + R и в реда въведете diskmgmt.msc. Натиснете Enter.
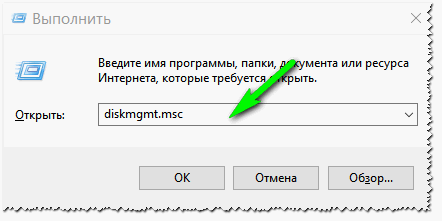
Фиг. 13. Стартиране на управлението на дискове (Windows 10)
След това трябва да видите в списъка всички дискове, свързани към Windows (включително без файловата система, вижте Фигура 14) .
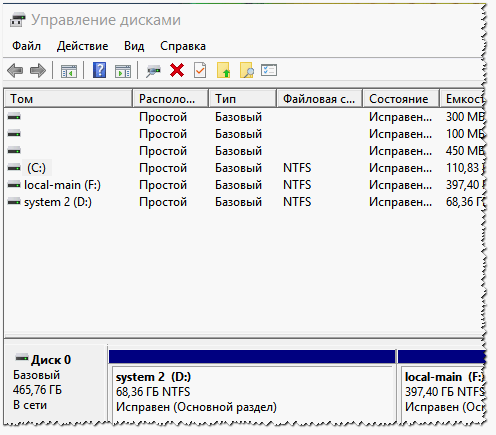
Фиг. 14. Управление на дискове
Трябва само да изберете диска и да го форматирате. Като цяло на този етап, по правило, няма въпроси.
На това имам всичко, цялото успешно и бързо възстановяване на работната способност на задвижванията!