Помогнете на развитието на сайта, споделяйки статията с приятели!
 Здравейте SSD дисковете стават все по-популярни всеки ден на пазара на компоненти. Много скоро, мисля, те ще се превърнат в необходимост, а не в лукс (поне някои потребители смятат, че това е лукс).
Здравейте SSD дисковете стават все по-популярни всеки ден на пазара на компоненти. Много скоро, мисля, те ще се превърнат в необходимост, а не в лукс (поне някои потребители смятат, че това е лукс).
Инсталирането на SSD в лаптоп дава редица предимства: по-бързо стартиране на операционната система Windows (времето за зареждане се съкращава 4-5 пъти), по-дълъг живот на батерията, SSD устройството е по-устойчиво на удари и шокове, има скърцане дискове). В тази статия искам да разглобя стъпка по стъпка инсталирането на SSD устройство в лаптоп (особено, тъй като има доста въпроси за SSD дисковете).
Какво трябва да започнете
Въпреки факта, че инсталирането на SSD устройството е сравнително проста операция, с която почти всеки потребител може да се справи, искам да ви предупредя, че всичко, което правите, се прави на свой собствен риск. Също така в някои случаи инсталирането на друг диск може да доведе до неизправност на гаранционното обслужване!
1. Лаптоп и SSD устройство (естествено).

Фиг. 1. Дисков твърд диск SPCC (120 GB)
2. В кръстосана и прави отвертка (най-вероятно първата, зависи от закрепване на капаци на вашия лаптоп).
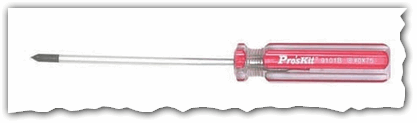
Фиг. 2. Отвертка от филтър
3. Пластична карта (която и да е подходяща, удобно е да се използва за покриване на капака, който защитава диска и RAM на лаптопа).
4. Флаш устройство или външен твърд диск (ако просто замените твърдия диск със SSD, вероятно имате файлове и документи, които трябва да копирате от стария твърд диск.) По-късно ги прехвърляте от USB флаш устройството на ново SSD устройство.
Опции за инсталиране на SSD устройство
Много въпроси се появяват относно опциите за инсталиране на SSD устройство в лаптоп. Е, например:
- "Как да инсталирате SSD устройството така, че да работи както старият, така и новия твърд диск?";
- "Мога ли да инсталирам SSD устройство вместо CD-ROM?";
"Ако просто заменя стария твърд диск с новото SSD устройство, как ще прехвърля моите файлове към него?"
Просто искам да подчертая няколко начина за инсталиране на SSD в лаптоп:
1) Просто извадете стария твърд диск и поставете на него нов SSD (на лаптопа има специален капак, затварящ диска и RAM). За да използвате данните си от стария твърд диск, е необходимо да копирате всички данни върху друг носител, преди да смените диска предварително.
2) Инсталирайте SSD устройството вместо оптичното устройство. За да направите това, имате нужда от специален адаптер. Същността като цяло е следната: извадете компактдиска и поставете този адаптер (в който предварително поставете SSD устройство). В английската версия той се нарича, както следва: HDD Caddy за преносим ноутбук.

Фиг. 3. Универсален 12, 7 мм SATA към SATA 2-ри алуминиев твърд диск HDD Caddy за преносим компютър
Важно! Ако купувате такъв адаптер - обърнете внимание на дебелината. Факт е, че има два вида адаптери: 12, 7 мм и 9, 5 мм. За да разберете точно какво имате нужда, можете да процедирате по следния начин: стартирайте програмата AIDA (например), открийте точния модел на оптичното устройство и след това намерете неговите характеристики в Интернет. Освен това, можете просто да извадите устройството и да го измерите с влак или бум-компас.
3) Това е обратната версия от втория: SSD вместо стария твърд диск и инсталирайте твърдия диск вместо устройството, като използвате същия адаптер, както е показано на фиг. 3. Този вариант е за предпочитане (погледнете ни).
4) Последната опция: инсталирайте SSD вместо стария твърд диск, но за HDD да купите специална кутия, за да я свържете към USB порта (вижте Фигура 4). По този начин можете да използвате SSD и HDD диск. Единственият недостатък е допълнителен проводник и кутия на масата (за преносими компютри, които често страдат от лоша опция).

Фиг. 4. Кутия за HDD 2.5 SATA връзка
Как да инсталирате SSD устройството вместо стария твърд диск
Ще разгледам най-стандартния и често срещан вариант.
1) Първо изключете лаптопа и изключете от него всички кабели (захранване, слушалки, мишки, външни твърди дискове и др.). След това го включете - в долната част на лаптопа трябва да е панел, който покрива твърдия диск на лаптопа и батерията (вж. Фигура 5). Извадете батерията, като натиснете ключалките в различни посоки *.
* Монтирането на различни модели лаптопи може да е малко по-различно.
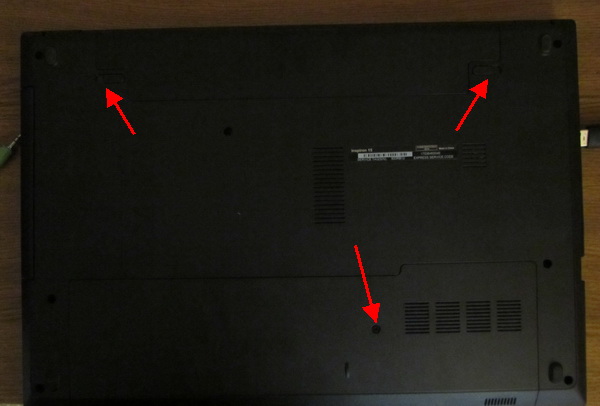
Фиг. 5. Закрепете батерията и капака, който затваря лаптопното устройство. Лаптоп Dell Inspiron 15 3000 series
2) След като акумулаторът бъде свален, развийте винтовете, закрепващи капака, покриващ твърдата пишка (вж. Фигура 6).
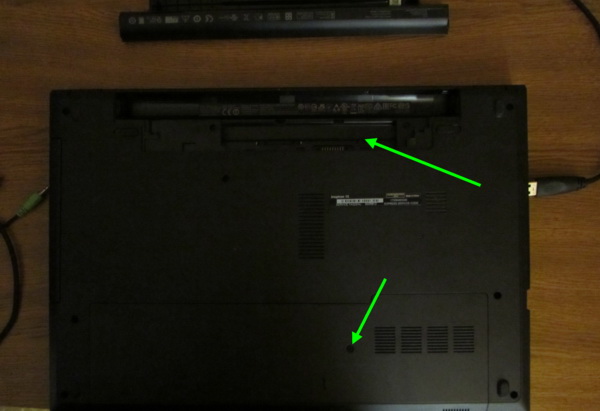
Фиг. 6. Акумулаторът е свален
3) Твърдият диск в лаптопите обикновено се закрепва с няколко зъба. За да го премахнете, просто отвийте и след това извадете твърдия от SATA конектора. След това - поставете нов SSD на мястото му и го застопорете със зъби. Това става много просто (вижте Фигура 7 - показва монтирането на диска (зелени стрелки) и SATA конектора (червена стрелка)).

Фиг. 7. Монтиране на устройството в лаптопа
4) След смяната на диска, фиксирайте капака с винт и поставете батерията. Свържете с лаптопа всички кабели (деактивирани по-рано) и го включете. Когато изтегляте, отидете директно в BIOS (статия за клавишите за въвеждане :).
Важно е да се обърне внимание на едно нещо: дали дискът е открит в BIOS. Обикновено в лаптопите BIOS показва дисковия модел на първия екран (Main) - виж фиг. 8. Ако дискът не бъде открит, са възможни следните причини:
- - лош SATA конектор (вероятно не е пъхнал диска в съединителя);
- - повреден SSD диск (ако е възможно, би било препоръчително да проверите на друг компютър);
- - стар BIOS (как да актуализирате BIOS :).
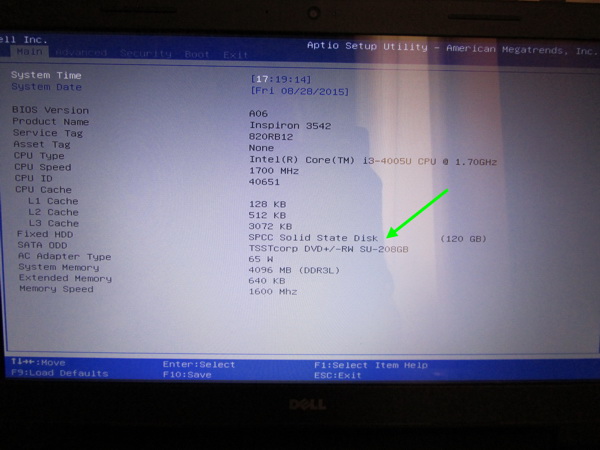
Фиг. 8. Дали е открит нов SSD диск (дискът е разпознат върху снимката, така че можете да продължите да работите с нея).
Ако дискът бъде открит, проверете кой режим работи (трябва да работи в AHCI). В BIOS този раздел най-често е разширен (вижте Фигура 9). Ако имате друг режим в параметрите - го превключете на ACHI, след което запаметете настройките на BIOS.
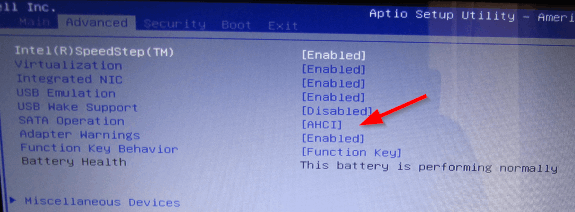
Фиг. 9. Режим на работа на SSD устройството.
След настройките - можете да започнете да инсталирате Windows и да я оптимизирате за SSD. Между другото, след инсталирането на SSD се препоръчва да инсталирате Windows отново. Факт е, че когато инсталирате Windows - той автоматично конфигурира услугите за оптимално използване на SSD устройството.
PS
Между другото, много често ми се задават въпроси за това какво да актуализирате, за да ускорите компютъра (видео карта, процесор и т.н.). Но много малко хора говорят за възможния преход към SSD, за да ускорят работата. Въпреки че при някои системи преходът към SSD - понякога ще ускори изпълнението на работата!
На това имам всичко днес. Всички бързо работа на Windows!