- Работа с драйвери в Windows 10
- Деактивирайте потвърждаването на подписа
- Работа с драйвери чрез приложения от трети страни
- Деактивиране на автоматичните актуализации
- Отстраняване на проблеми с инсталирането на драйвери
- Какво да направите, ако се появи грешка 28
Помогнете на развитието на сайта, споделяйки статията с приятели!
За всички устройства и компоненти, свързани с компютъра, се изискват драйвери, тъй като осигуряват стабилна и правилна работа на компютъра. С течение на времето разработчиците пускат нови версии на драйвери с корекция на по-ранни грешки, затова се препоръчва периодично да проверявате за актуализации на вече инсталирани драйвери.
съдържание
- 1 Работа с драйвери в Windows 10
- 1.1 Подготовка за инсталиране и надстройване
- 1.2 Инсталиране и актуализиране на драйвера
- 1.2.1 Видео: Инсталиране и обновяване на драйвери
- 2 Деактивирайте потвърждаването на подписа
- 2.1 Видео: Как да деактивирате проверката на подписване на драйвери в Windows 10
- 3 Работа с драйвери на трети страни
- 4 Деактивирайте автоматичните актуализации
- 4.1 Деактивиране на актуализация за едно или повече устройства
- 4.2 Деактивиране на актуализацията за всички устройства наведнъж
- 4.2.1 Видео: деактивиране на автоматичните актуализации
- 5 Отстраняване на проблеми с инсталирането на драйвери
- 5.1 Актуализиране на системата
- 5.2 Инсталиране в режим на съвместимост
- 6 Какво да направите, ако се появи грешка 28
Работа с драйвери в Windows 10
Можете да инсталирате или актуализирате драйвери за Windows 10 или с програми на трети страни, или със стандартни методи, вече вградени в системата. Вторият вариант не изисква много усилия и знания. Всички действия с драйверите ще се извършват в мениджъра на устройства, към който можете да отидете, като кликнете с десния бутон на мишката в менюто "Старт" и изберете приложението "Диспечер на устройства".
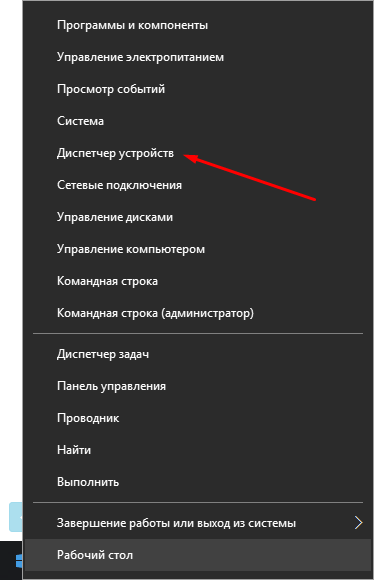
В менюто "Старт" изберете "Диспечер на устройства"
Също така можете да отидете до него от линията за търсене на Windows, като отворите приложението, което се предлага в резултат на търсенето.
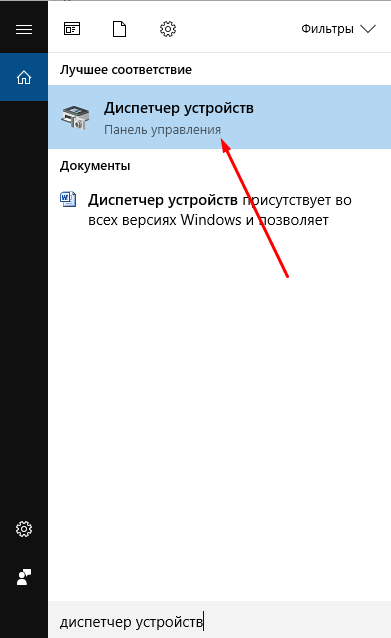
Отворете програмата "Управление на устройства", намерена в менюто "Търсене"
Подготовка за инсталиране и надстройване
Има два начина за инсталиране и актуализиране: ръчно и автоматично. Ако изберете втората опция, самият компютър ще намери всички необходими драйвери и ще ги инсталира, но ще е необходим стабилен достъп до Интернет. Също така тази опция не винаги работи, защото компютърът често не се справя с търсенето на драйвери, но си струва да опитаме.
Ръчната инсталация изисква да намерите, изтеглите и инсталирате драйвери. Търсенето им се препоръчва на сайтовете на производителите на устройства, ръководено от името, уникалния номер и версията на драйверите. Можете да видите уникалния номер чрез диспечера:
- Отидете до мениджъра на устройства, намерете устройството или компонента, за които се нуждаете от драйвери, и разширете неговите свойства.
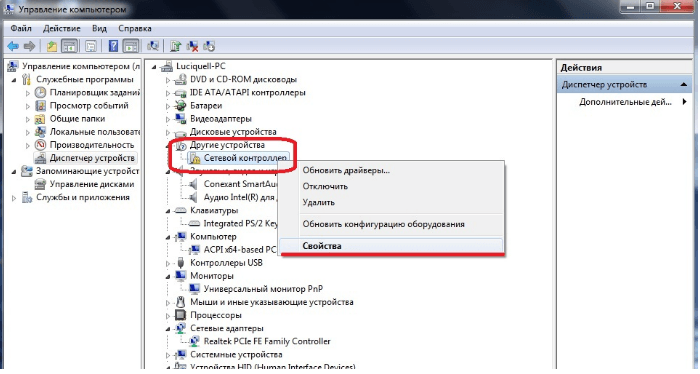
Отворете свойствата на устройството, като щракнете с десния бутон върху желаното устройство
- В прозореца, който се отваря, кликнете върху раздела "Детайли".
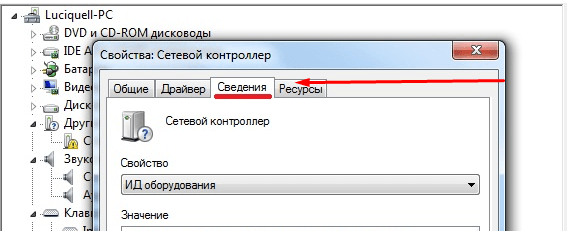
Отворете раздела "Детайли" в прозореца, който се отваря
- В блока "Свойства" задайте параметъра "Оборудване ID" и копирайте намерените номера, които са уникалният номер на устройството. Като ги използвате, можете да определите какъв вид устройство е, като посетите уебсайтовете на програмистите в интернет и там можете да изтеглите необходимите драйвери въз основа на идентификационния номер.
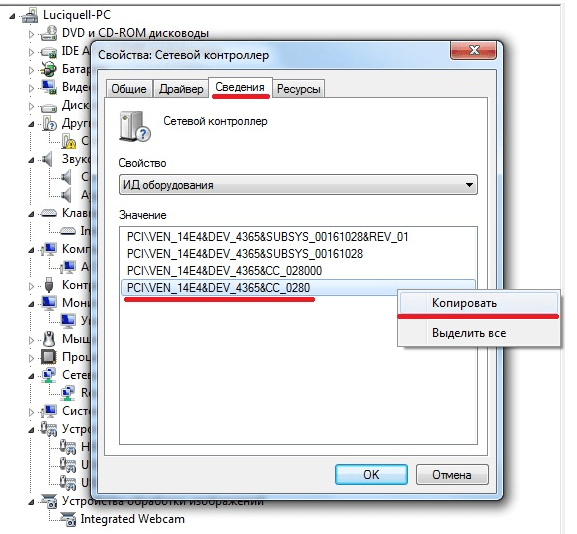
Копираме "идентификационния номер на оборудването", след което го търсим в Интернет
Инсталиране и надстройване на драйвера
Инсталирането на нови драйвери се извършва над старите, така че актуализирането и инсталирането на драйверите са еднакви. Ако актуализирате или инсталирате драйверите, защото устройството е спряло да работи, първо трябва да премахнете старата версия на драйвера, така че грешката от него да не бъде прехвърлена на новата:
- Разширете "Свойства" на оборудването и изберете страницата "Драйвер".
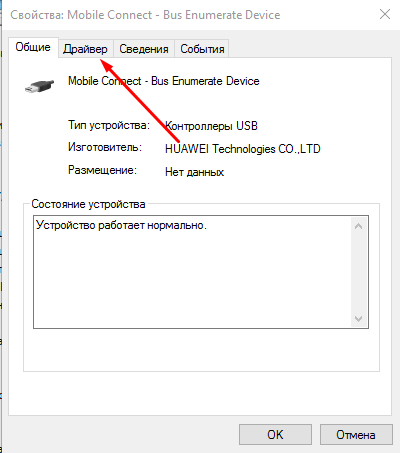
Отворете раздела "Драйвер"
- Кликнете върху бутона "Изтриване" и изчакайте компютърът да завърши процеса на почистване.
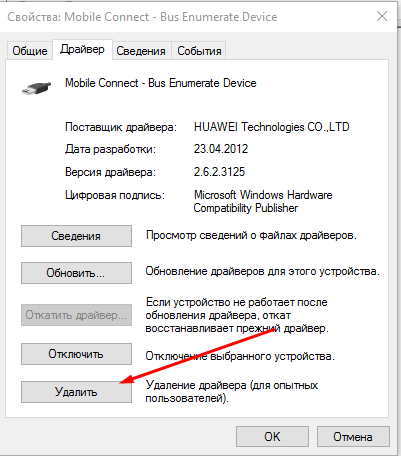
Кликнете върху бутона "Изтриване"
- Връщайки се към главния списък на мениджъра, отворете контекстното меню на устройството и изберете елемента "Актуализиране на драйверите".
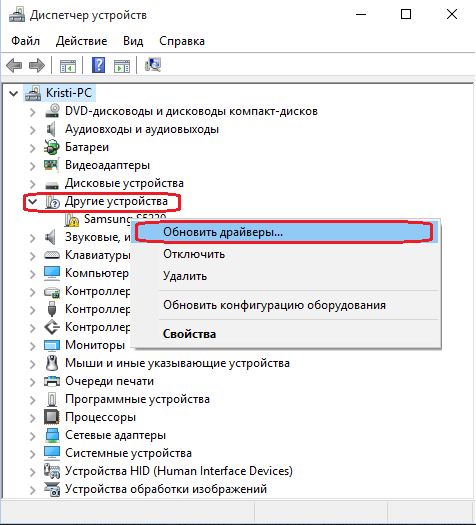
Изберете функцията "Актуализиране на драйвера"
- Изберете един от методите за актуализиране. По-добре е да започнете с автоматичен и само ако не работи, продължете да актуализирате ръчно. В случай на автоматична проверка, трябва само да потвърдите инсталирането на намерените драйвери.
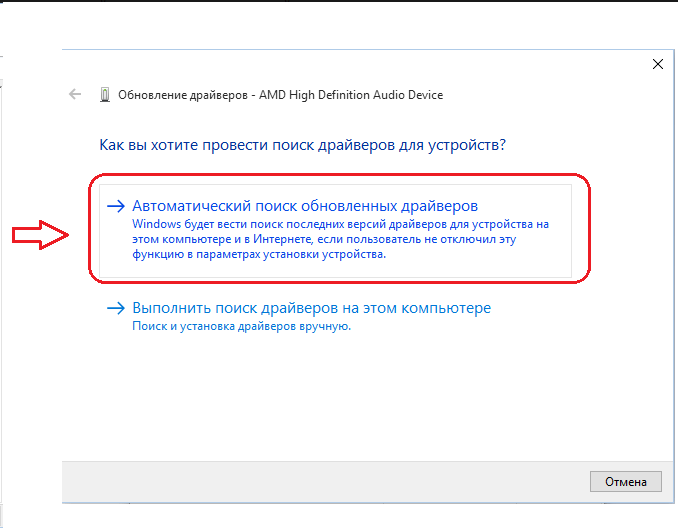
Изберете метод за ръчно или автоматично актуализиране
- Когато ръчно използвате инсталацията, посочете пътя към драйверите, които сте изтеглили предварително, на една от папките на твърдия диск.
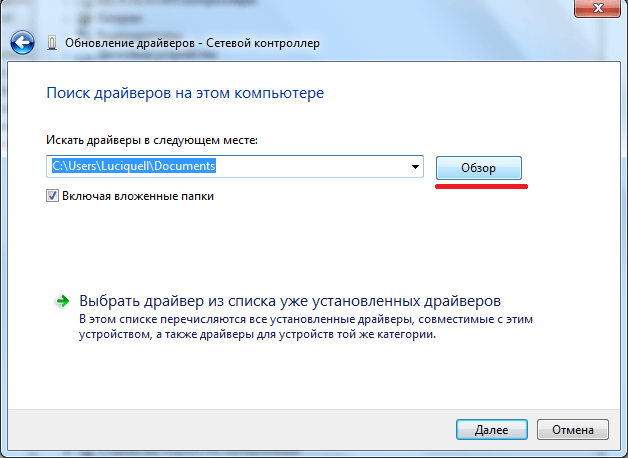
Посочете пътя към драйвера
- След успешно търсене на драйверите, изчакайте процедурата да приключи и рестартирайте компютъра, за да влязат в сила промените.
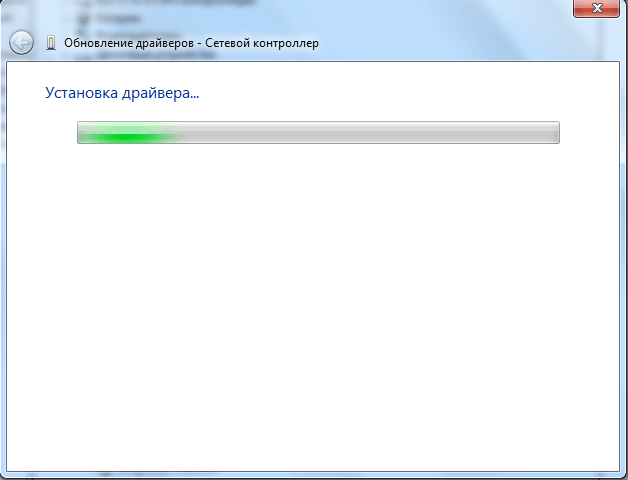
Изчакаме инсталирането на драйвера
Видео: инсталиране и актуализиране на драйвери
Деактивирайте потвърждаването на подписа
Всеки водач има собствен сертификат, който потвърждава неговата автентичност. Ако системата подозира, че инсталираният драйвер няма подпис, той ще забрани работата с нея. Най-често няма подписи на неофициални шофьори, т.е. те не се изтеглят от официалния сайт на разработчика на устройства. Но има случаи, когато сертификатът за водач не е намерен в списъка на лиценза по друга причина. Имайте предвид, че инсталирането на неофициални драйвери може да доведе до неправилно функциониране на устройството.
За да заобиколите забраната за инсталиране на неподписани драйвери, изпълнете следните стъпки:
- Рестартирайте компютъра и веднага щом се появят първите признаци на натоварване, натиснете няколко пъти клавиша F8 на клавиатурата, за да отидете в менюто за избор на специален режим. В списъка, който се показва, използвайте стрелките и клавиша Enter, за да активирате безопасен режим на работа.
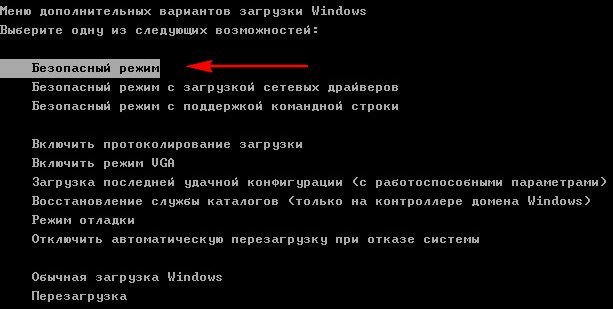
Избираме безопасен режим на включване в менюто "Допълнителни опции за стартиране на Windows"
- Изчакайте системата да стартира в безопасен режим и да отвори командния ред, като използва администраторски права.
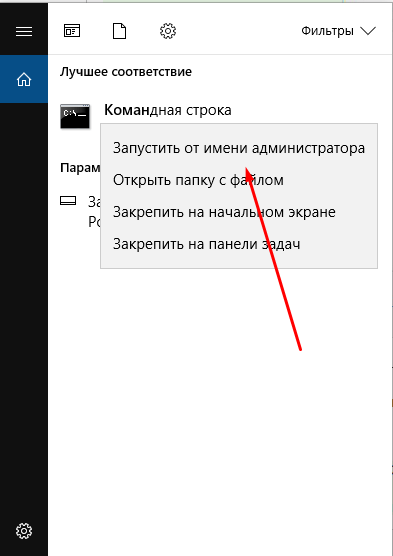
Стартирайте командния ред като администратор
- Използвайте командата bcdedit.exe / set nointegritychecks X, където X е включен, за да деактивирате проверката и изключете, за да активирате отново сканирането, ако такава нужда някога се появи.
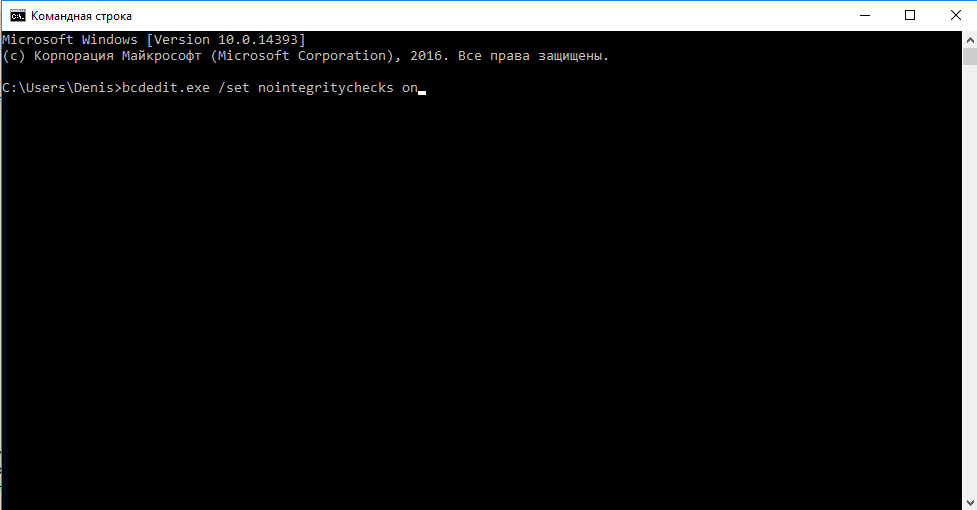
Стартирайте командата bcdedit.exe / set nointegritychecks
- Рестартирайте компютъра така, че да се включи в обичайното преживяване и да отидете при инсталирането на неподписани драйвери.
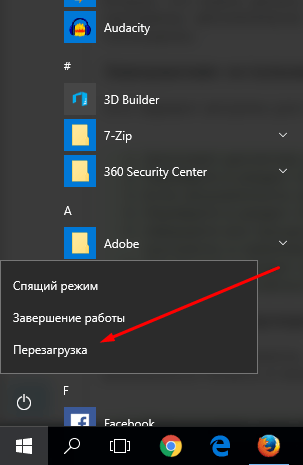
Рестартирайте компютъра след всички промени
Видео: Как да деактивирате потвърждаването на подписа на драйвера в Windows 10
Работа с драйвери чрез приложения от трети страни
Има много приложения, които ви позволяват да търсите и инсталирате драйвери в автоматичен режим. Например, можете да използвате приложението Driver Booster, което се разпространява безплатно, поддържа руски език и има ясен интерфейс. След като отворите програмата и я чакате да сканира компютъра, ще получите списък с драйвери, които могат да бъдат актуализирани. Изберете тези, които искате да инсталирате и изчакайте, докато Driver Booster завърши надстройването.
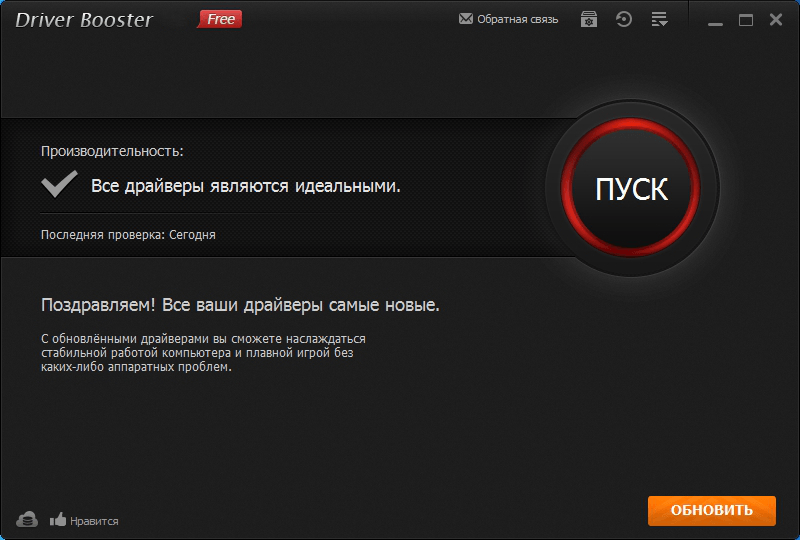
Инсталирайте драйвери чрез Booster Booster
Някои компании, най-често големи, пускат собствени приложения, предназначени да инсталират маркови шофьори. Такива приложения са силно фокусирани, което им помага да намерят най-подходящия драйвер и да го инсталират. Например, Display Driver Uninstaller - официалното приложение за работа с видео карти от NVidia и AMD, се разпространява безплатно на уебсайта им.
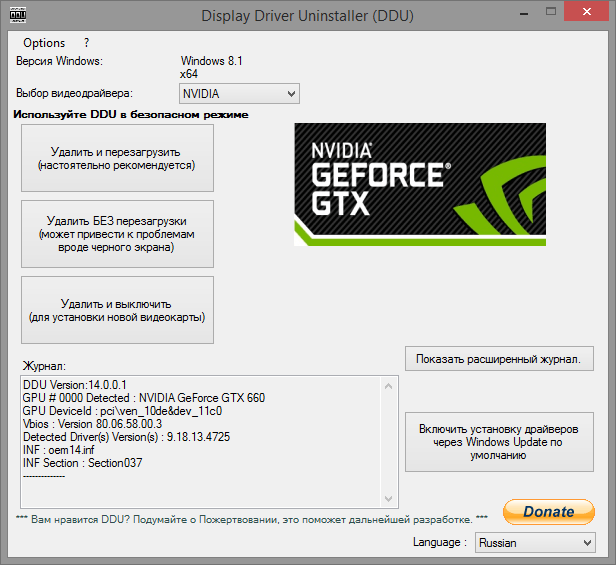
Инсталиране на драйвери чрез програмата за деинсталиране на драйверите на дисплея
Деактивиране на автоматичните актуализации
По подразбиране Windows автоматично търси драйвери и техните нови версии за вградени компоненти и други компоненти на трети страни, но е известно, че не винаги новата версия на драйверите е по-добра от старата: понякога актуализациите правят повече вреда, отколкото полза. По тази причина актуализирането на драйверите трябва да бъде наблюдавано ръчно и автоматичната проверка трябва да бъде деактивирана.
Деактивирайте актуализацията за едно или повече устройства
- Ако не искате да получавате актуализации само за едно или повече устройства, ще трябва да блокирате достъпа за всеки един от тях поотделно. След стартиране на Device Manager разширете свойствата на желания компонент в отворения прозорец, отворете раздела "Детайли" и копирайте уникалния номер, като изберете реда "Оборудване ID".
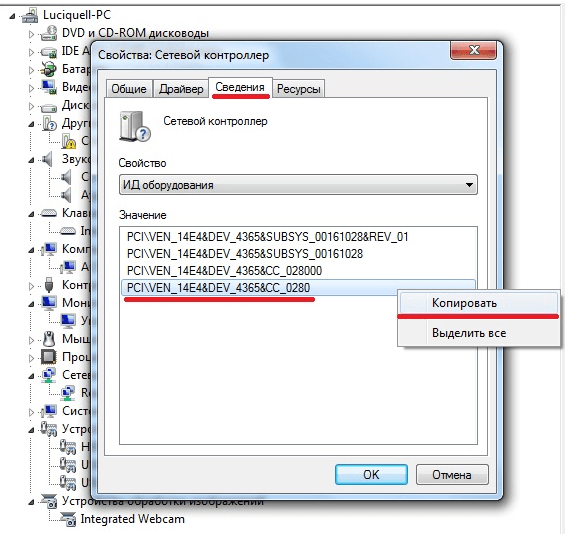
Копирайте идентификационния номер на устройството в прозореца с свойства на устройството
- Използвайте прекия път Win + R, за да стартирате пряк път "Run".
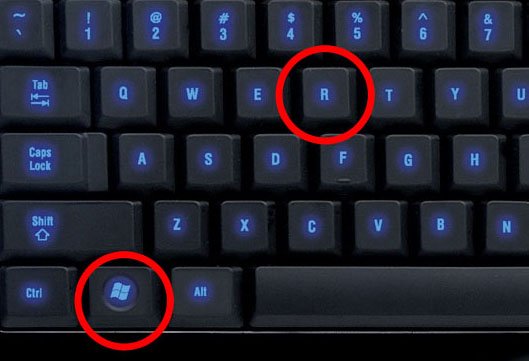
Компресираме комбинацията от клавиши Win + R, за да се обадим на командата "Изпълнение"
- Използвайте командата regedit, за да влезете в системния регистър.
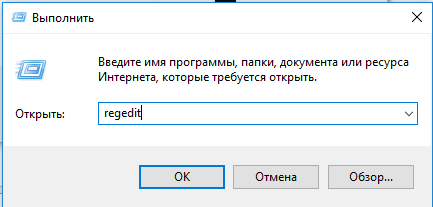
Стартирайте командата regedit, щракнете върху OK.
- Отворете HKEY_LOCAL_MACHINE \ SOFTWARE \ Policies \ Microsoft \ Windows \ DeviceInstall \ Restrictions \ DenyDeviceIDs. Ако в някакъв етап разбирате, че няма дял, създайте го ръчно, така че в края на краищата сте се преместили по горния път към папката DenyDeviceIDs.
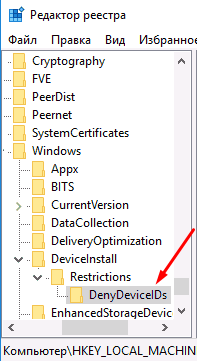
Преминаваме по пътя HKEY_LOCAL_MACHINE \ SOFTWARE \ Policies \ Microsoft \ Windows \ DeviceInstall \ Restrictions \ DenyDeviceIDs
- В последната папка DenyDeviceIDs създайте отделен начален параметър за всяко устройство, чиито драйвери не трябва да се инсталират автоматично. Обадете се на елементите, създадени с цифри, като започнете с една, а в техните стойности посочете идентификационните номера на копираните устройства.
- След като процесът приключи, затворете регистъра. Актуализациите вече няма да се инсталират на черните устройства.
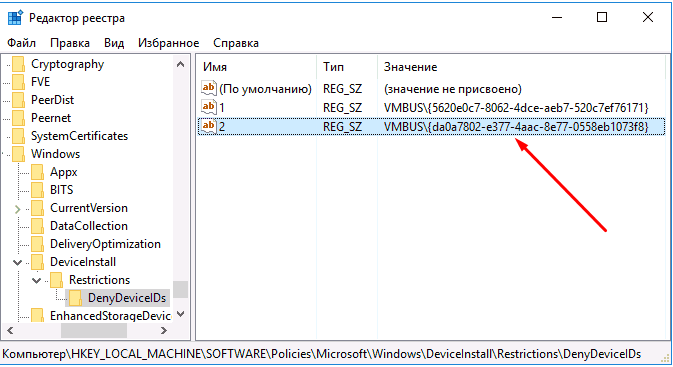
Създайте низови параметри с стойности под формата на ID хардуер
Деактивирайте актуализациите за всички устройства наведнъж
Ако не искате никое от устройствата да получи нови версии на драйвери без ваше знание, преминете през следните стъпки:
- Стартирайте контролния панел през лентата за търсене на Windows.
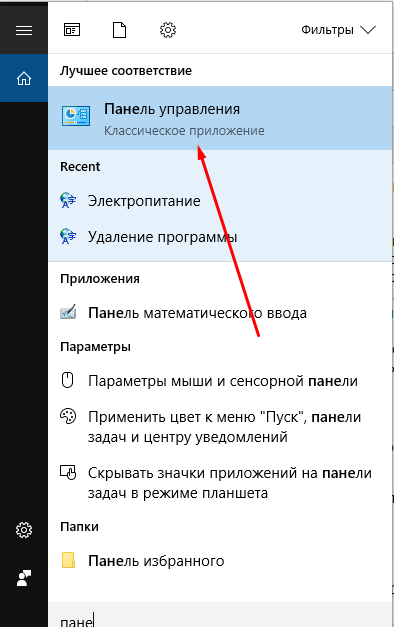
Отворете "Контролен панел" чрез търсенето в Windows
- Изберете секцията "Устройства и принтери".

Отворете секцията "Устройства и принтери" в "Контролен панел"
- Открийте компютъра в отворения списък и като кликнете върху него с десния бутон на мишката, отворете страницата "Настройки на устройството".
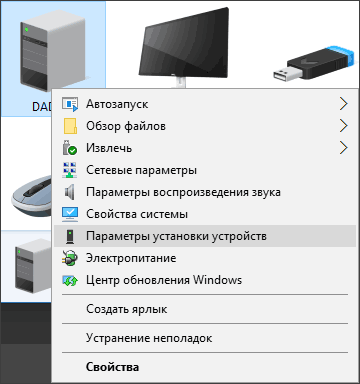
Отворете страницата "Настройки на устройството"
- В разгънатия прозорец с настройките на параметрите изберете "No" и запазете направените промени. Центърът за актуализиране вече няма да търси драйвери за устройства.
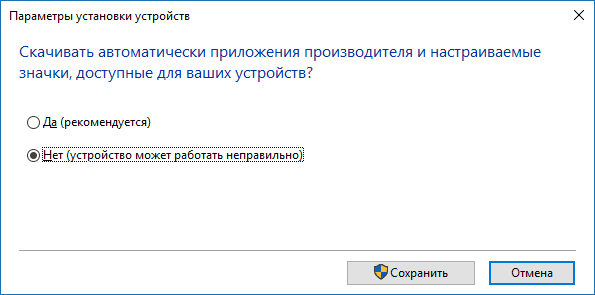
По въпроса дали да инсталирате актуализации, изберете "Не"
Видео: Изключване на автоматичните актуализации
Отстраняване на проблеми с инсталирането на драйвери
Ако драйверите не са поставени на видеокартата или на друго устройство, при издаване на грешка трябва да направите следното:
- Уверете се, че драйверите, които инсталирате, се поддържат от устройството. Вероятно вече е остаряла и не дърпа драйверите, предоставени от разработчика. Внимателно прочетете кои модели и версии са драйверите;
- извадете и поставете отново устройството. Желателно е да се върне в друго пристанище, ако има такава възможност;
- рестартирайте компютъра: може би това ще рестартира нарушените процеси и ще разреши конфликта;
- Инсталирайте всички налични актуализации в Windows, ако версията на системата не съвпада с най-новата версия - драйверите може да не работят поради това;
- Промяна на метода за инсталиране на драйвери (автоматично, ръчно и чрез програми на трети страни);
- Премахнете стария драйвер, преди да започнете инсталирането на новия;
- Ако се опитвате да инсталирате драйвер от .exe формат, изпълнете го в режим на съвместимост.
Ако никое от гореизброените решения не помогна за разрешаването на проблема, свържете се с техническата поддръжка на производителя на устройството, като посочите подробно начините, по които не сте решили проблема.
Актуализиране на системата
Една от възможните причини за проблеми при инсталирането на драйвери е неконтролираната система. За да инсталирате най-новите актуализации за Windows, изпълнете следните стъпки:
- Разширете настройките на компютъра, като използвате низа за системно търсене или менюто "Старт".
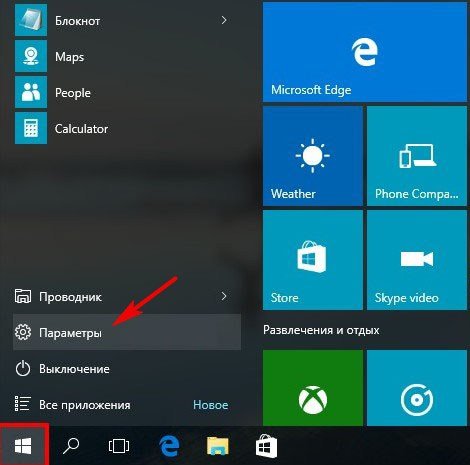
Отворете настройките на компютъра в менюто "Старт"
- Изберете секцията "Актуализации и защита".
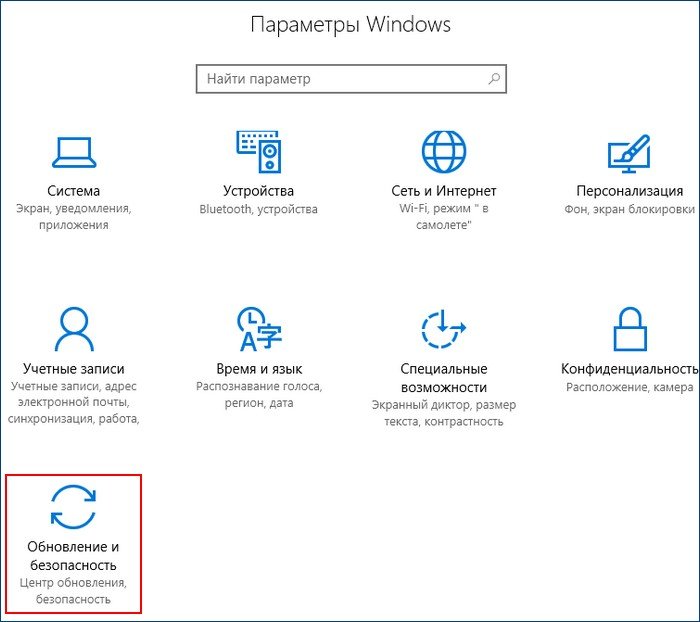
Отворете секцията "Актуализации и сигурност"
- В подточката "Център за актуализации" кликнете върху бутона "Проверка за актуализации".
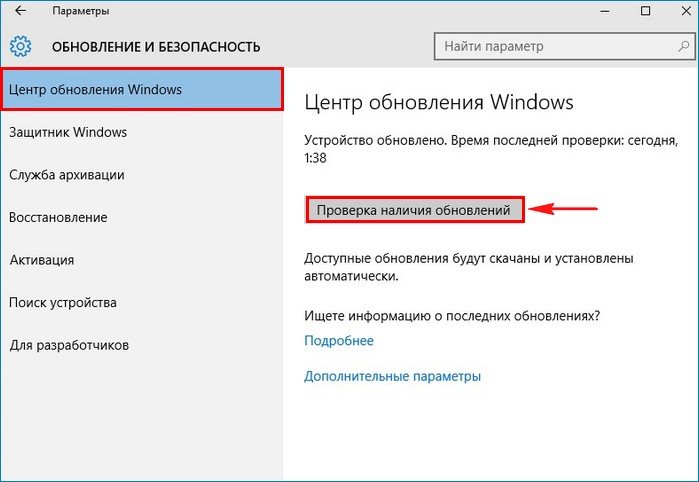
В "Windows Update" кликнете върху бутона "Проверка за актуализации"
- Изчакайте, докато процесът на потвърждаване приключи. Осигурете стабилен интернет на вашия компютър през цялата процедура.

Изчакваме, докато системата открие и изтегли актуализации
- Стартирайте рестартирането на компютъра.
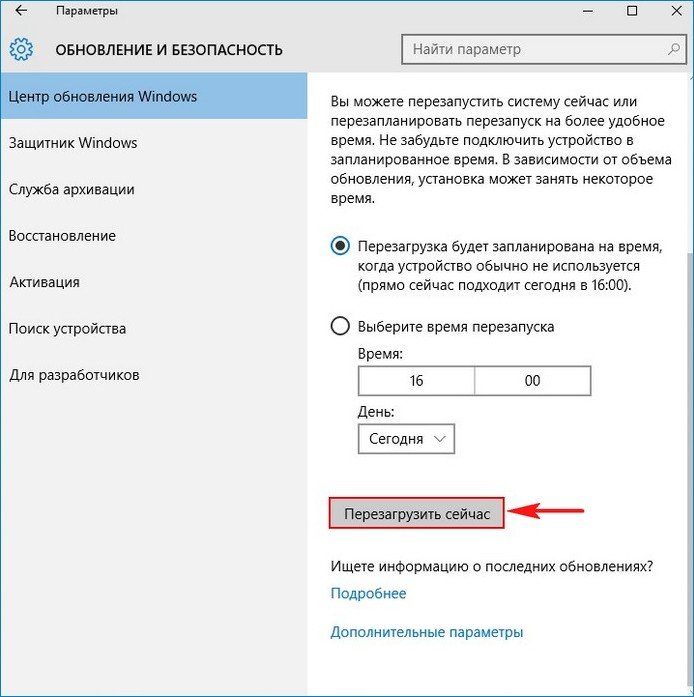
Ще стартираме рестартирането на компютъра, за да бъдат инсталирани актуализации
- Изчакайте компютъра да инсталира драйверите и да ги поправи. Готово, сега можете да започнете работа.
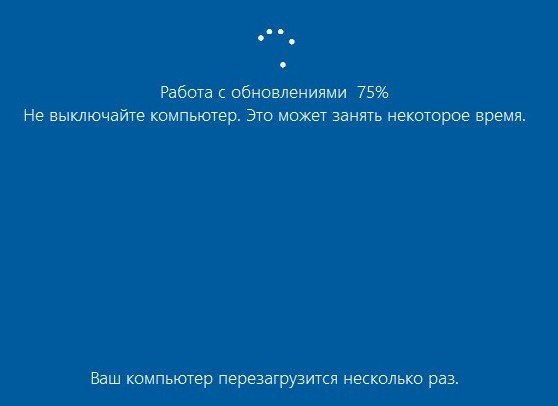
Изчакаме инсталирането на актуализации за Windows
Инсталиране в режим на съвместимост
- Ако инсталирате драйвери от файл във формат .exe, разгънете файловите свойства и изберете страницата за съвместимост.
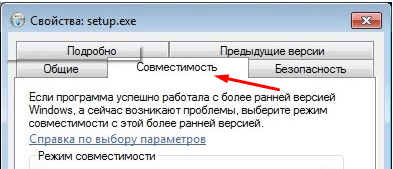
В "Свойства" на файла отидете в раздела "Съвместимост"
- Активирайте функцията "Пуснете програмата в режим на съвместимост" и опитайте различни варианти от предлаганите системи. Може би режимът на съвместимост с една от версиите ще ви помогне да инсталирате драйверите.
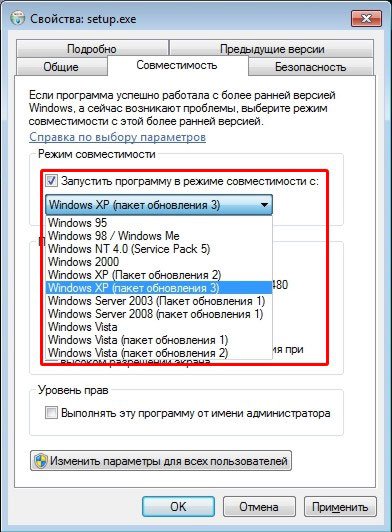
Проверяваме, съвместимостта с коя система ще помогне за инсталирането на драйвери
Какво да направите, ако се появи грешка 28
Код на грешка 28 се появява, когато някои драйвери не са инсталирани за някои устройства. Инсталирайте ги, за да се отървете от грешката. Също така е възможно вече инсталираните драйвери да са остарели или да са остарели. В този случай актуализирайте или преинсталирайте ги, като изтриете старата версия. Как да направите всичко това е описано в предишните параграфи на тази статия.
Не забравяйте да инсталирате и актуализирате драйверите, така че всички устройства и компютърни компоненти да работят стабилно. Можете да работите с драйвери, както чрез стандартни инструменти на Windows, така и чрез програми на трети страни. Не забравяйте, че не винаги новите версии на драйверите ще повлияят положително на работата на устройството, има случаи, макар и много рядко, когато актуализациите причиняват негативен ефект.