- Как да разберете кои програми са инсталирани в Windows 10
- Как да стартирате несъвместима програма в Windows 10
- Как да зададете приоритет на приложение в Windows 10
- Как да инсталирате програмата в стартиране на Windows 10
- Как да предотвратите инсталирането на програми в Windows 10
- Променете местоположението на автоматично запазване на изтегляните приложения в Windows 10
- Как да премахнете вече инсталирана програма в Windows 10
- Защо Windows 10 блокира инсталирането на програми?
- Защо мога да инсталирам програми в Windows 10 за дълго време?
Помогнете на развитието на сайта, споделяйки статията с приятели!
Windows 10 започна да се продава през 2022-2023 г., но много потребители вече искат да инсталират и конфигурират приложенията, от които се нуждаят, въпреки факта, че някои от тях все още не са актуализирани, за да работят безпроблемно в тази версия на операционната система.
съдържание
- 1 Как да разберете кои програми са инсталирани в Windows 10
- 1.1 Отваряне на списъка с програми от основните настройки на Windows
- 1.2 Извикване на списъка с програми от полето за търсене
- 2 Как да изпълните несъвместима програма в Windows 10
- 2.1 Видео: Работа с помощника за съвместимост на програмите в Windows 10
- 3 Как да зададете приоритет на приложение в Windows 10
- 3.1 Видео: как да зададете най-висок приоритет на приложението в Windows 10
- 4 Как да инсталирате програмата в стартиране на Windows 10
- 4.1 Видео: Активирането на приложението за автоматично стартиране чрез регистъра и "Scheduler Task"
- 5 Как да предотвратите инсталирането на програми в Windows 10
- 5.1 Предотвратяване на стартирането на програми на трети страни
- 5.1.1 Видео: Как да разрешите използването на приложения само от "Windows Store"
- 5.2 Предотвратяване на всички програми чрез конфигуриране на Windows Security Policy
- 5.1 Предотвратяване на стартирането на програми на трети страни
- 6 Промяна на местоположението на автоматично запазване на изтегляните приложения в Windows 10
- 6.1 Видео: как да промените мястото за запазване на изтегляните приложения в Windows 10
- 7 Как да деинсталирате вече инсталираните програми в Windows 10
- 7.1 Класическата схема за премахване на приложения на Windows
- 7.2 Деинсталиране на програми през новия интерфейс на Windows 10
- 7.2.1 Видео: премахване на програми в Windows 10, използвайки стандартни и помощни програми на трети страни
- 8 Защо Windows 10 блокира инсталирането на софтуера
- 8.1 Методи за деактивиране на защитата от непроверени програми
- 8.1.1 Промяна на нивото на контрол на сметката
- 8.1.2 Стартиране на инсталирането на приложения от "Command line"
- 8.1 Методи за деактивиране на защитата от непроверени програми
- 9 Защо инсталирам програми в Windows 10 за дълго време?
Как да разберете кои програми са инсталирани в Windows 10
В допълнение към традиционния списък с програми, които можете да видите, като отворите елемента "Програми и функции" в "Контролен панел", в Windows 10 можете да откриете кои приложения са инсталирани на компютъра чрез нов системен интерфейс, който не е бил в Windows 7.
Отворете списъка с програми от основните настройки на Windows
За разлика от предишните версии на Windows, можете да стигнете до списъка с наличните приложения, като преминете през "Старт" - "Опции" - "Система" - "Приложения и функции".

За да научите повече информация за програмата, кликнете върху нейното име
Извикване на списъка с програми от полето за търсене
Отворете менюто "Старт" и започнете да пишете думите "програми", "изтриване" или фразата "изтриване на програми". Низът за търсене ще върне два резултата от търсенето.

В последните версии на Windows можете да намерите програма или компонент по име
"Добавяне или премахване на програми" е името на този компонент в Windows XP. От Vista се променя на "Програми и компоненти". В по-късни версии на Windows Microsoft връща предишното име на програмния мениджър, като бутона "Старт", който е премахнат в някои Windows 8 версии.
Изпълнете "Програми и функции", за да влезете незабавно в мениджъра на приложения за Windows.
Как да стартирате несъвместима програма в Windows 10
Приложенията за Windows XP / Vista / 7 и дори 8, които преди са работили без проблеми, в повечето случаи не работят в Windows 10. Направете следното:
- Изберете "проблем" приложение с десния бутон на мишката, кликнете върху "Разширени" и след това "Изпълни като администратор". Има и по-лесно стартиране - чрез контекстното меню на иконата за стартиране на приложения, а не само от контекстното меню на програмата в главното меню на Windows.
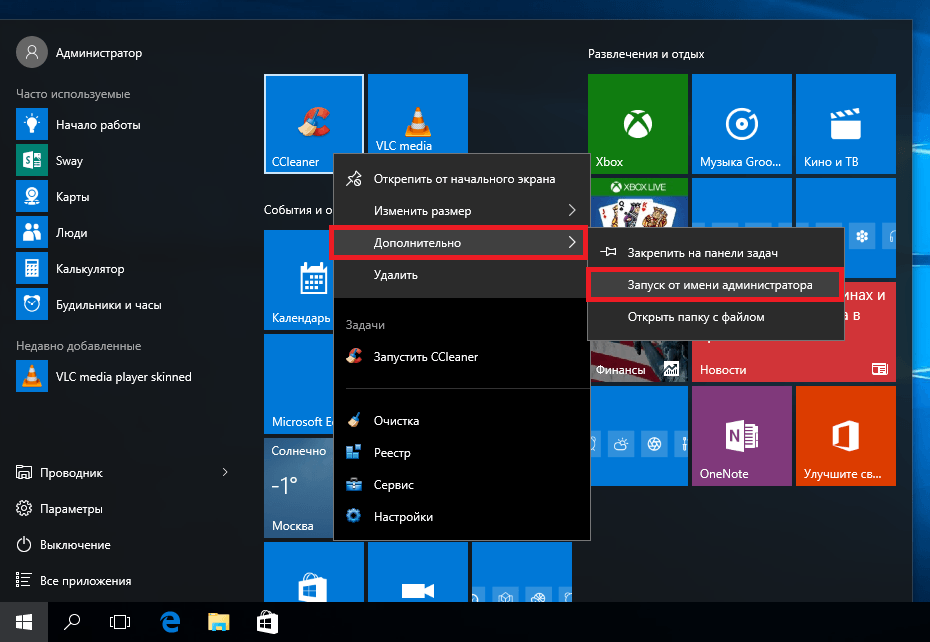
Привилегиите на администратора ви позволяват да приложите всички настройки на приложенията
- Ако методът е помогнал, уверете се, че приложението винаги работи като администратор. За да направите това, в свойствата в раздела "Съвместимост" маркирайте "Стартирайте тази програма като администратор".
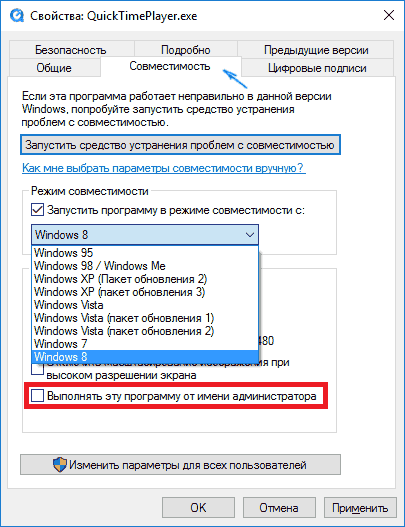
Поставете отметка в квадратчето до "Изпълнение на тази програма като администратор"
- Също така, в раздела "Съвместимост" кликнете върху "Изпълни инструмента за съвместимост". Ще се появи Съветникът за отстраняване на неизправности в Windows. Ако знаете от коя версия на Windows е стартирана програмата, в подраздел "Стартиране на програмата в режим на съвместимост с" от списъка OS, изберете програмата.
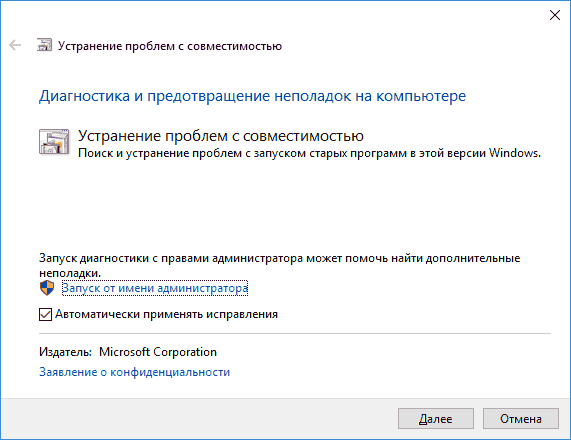
Инструментът за отстраняване на неизправности при стартиране на стари програми в Windows 10 предлага допълнителни настройки за съвместимост
- Ако вашата програма не е в списъка, изберете "Not in the list". Това се прави, когато се изпълняват преносими версии на програми, които се прехвърлят на Windows чрез редовно копиране в папката Програмни файлове и работят директно без стандартна инсталация.
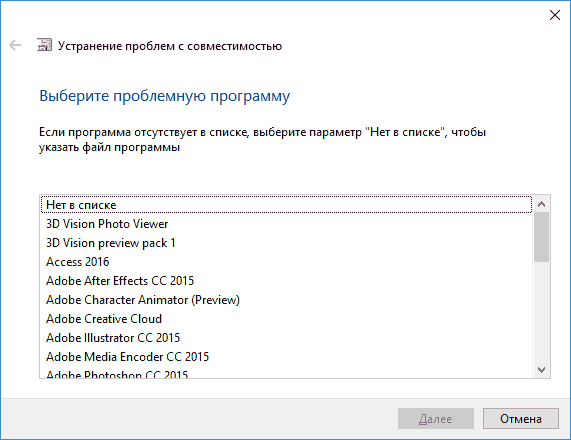
Изберете вашето приложение от списъка или оставете опцията "Not in the list"
- Изберете начин да диагностицирате приложение, което упорито отказва да работи, въпреки предишните ви опити да го изпълните.
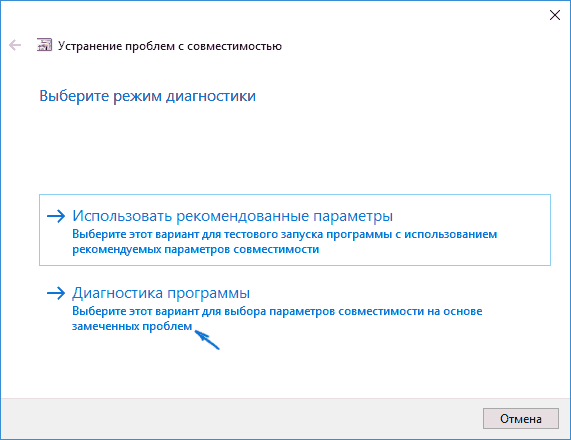
За да зададете ръчно режим на съвместимост, изберете "Диагностика на програмата"
- Ако изберете стандартния метод за тестване, Windows ще ви попита кои версии на програмата работят добре.
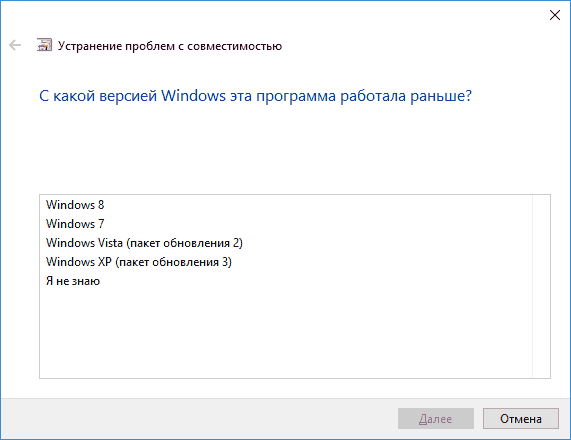
Информацията за версията на Windows, в която е стартирана необходимата програма, ще бъде прехвърлена на Microsoft, за да реши проблема, свързан с невъзможността да се отвори в Windows 10
- Дори ако сте избрали неуспешен отговор, Windows 10 ще провери в Интернет информацията за работа с това приложение и ще се опита да го стартира отново. След това можете да затворите помощника за съвместимост на програмите.
В случай на пълен провал на всички опити за стартиране на приложението, има смисъл да се актуализира или да се промени на аналог - рядко, но се случва, че при разработването на програмата в своето време не е изпълнена цялостна поддръжка за всички бъдещи версии на Windows. Така че положителен пример е приложението Beeline GPRS Explorer, издадено през 2006 г. Той работи както с Windows 2000, така и с Windows 8. И отрицателните са драйверите за принтера HP LaserJet 1010 и скенера HP ScanJet: тези устройства бяха продадени през 2005 г., когато Microsoft дори не споменаваше никакви Windows Vista.
Също така, с проблема със съвместимостта, можете да:
- декомпилиране или анализиране на източника на инсталация в компоненти, използващи специални програми (които може да не винаги са законни) и инсталирането / пускането им отделно;
- инсталиране на допълнителни DLL-библиотеки или системни файлове INI и SYS, липсата на която системата може да докладва;
- преработване на части от кода на изходния код или работната версия (програмата е инсталирана, но не работи), така че упоритото приложение все още работи на Windows 10. Но това вече е задача за разработчиците или хакерите, а не за средния потребител.
Видео: Работа с помощника за съвместимост на програмите в Windows 10
Как да зададете приоритет на приложение в Windows 10
За всяка програма съответства определен процес (няколко процеса или копия на един процес, работещ с различни параметри). Всеки процес в Windows е разделен на нишки, а тези, от своя страна, са "delaminated" по-нататък - в дескриптори. Без процесите, самата операционна система или програмите на трети страни, които сте свикнали да използвате, няма да работят. Приоритизирането на определени процеси ще ускори програмите на стария хардуер, без което е невъзможна бързата и ефективна работа.
Можете да зададете приоритета на приложението в "Диспечера на задачите":
- Обадете се на мениджъра на задачите с Ctrl + Shift + Esc или Ctrl + Alt + Del. Вторият начин е да кликнете върху лентата на задачите на Windows и да изберете "Task Manager" от контекстното меню.
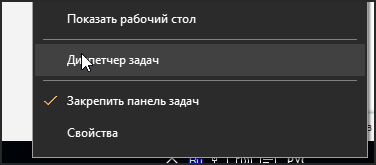
Можете да се свържете с мениджъра на задачите по няколко начина
- Отворете раздела "Детайли", изберете някоя от приложенията, които не ви трябват. Кликнете върху него с десния бутон на мишката и кликнете върху "Set Priority". Изберете в подменюто приоритета, който ще дадете на това приложение.
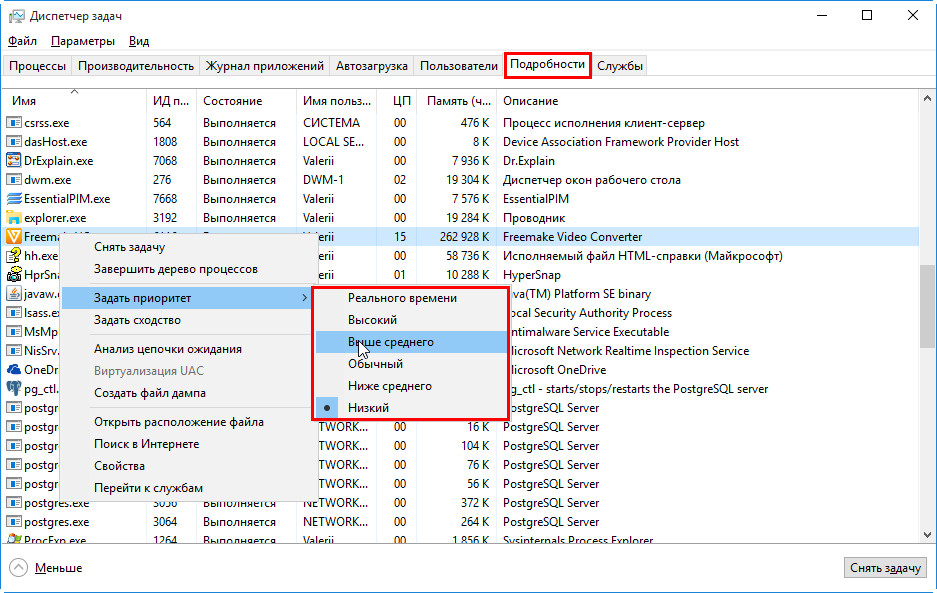
Определянето на приоритет дава възможност да се подобри планирането на времето на процесора
- Кликнете върху бутона "Промяна на приоритета" в потвърждението на потвърждението за промяна на приоритета.
Не експериментирайте с нисък приоритет за жизненоважните процеси на самия Windows (например, процесите на услугата Superfetch). Windows може да започне срив.
Приоритет може да бъде зададен от приложения на трети страни, като например CacheMan, Process Explorer и много други подобни приложения за мениджъри.
За да управлявате бързо скоростта на програмите, трябва да разберете кой процес носи отговорност за това. Поради това, за по-малко от минута, подредите най-важните процеси по приоритет и им присвоите максималната стойност.
Видео: как да зададете най-висок приоритет на приложението в Windows 10
Как да инсталирате програмата в стартиране на Windows 10
Най-бързият начин да активирате програмата за автоматично стартиране при стартиране на Windows 10 - чрез вече познатия "Task Manager". В предишните версии на Windows тази функция не беше налице.
- Отворете "Диспечера на задачите" и отворете раздела "Стартиране".
- Щракнете с десния бутон върху желаната програма и изберете "Enable". За да деактивирате, кликнете върху "Прекъсване".
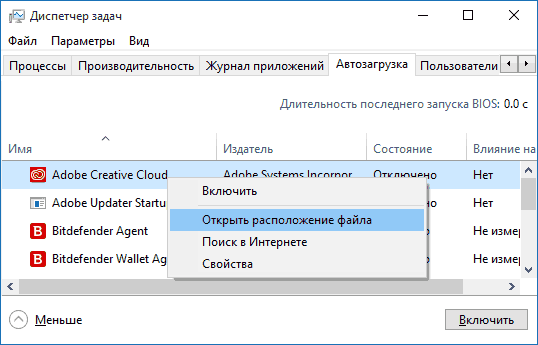
Деинсталирането на програми от стартиране ще ви позволи да свалите ресурси и да им дадете възможност да улеснят работата ви
Автоматичното стартиране на голям брой приложения след стартирането на нова сесия с Windows е загуба на системни ресурси на компютъра, която трябва да бъде рязко ограничена. Други методи - редактиране на системната папка "Стартиране", настройването на функцията за автоматично стартиране във всяка от приложенията (ако тази опция е налице) са класически "мигрирали" в Windows 10 от Windows 9x / 2000.
Видео: Активирайте автоматичното стартиране на приложението чрез регистъра и "Scheduler Task"
Как да предотвратите инсталирането на програми в Windows 10
В предишни версии на Windows, например на Vista, беше достатъчно да се забрани стартирането на нови приложения, включително setup.exe. Родителският контрол, който не позволяваше да се стартират програми и игри от дискове (или други носители) или да се изтеглят от Интернет, не изчезна никъде.
Инсталационният източник е инсталационните пакети .msi, пакетирани в един .exe файл. Въпреки факта, че инсталационните файлове са деинсталирана програма, те все още остават изпълним файл.
Предотвратяване на стартирането на програми от трети страни
В този случай стартирането на всички файлове .exe на трети страни се игнорира, включително инсталационните файлове, с изключение на приложенията на Microsoft, получени от магазина.
- Следвайте пътя: Старт - Настройки - Приложения - Приложения и функции.
- Задайте настройката "Разрешаване на приложенията да използват само приложения от Store".
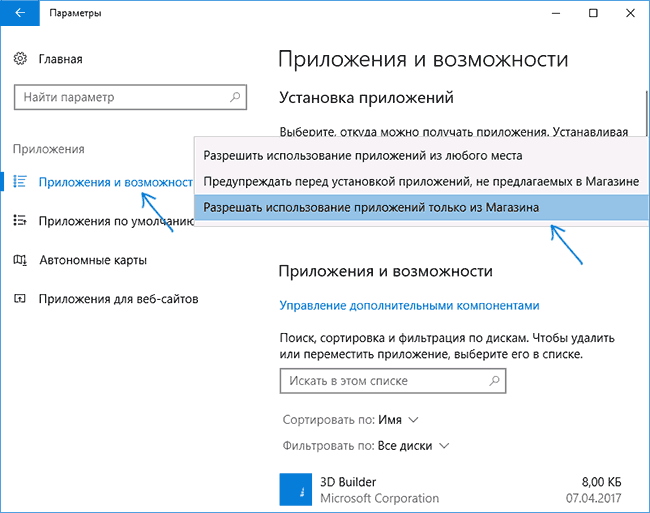
Настройката "Разрешаване на приложения само от магазина" няма да ви позволи да инсталирате програми от всички сайтове, с изключение на магазина на Windows
- Затворете всички прозорци и рестартирайте Windows.
Сега стартирането на .exe файлове, изтеглени от други сайтове и получени чрез всякакви устройства и през локалната мрежа, ще бъде отхвърлено, независимо от това дали програмите са готови или инсталационните източници са готови.
Видео: как да разрешите използването на приложения само от "Windows Store"
Предотвратяване на всички програми да конфигурират правилата за сигурност на Windows
За да забраните изтеглянето на програми чрез настройката на "Local Security Policy", трябва да имате администраторски акаунт, който можете да активирате, като въведете командата "net user Administrator / active: yes" в "Command line".
- Отворете прозореца Run, като натиснете Win + R и въведете командата "secpol.msc".
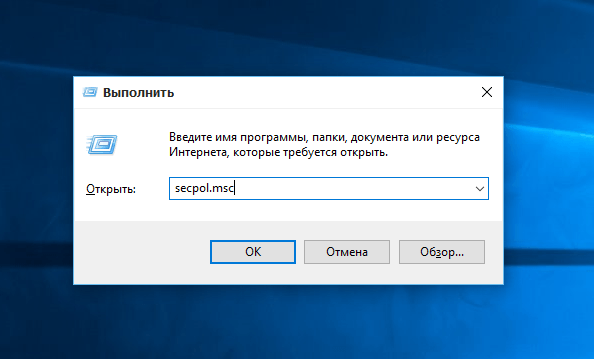
Кликнете върху OK, за да потвърдите записването.
- Кликнете с десния бутон върху "Правила за ограничаване на програмите" и изберете "Създаване на политика за ограничаване на софтуера" от контекстното меню.
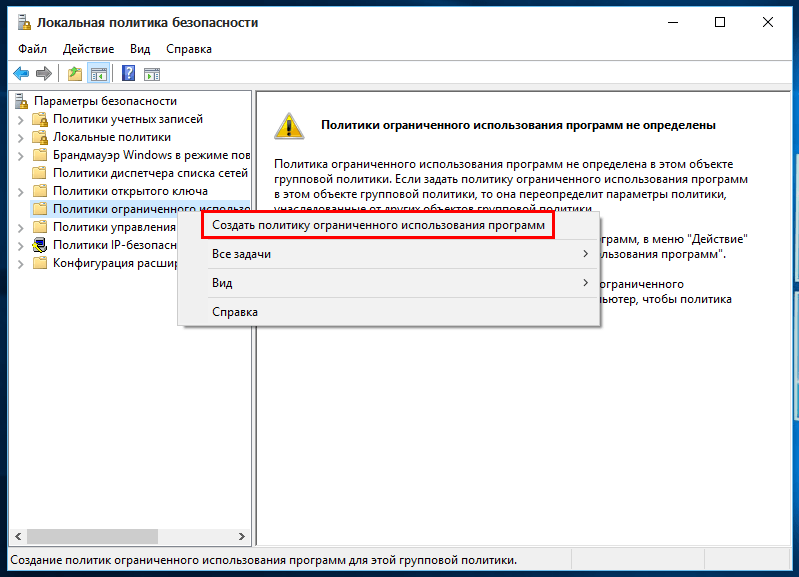
Изберете "Създаване на политика за ограничаване на софтуера", за да създадете нова настройка
- Отворете създадения запис, щракнете с десния бутон върху "Application" и изберете "Properties".
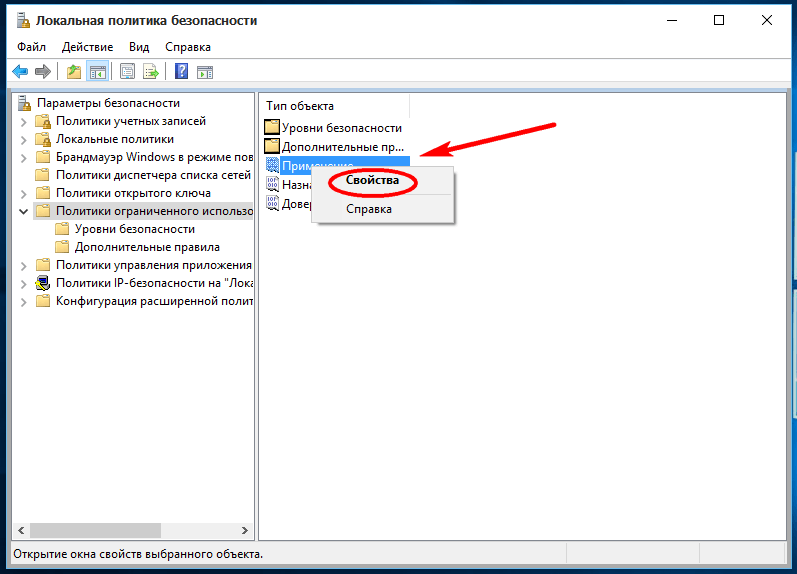
За да конфигурирате правата, трябва да отидете на свойствата на "Application"
- Ограничете нормалните потребители. Администраторът не трябва да ограничава тези права, защото може да се наложи да промени настройките - в противен случай няма да може да стартира програми от трети страни.
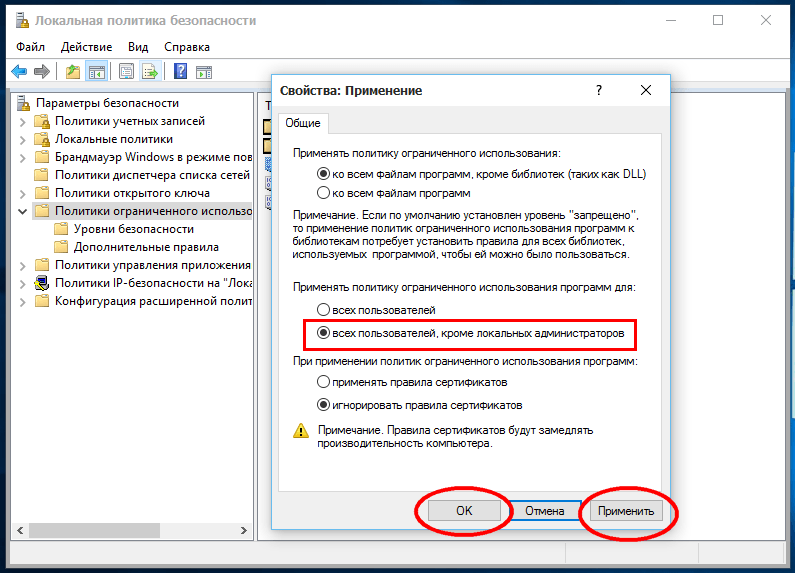
Правата на администратора не е необходимо да бъдат ограничавани
- Щракнете с десния бутон на мишката върху "Assigned file types" и изберете "Properties".
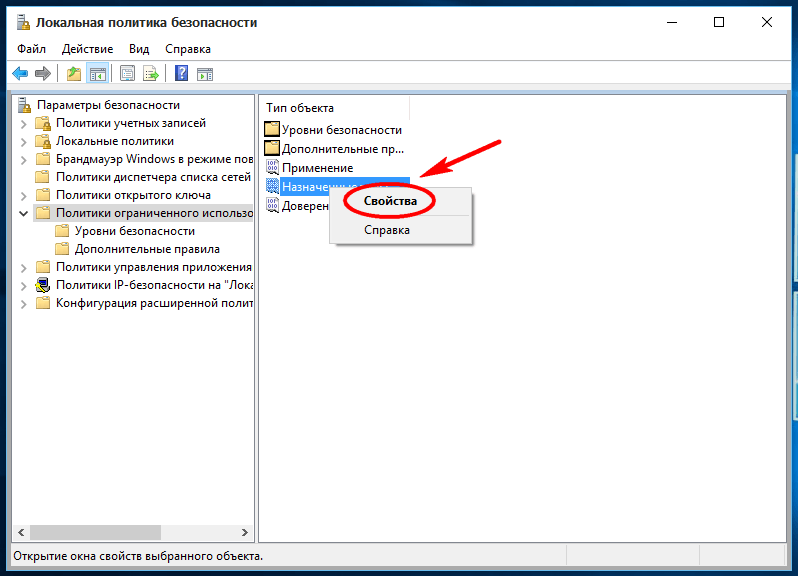
В елемента "Типове присвоени файлове" можете да проверите дали има забрана за стартиране на инсталационни файлове
- Уверете се, че разширението .exe е в забранения списък. Ако не, добавете го.
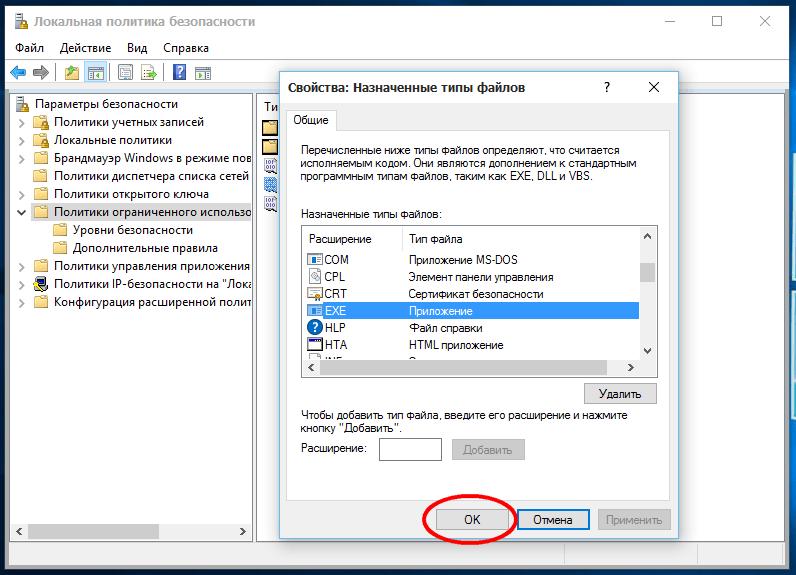
Запазете, като кликнете върху "OK"
- Отидете в секцията "Нива на защита" и включете забраната, като настроите нивото "Забранено".

Потвърдете заявката за промяна на настройката
- Затворете всички отворени диалогови прозорци, като кликнете върху "OK" и рестартирайте Windows.
Ако всичко е направено правилно, първото стартиране на всеки .exe файл ще бъде отхвърлено.
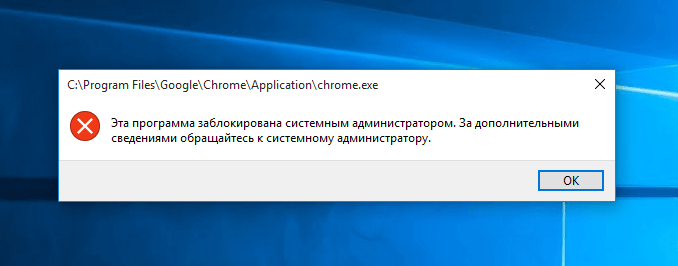
Изпълнението на файла на инсталатора се отхвърля от правилата за сигурност, които сте променили
Променете местоположението на автоматично запазване на изтегляните приложения в Windows 10
Когато устройството C е пълно, няма достатъчно място за него, поради изобилието от приложения на трети страни и лични документи, които все още не сте прехвърлили на други медии, струва си да промените мястото за автоматично запазване на приложенията.
- Отворете менюто "Старт" и изберете "Настройки".
- Изберете компонента "Система".
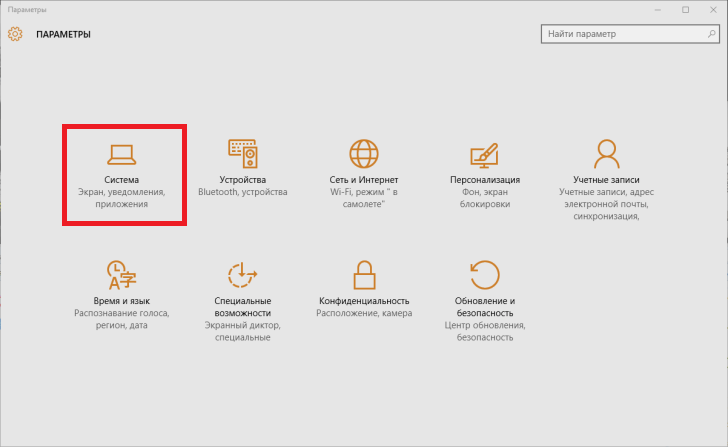
Изберете "Система"
- Отидете в "хранилището".
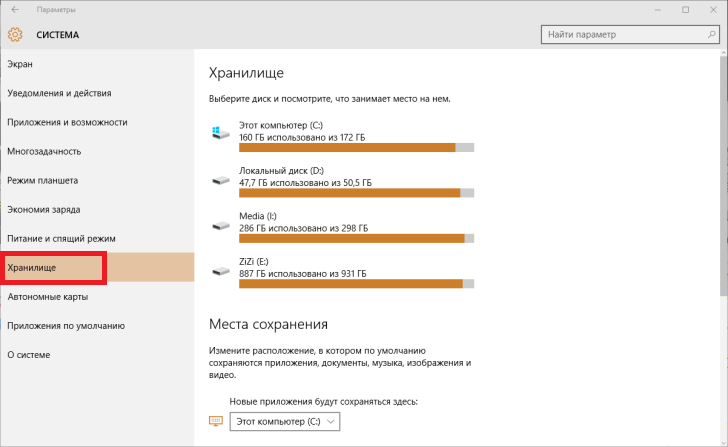
Изберете подраздел "Съхранение"
- Следвайте указанията по-долу, за да укажете къде да запазите местоположенията.
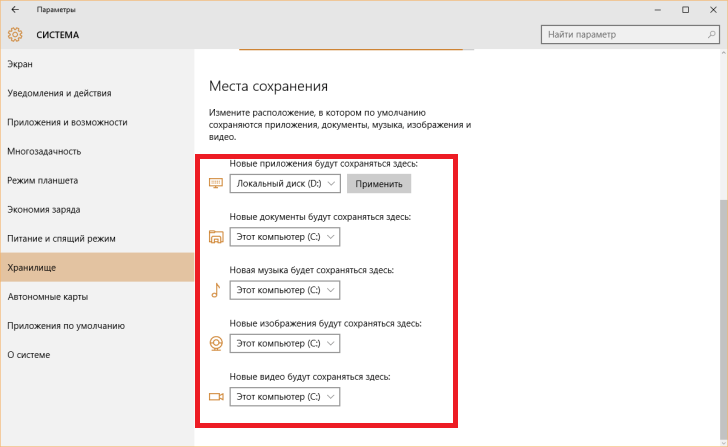
Преглеждайте целия списък в търсене на етикет на устройство за приложения
- Намерете контрола за инсталиране на нови приложения и променете устройството C на друго.
- Затворете всички прозорци и рестартирайте Windows 10.
Сега всички нови приложения ще създават папки, които не са на устройство В. Ако е необходимо, можете да прехвърлите стари, без да преинсталирате Windows 10.
Видео: как да промените мястото за запазване на изтегляните приложения в Windows 10
Как да премахнете вече инсталирана програма в Windows 10
В предишните версии на Windows можете да премахнете програми, като отидете на "Старт" - "Контролен панел" - "Добавяне или премахване на програми" или "Програми и функции". Този метод все още е вярно и до днес, но заедно с него има и още един - чрез новия интерфейс на Windows 10.
Класическата схема за премахване на Windows приложения
Използвайте най-популярния метод - чрез контролния панел на Windows 10:
- Отидете в "Старт", отворете "Контролен панел" и изберете "Програми и функции". Отваря се списък с инсталираните приложения.
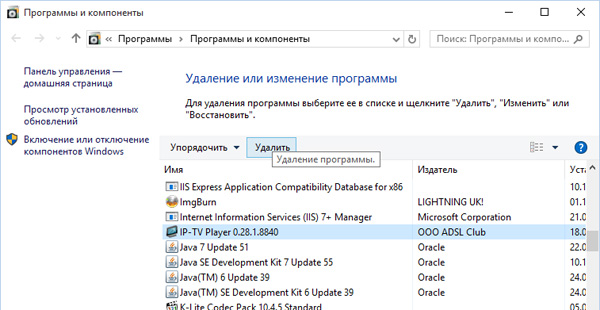
Изберете програма и кликнете върху бутона "Изтриване"
- Изберете всяко приложение, което е станало ненужно за вас, и кликнете върху Изтриване.
Често инсталаторът на Windows изисква потвърждение за изтриване на избраната програма. В други случаи това зависи от разработчика на приложението на трета страна - искането може да бъде на английски език, въпреки руския интерфейс на версията на Windows (или на друг език, например китайски, ако приложението няма поне английски интерфейс, например оригиналната програма iTools), или изобщо да не се появи. В последния случай заявката ще бъде изтрита незабавно.
Премахване на програми чрез новия интерфейс на Windows 10
За да деинсталирате програмата през новия интерфейс на Windows 10, отворете "Старт", изберете "Опции", щракнете двукратно върху "Система" и щракнете върху "Приложения и функции". Кликнете с десен бутон на ненужна програма и я изтрийте.
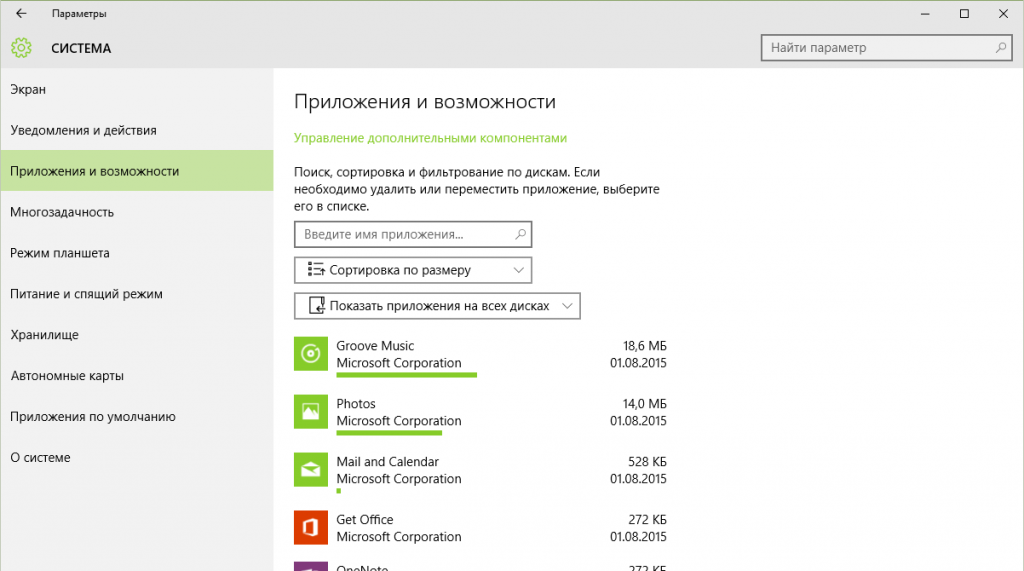
Изберете приложението, щракнете с десния бутон върху него и изберете "Изтриване" от контекстното меню
Премахването обикновено се извършва безопасно и изцяло, като се изключат промените в системните библиотеки или драйвери в папката Windows, споделените файлове в папките Програмни файлове или Програмни данни. В случай на невъзможни проблеми, използвайте инсталационния носител на Windows или съветника за системна възстановяваща система Windows.
Видео: Премахване на програми в Windows 10, използвайки стандартни и помощни програми на трети страни
Защо Windows 10 блокира инсталирането на програми?
Заключването на инсталацията на програмата, въведено от Microsoft, е създадено в отговор на множество оплаквания, свързани с предишни версии на Windows. Милиони потребители запомнят изнудването на SMS в Windows XP, маскиращите в системния процес explorer.exe в Windows Vista и Windows 7, "keyloggers" и други muck, което води до окачване или блокиране на "Control Panel" и "Task Manager".
Магазинът в Windows, където можете да се плащате и изтегляте безплатно, но изпробван изчерпателно в приложенията на Microsoft (като AppStore за iPhone или MacBook), беше създаден, за да ограничи потребителите, които още не са запознати с интернет сигурността и киберпрестъпността, от заплахи за техните компютърни системи. Така че, след като изтеглите популярния буутлоудър на uTorrent, ще откриете, че Windows 10 ще откаже да го инсталира. Това важи за MediaGet, Download Master и други приложения, които запушват диска. С полурегистрална реклама, фалшификати и порнографски материали.
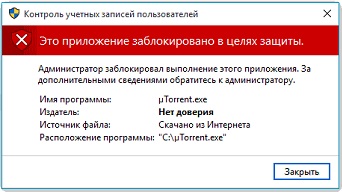
Windows 10 отказва да инсталира uTorrent, тъй като не е възможно да се провери авторът или компанията за разработка
Методи за деактивиране на защитата от непроверени програми
Тази защита, когато сте сигурни за сигурността на програмата, може и трябва да бъде деактивирана.
Тя се основава на компонента UAC, който следи сметките и цифровите подписи на инсталираните програми. Анонимизирането (премахването на подписите, сертификатите и лицензите от програмата) често е престъпление. За щастие, можете временно да деактивирате защитата от настройките на самата Windows, без да прибягвате до опасни действия.
Променете нивото на контрол на профила
Направете следното:
- Следвайте пътя: "Старт" - "Контролен панел" - "Потребителски акаунти" - "Редактиране на настройките за контрол на профила".
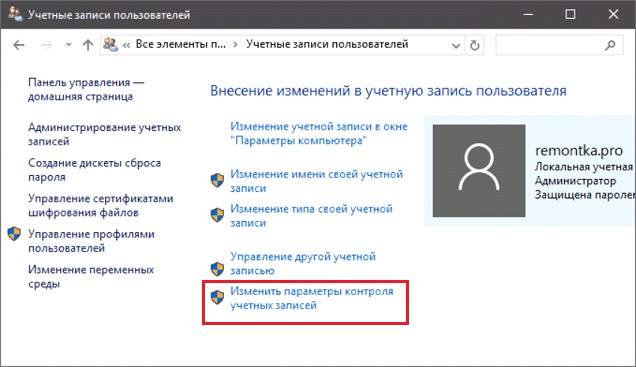
Кликнете върху "Промяна на настройките за управление на профила", за да промените контрола
- Завъртете копчето за управление на нивото в положение надолу. Затворете прозореца, като кликнете върху "OK".
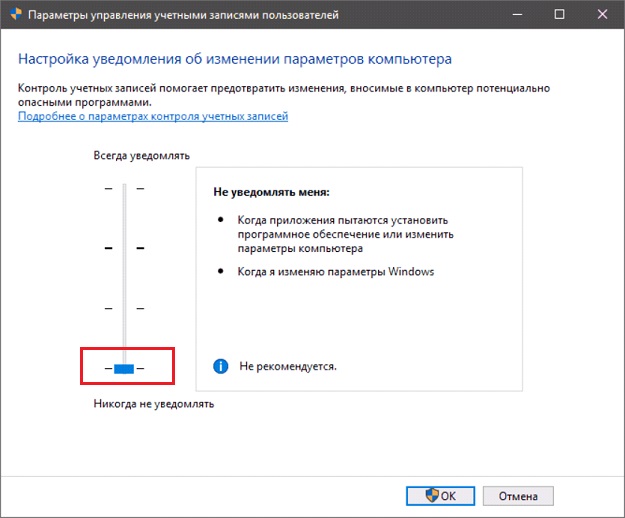
Завъртете копчето за управление на нивото в положение надолу
Пускането на инсталацията на приложения от "Command line"
Ако все още не можете да стартирате инсталирането на програмата, която искате, използвайте "Команден ред":
- Стартирайте приложението Command Prompt с администраторски права.
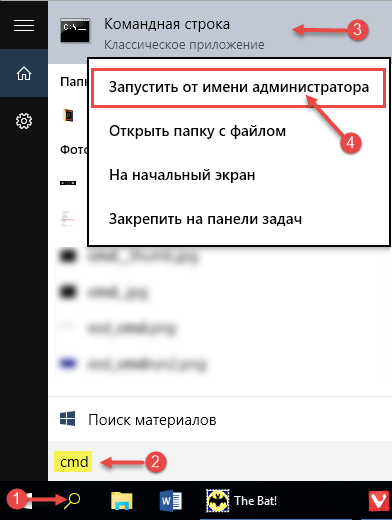
Препоръчва се винаги да се изпълнява "командния ред" с администраторски права
- Въведете командата "cd C: \ Users \ home-user \ Downloads", където "домашен потребител" е потребителското име на Windows в този пример.
- Стартирайте инсталатора си, като въведете например utorrent.exe, където uTorrent е ваша програма, която е в конфликт с защитата на Windows 10.
Най-вероятно вашият проблем ще бъде решен.
Защо мога да инсталирам програми в Windows 10 за дълго време?
Има много причини, както и начини за решаване на проблемите:
- Проблеми със съвместимостта на най-старите приложения с операционната система. Системата на Windows 10 се появи само преди няколко години - не всички известни издатели и "малки" автори издадоха версии за нея. Может потребоваться указание более ранних версий Windows в свойствах пускового файла программы (.exe) вне зависимости от того, установочный ли это исходник или уже установленное приложение.
- Программа представляет собой установщик-загрузчик, скачивающий пакетные файлы с сайта разработчиков, а не полностью готовый к работе оффлайн-инсталлятор. Таковы, например, движок Microsoft.Net Framework, Skype, Adobe Reader последних версий, обновления и исправления Windows. В случае исчерпания скоростного трафика или перегрузки сети в час пик при низкоскоростном тарифе провайдера, выбранном в целях экономии, загрузка инсталляционного пакета может затянуться на часы.
- Ненадёжное соединение LAN при установке одного приложения на несколько похожих компьютеров в локальной сети с одной и той же сборкой Windows 10.
- Носитель (диск, флешка, внешний накопитель) изношен, повреждён. Слишком долго читаются файлы. Серьёзнейшая проблема - это незаконченная установка. Недоустановленная программа может не заработать и не удалиться после «зависшей» установки - возможен откат/переустановка Windows 10 с установочной флешки или DVD.

Одной из причин долгой установки программы может стать повреждённый носитель
- Файл установщика (архив .rar или .zip) неполный (сообщение «Неожиданный конец архива» при распаковке .exe-установщика перед его запуском) или повреждён. Скачайте версию поновее с другого сайта, какую найдёте.
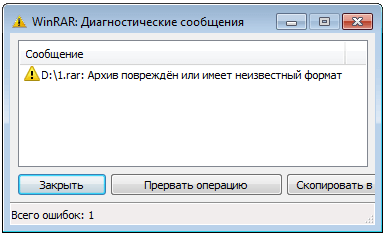
Если архив с установщиком повреждён, то установить приложение не получится
- Ошибки, недочёты разработчика в процессе «кодинга», отладки программы перед её публикацией. Установка стартует, но зависает или продвигается вперёд очень медленно, потребляет много аппаратных ресурсов, задействует лишние процессы Windows.
- Драйверы или обновления из центра обновления Microsoft требуются для работы программы. Установщик Windows автоматически запускает мастер или консоль загрузки недостающих обновлений в фоновом режиме. Рекомендуется отключить службы и компоненты, осуществляющие поиск и загрузку обновлений с серверов Microsoft.
- Вирусная активность в системе Windows (любые трояны). «Заражённый» инсталлятор программы, внёсший беспорядок в работу процесса Windows Installer (клоны процесса в «Диспетчере задач», перегружающие процессор и оперативную память ПК) и его одноимённой службы. Не скачивайте программы из непроверенных источников.
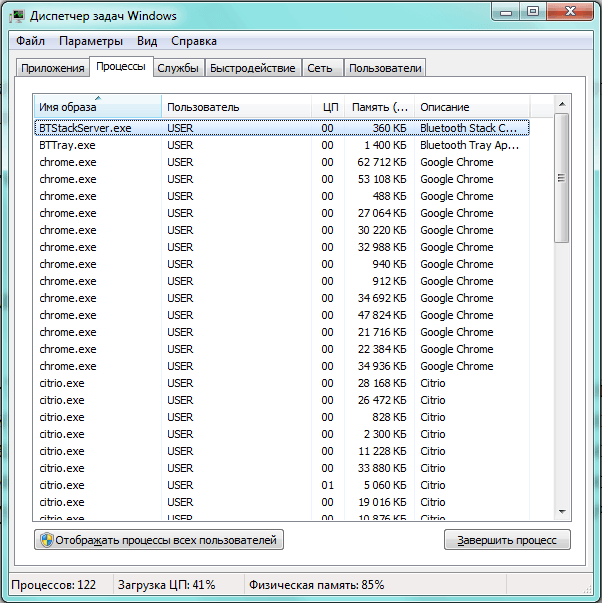
Клоны процессов в «Диспетчере задач» перегружают процессор и «съедают» оперативную память компьютера
- Неожиданный выход из строя (износ, отказ) внутреннего или внешнего диска (флешки, карты памяти), с которого велась установка приложения. Весьма редкий случай.
- Ненадёжное соединение USB-порта ПК с любым из накопителей, с которого велась установка, понижение скорости USB до норматива версии USB 1.2, когда система Windows выводит сообщение: «Это устройство может работать быстрее, если его подключить к высокоскоростному порту USB 2.0/3.0». Проверьте работу порта с другими накопителями, подключите ваш накопитель к другому порту USB.

Подключите ваш накопитель к другому порту USB, чтобы исчезла ошибка «Это устройство может работать быстрее»
- Программа загружает и устанавливает другие компоненты, которые вы в спешке забыли исключить. Так, приложение Punto Switcher предлагало «Яндекс.Браузер», «Элементы Яндекса» и другое ПО от своего разработчика ООО «Яндекс». Приложение «Mail.Ru Агент» могло загрузить браузер «Амиго.Mail.Ru», информер «Спутник@Mail.Ru», приложение «Мой Мир» и т. д. Подобных примеров много. Каждый раскрученный разработчик стремится навязать людям максимум своих проектов. За установки, переходы они получают деньги, а пользователей - миллионы, вот и вырастают внушительные суммы за инсталляцию приложений.
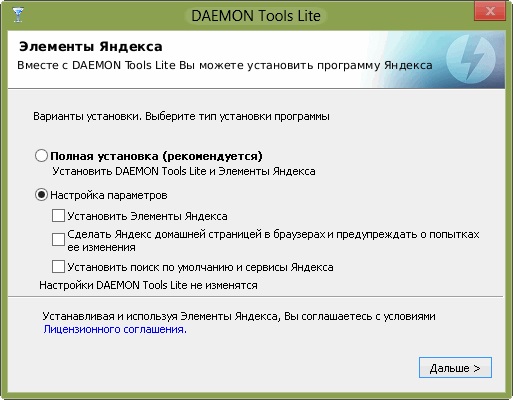
В процессе установки программ стоит убирать галочки напротив настроек параметров, предлагающих установить ненужные вам компоненты
- Игра, которая вам нравится, весит много гигабайт и является одиночной. Хотя производители игр делают их сетевыми (это всегда будет модно, такие игры наиболее востребованы), и сценарии подгружаются по сети, всё ещё есть шанс натолкнуться на произведение, в котором локальных уровней и эпизодов десятки. А графика, звук и оформление занимают много места, следовательно установка такой игры может занять полчаса-час, какова бы ни была версия Windows, какие бы возможности быстродействия она бы в себе ни таила: скорость внутреннего диска - сотни мегабит в секунду - всегда строго ограничена. Таковы, например, Call of Duty 3/4, GTA5 и им подобные.
- Много приложений запущено как в фоновом режиме, так и с открытыми окнами. Закройте лишние. Почистите список автозапуска программ от ненужных, используя «Диспетчер задач», системную папку «Автозагрузка» или сторонние приложения, созданные для оптимизации быстродействия (например, CCleaner, Auslogics Boost Speed). Удалите неиспользуемые программы (см. инструкции выше). Приложения, которые вы всё же не хотите удалить, можно настроить (каждое из них), чтобы они не стартовали сами по себе - у каждой программы есть свои дополнительные настройки.
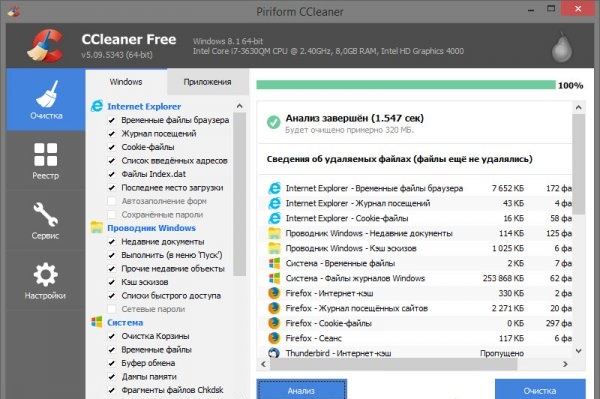
Программа CCleaner поможет удалить все ненужные программы из «Автозагрузки»
- Система Windows без переустановки работает уже давно. На диске C скопилось много системного мусора и ненужных личных файлов, не представляющих ценности. Выполните проверку диска, очистку диска и реестра Windows от ненужного хлама от уже удалённых программ. Если используете классические жёсткие диски, то сделайте дефрагментацию их разделов. Избавьтесь от ненужных файлов, которыми может быть переполнен ваш диск. В общем, наведите порядок в системе и на диске.
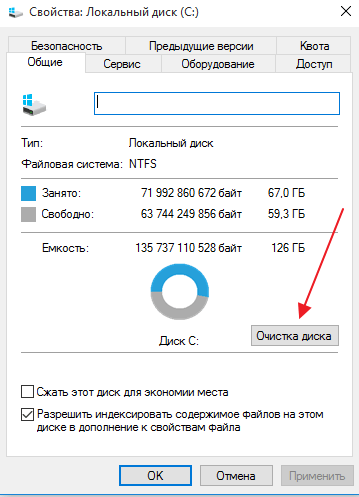
Чтобы избавиться от системного мусора, выполните проверку и очистку диска
Управлять программами в Windows 10 не сложнее, чем в предыдущих версиях Windows. Если не считать новых меню и оформления окон, всё делается почти так же, как и раньше.