Помогнете на развитието на сайта, споделяйки статията с приятели!
 Добър ден.
Добър ден.
И знаете ли, че причината за спада на скоростта в Wi-Fi мрежата могат да бъдат съседите, които са свързани с вашия маршрутизатор и заемат целия канал с техните скокове? И, добре, ако се изтеглят само, и ако те започнат да нарушават закона чрез вашия интернет канал? Исковете, на първо място, ще дойдат при вас!
Ето защо е желателно да зададете парола за вашата Wi-Fi мрежа и понякога да видите кой е свързан към Wi-Fi рутера (кои устройства са ваши?). Нека разгледаме по-подробно как се прави ( в статията са дадени 2 начина ) …
Метод 1 - чрез настройките на маршрутизатора
Стъпка 1 - въведете настройките на маршрутизатора (определете IP адреса, за да въведете настройките)
За да разберете кой е свързан към Wi-Fi мрежата - трябва да въведете настройките на маршрутизатора. Има специална страница за това, обаче тя се отваря на различни маршрутизатори - на различни адреси. Как да разберете този адрес?
1) Стикери и стикери на устройството …
Най-лесният начин е да погледнете внимателно самия рутер (или документи към него). В случая на устройството обикновено има стикер, на който е указан адресът за настройки, както и вход с парола за влизане.
На фиг. 1 показва пример за такъв етикет, за да имате достъп с администраторски права на настройките, от които се нуждаете:
- адресът на входа: http://192.168.1.1;
- потребителско име: admin;
- парола: XXXXX (в повечето случаи по подразбиране паролата или не е посочена изобщо, или съвпада с данните за вход).
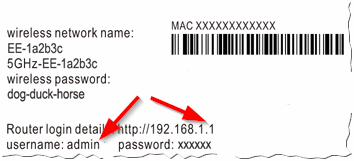
Фиг. 1. Стикер на маршрутизатора с настройки.
2) Командния ред …
Ако имате интернет на вашия компютър (лаптоп), можете да откриете шлюза по подразбиране, чрез който мрежата функционира (което е IP адресът, за да влезете в страницата с настройките на маршрутизатора).
Последователност на действията:
- първо стартирайте командния ред - комбинация от бутони WIN + R, след което трябва да въведете CMD и натиснете ENTER.
- в командния ред въведете ipconfig / all и натиснете ENTER;
- трябва да видите голям списък, да намерите адаптера си (чрез който се прави връзката с интернет) и да разгледате адреса на шлюза по подразбиране (трябва да го въведете в адреса на браузъра си).

Фиг. 2. Команден ред (Windows 8).
3) Spec. полезност
Има специални предложения. Помощни програми, за да намерите и да определите IP адреса, за да въведете настройките. Една от тези помощни програми е описана във втората част на тази статия (но можете да използвате и аналози, така че това "добро" в необятността на мрежата е достатъчно :)).
4) Ако не можете да влезете …
Ако не сте намерили страницата с настройки, препоръчваме ви да прочетете следните статии:

https://pcpro100.info/kak-zayti-v-nastroyki-routera/ - въведете настройките на маршрутизатора;
https://pcpro100.info/kak-zayti-na-192-168-1-1-pochemu-ne-zahodit-osnovnyie-prichinyi/ - защо не отива на 192.168.1.1 (най-популярния IP адрес за настройките на рутера),
СТЪПКА 2 - Прегледайте кой е свързан към Wi-Fi мрежа
Всъщност, ако сте въвели настройките на маршрутизатора - след това да видите кой е свързан с него! Вярно е, че интерфейсът в различните модели маршрутизатори може да е малко по-различен, помислете за някои от тях.
Много други модели маршрутизатори (и различни версии на фърмуера) ще покажат подобни настройки. Ето защо, като разгледате примерите по-долу, ще намерите този раздел във вашия рутер.
TP-Link
За да разберете кой е свързан, просто отворете раздела за безжична връзка, след което щракнете върху Wireless Statistics (Безжична статистика). След това ще видите прозорец с броя на свързаните устройства, техните MAC адреси. Ако в този момент използвате само мрежата и имате 2-3 свързани устройства, има смисъл да удряте и променяте паролата (инструкции за промяна на паролата за Wi-Fi) …
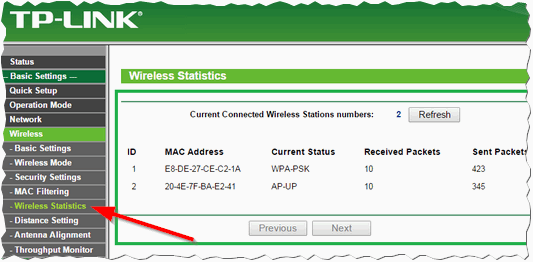
Фиг. 3. TP-Link
Rostelecom
Менюто в маршрутизаторите от Rostelecom по принцип е на руски език и обикновено няма проблеми с търсенето. За да видите устройствата в мрежата, просто отворете секцията "Информация за устройството", раздела DHCP. В допълнение към MAC адреса, тук ще видите вътрешния IP адрес в тази мрежа, името на компютъра (устройството), свързан към Wi-Fi, времето на мрежата (вж. Фигура 4).

Фиг. 4. Рутер от Rostelecom.
D-Link
Много популярен модел маршрутизатори, а често и менюта на английски език. Първо трябва да отворите секцията за безжична връзка, след това отворете подсекцията за състоянието (по принцип всичко е логично).
След това трябва да видите списък с всички свързани устройства към маршрутизатора (както е показано на фигура 5).
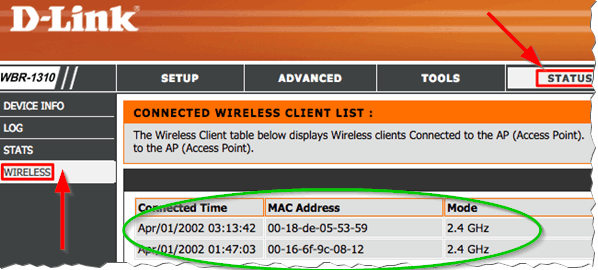
Фиг. 5. D-Link, които се присъединиха
Ако не знаете паролата за достъп до настройките на маршрутизатора (или просто не можете да ги въведете, или в настройките не можете да намерите необходимата информация), препоръчвам да използвате втория начин да видите свързаните устройства към вашата Wi-Fi мрежа …
Метод номер 2 - чрез спец. полезност
Този метод има своите предимства: не е нужно да губите време за търсене на IP адрес и въвеждане на настройките на рутера, не е нужно да инсталирате или конфигурирате нищо, не е нужно да знаете нищо, всичко става бързо и автоматично (просто започнете една малка програма - Безжичен мрежов наблюдател.
Безжичен мрежов наблюдател
Уебсайт: http://www.nirsoft.net/utils/wireless_network_watcher.html
Малка помощна програма, която не се нуждае от инсталиране, което ще ви помогне бързо да определите кой е свързан към Wi-Fi рутера, техните MAC адреси и IP адреси. Работи във всички нови версии на Windows: 7, 8, 10. От минусите - няма поддръжка за руския език.
След като стартирате програмата, ще видите прозорец, както е показано на фиг. 6. Преди да има няколко реда - обърнете внимание на колоната "Информация за устройството":
- маршрутизаторът ви е вашият рутер (също така показва неговия IP адрес, адрес за настройка, който "търсихме" дълго време в първата част на статията);
- компютърът ви е вашият компютър (откъдето сте стартирали програмата в момента).
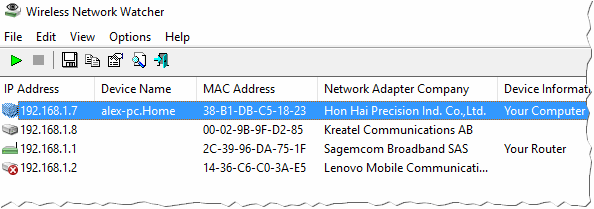
Фиг. 6. Безжичен мрежов наблюдател.
Като цяло, изключително удобно нещо, особено ако все още не сте добре разбрани в тънкостите на настройките на вашия рутер. Заслужава обаче да се отбележат недостатъците на този метод за идентифициране на устройства, свързани с Wi-Fi мрежа:
- (т.е. ако вашият съсед вече е заспал и е изключил компютъра, той няма да намери и няма да покаже, че е свързан към вашата мрежа. Устройството може да бъде сведено до минимум към тавата и ще мига към вас, когато някой се свърже с мрежата);
- дори и да виждате някой "аутсайдер" - не можете да го премахнете или да промените мрежовата парола (трябва да въведете настройките на рутера и оттам да ограничите достъпа).
На това завършвам статията, ще бъда благодарен за допълненията по темата на статията. Успех!