Помогнете на развитието на сайта, споделяйки статията с приятели!
 Вид по цял ден.
Вид по цял ден.
Сред спирачките и фризовете на компютъра има една неприятна функция, свързана с твърдите дискове: като работа с твърд диск, за известно време всичко е наред и след това отново се връщате към него (отваряте папка или пускате филм, игра) и компютърът виси за 1-2 секунди, (по това време, ако слушате, можете да чуете как твърдият диск започва да се развива) и след миг се стартира желаният файл …
Между другото, това често се случва с твърдите дискове, когато има няколко от тях в системата: системният диск обикновено работи нормално, но вторият диск често спира, когато не работи.
Тази точка е много досадно (особено ако не пестите електроенергия и това е оправдано само в лаптопи, а дори и не винаги). В тази статия ще ви кажа как се отърва от това "недоразумение" …
Конфигуриране на Windows Power
Първото нещо, което препоръчвам да започнете, е да направите оптимални настройки за мощност на компютъра (лаптоп). За да направите това, влезте в контролния панел на Windows, след това отворете секцията "Хардуер и звук" и след това подраздел "Захранване" (както е показано на фигура 1).
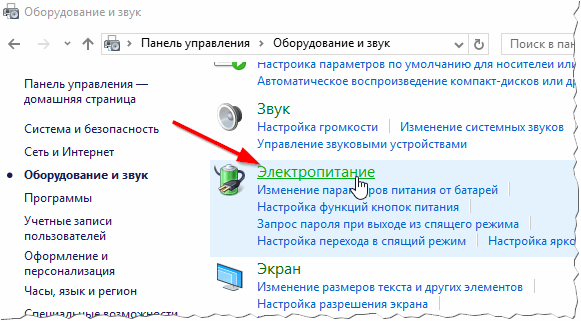
Фиг. 1. Хардуер и звук / Windows 10
След това трябва да преминете към настройките на схемата за активно захранване и след това да промените допълнителните параметри на захранването (вижте по-долу, вижте Фигура 2).

Фиг. 2. Промяна на параметрите на схемата
Следващата стъпка е да отворите раздела "Твърд диск" и да зададете времето за изключване на твърдия диск след 99999 минути. Това означава, че в неработно време (когато компютърът не работи с диска) - дискът няма да спре, докато не изтече определеното време. Какво всъщност имаме нужда.
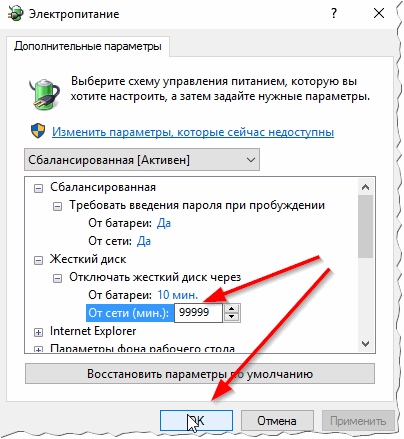
Фиг. 3. Изключете твърдия диск след: 9999 минути
Също така препоръчваме да включите максимално ефективност и да премахнете икономиите на енергия. След като настроите тези настройки - рестартирайте компютъра и вижте как работи дискът - спира ли го, както преди? В повечето случаи това е достатъчно, за да се отървем от тази "грешка".
Помощни средства за оптимално икономия на енергия / ефективност
Това е по-вярно за лаптопи (и други компактни устройства) на персонален компютър, обикновено не е …
Заедно с драйверите, често и на лаптопи, има пакет от полезност, за да се спести електроенергия (за да може лаптопът да работи по-дълго на батерията). Такива комунални услуги често не се смесват с драйвери в системата (производителят ги препоръчва, почти до задължителната инсталация).
Например, един от тези помощни програми е инсталиран на един от моите лаптопи (технологията Intel Rapid, вижте Фигура 4).
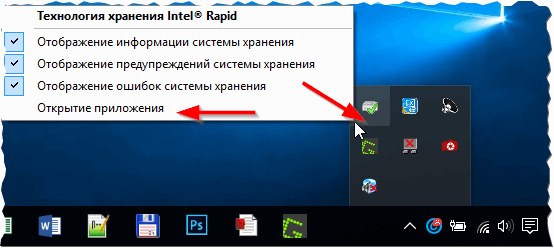
Фиг. 4. Технология Intel Rapid (производителност и мощност).
За да деактивирате ефекта си върху твърдия диск, просто отворете настройките му (иконата на тавата, вижте Фигура 4) и изключете управлението на автоматичното управление на твърдите дискове (вижте Фигура 5).
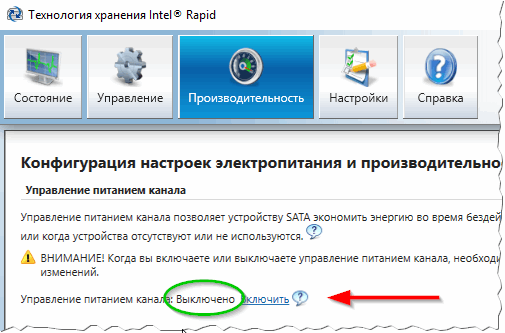
Фиг. 5. Изключете управлението на автоматичната мощност
Често тези комунални услуги могат да бъдат премахнати изцяло, а отсъствието им няма да окаже влияние върху работата …
Параметър за пестене на енергия APM на твърдия диск: настройка в ръчно …
Ако предишните препоръки не дадоха резултат, можете да пристъпите към още "радикални" мерки :).
Има 2 параметъра за твърди дискове като AAM (отговорни за скоростта на въртене на твърдия диск) Ако няма твърди дискове, дискът спира (като по този начин спестява енергия), за да изключите този момент, трябва да зададете стойността до максимум 255) и APM (определя скоростта на движение на главите, които често шумоляват при максимална скорост.) За да се намали шума от твърдия диск - параметърът може да бъде намален, когато е необходимо да се увеличи скоростта на работа - параметърът трябва да бъде увеличен).
Тези параметри не могат да бъдат настроени точно така, трябва да използвате специални параметри за това. полезност. Един такъв е quietHDD.
quietHDD
Уебсайт: https://sites.google.com/site/quiethdd/
Малка помощна програма, която не се нуждае от инсталиране. Позволява промяна на параметрите AAM, APM в ръчен режим. Често тези параметри се нулират, след като компютърът се рестартира - което означава, че програмата трябва да бъде конфигурирана веднъж и да бъде пусната в стартиране (статия за стартиране в Windows 10 -).
Процедурата за работа с quietHDD:
1. Стартирайте програмата и задайте всички стойности на максимум (AAM и APM).
2. След това отидете в контролния панел на Windows и намерете задачата за планиране на задачите (можете просто да претърсите през контролния панел, както е показано на фигура 6).
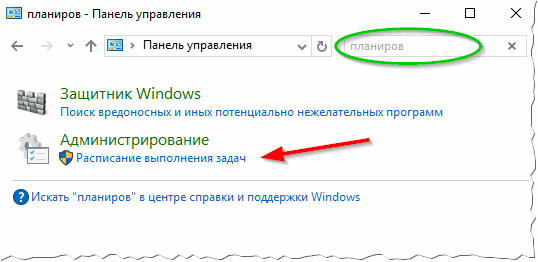
Фиг. 6. Планировчик
3. В задачата за планиране на задачите създайте задача.
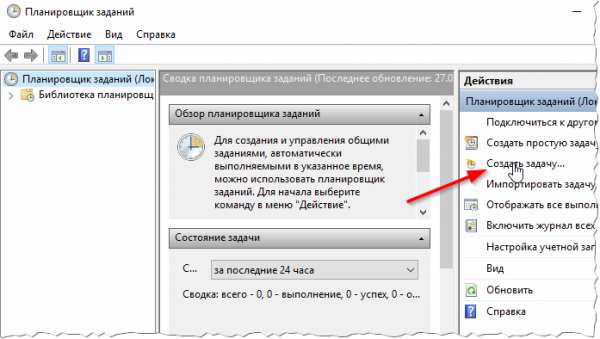
Фиг. 7. Създаване на задача
4. В прозореца за създаване на задачи отворете раздела "Тригери" и създайте тригера за стартиране на нашата задача, когато всеки потребител се регистрира (вж. Фигура 8).

Фиг. 8. Създаване на Trigger
5. В раздела "Действия" - просто задайте пътя към програмата, която ще изпълним (в този случай quietHDD ) и задайте стойността на "Run the program" (както е показано на Фигура 9).
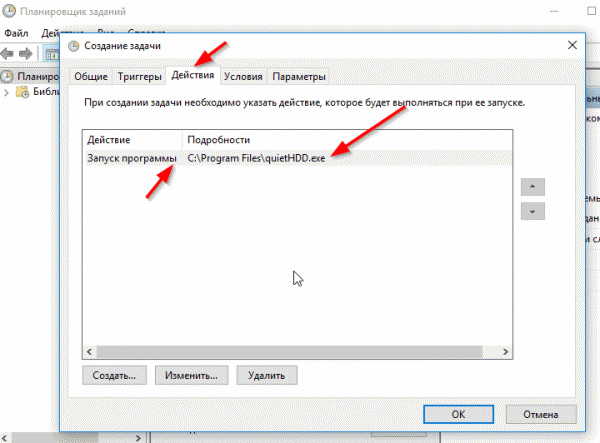
Фиг. 9. Действия
Всъщност, запазете задачата и рестартирайте компютъра. Ако всичко е направено правилно - когато стартирате Windows, програмата quietHDD ще бъде стартирана и твърдият диск не трябва да спира повече …
PS
Ако твърдият диск се опитва да "ускори", но не може (често в този момент може да има кликвания или писъци), а след това системата виси и отново всичко се повтаря в кръг - може би имате физически отказ на твърдия диск.
Също така причината за спирането на твърдия диск е мощност (ако не е достатъчно). Но това е малко по-различна статия …
Всичко най-хубаво …