Помогнете на развитието на сайта, споделяйки статията с приятели!
 Здравейте
Здравейте
Почти всички нови лаптопи (и компютри) идват с един дял (локално устройство), на който е инсталиран Windows. По мое мнение, това не е най-успешният вариант, защото по-удобно е да разделите диска на 2 локални диска (на два дяла): да инсталирате Windows на едно и да съхранявате документи и файлове от друга. В този случай, ако има проблеми с операционната система, той може лесно да бъде преинсталиран, без да се страхува от загуба на данни от друг дял на диска.
Ако по-рано е трябвало да форматирате диска и да го разделите отново, сега операцията се извършва много лесно и лесно в самия Windows (например: Ще ви покажа пример за Windows 7). В този случай файловете и данните на диска ще останат непокътнати (поне ако направите всичко правилно, което не е сигурно за техните възможности - направете резервно копие на данните).
Така че …
1) Отворете прозореца Disk Management
Първата стъпка е да отворите прозореца Disk Management. Можете да направите това по различни начини: например чрез контролния панел на Windows или можете да използвате реда "Run".
За да направите това, натиснете комбинацията от бутоните Win и R - трябва да има малък прозорец с един ред, където трябва да въведете команди (вижте скрийншота по-долу).
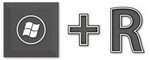
Win-R бутони
Важно! Между другото, можете да стартирате много други полезни програми и системни програми с помощта на низ. Препоръчвам да прочетете следната статия: https://pcpro100.info/vyipolnit-spisok-comand/
Въведете командата diskmgmt.msc и натиснете Enter (както е показано на екрана по-долу).
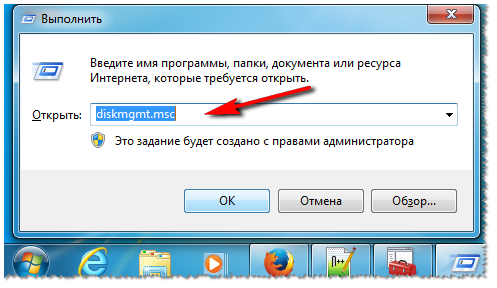
Управление на дискове
2) Компресиране на силата на звука: т.е. от една секция - направи две!
Следващата стъпка е да решите кое устройство (по-точно дялът на диска) искате да вземете свободно място за новия дял.
Свободно място - не напразно! Факт е, че можете да създадете допълнителен дял само от свободното пространство: например, ако имате диск с размер 120 ГБ, той е свободен от 50 ГБ - това означава, че можете да създадете втори местен диск с размер 50 ГБ. Логично е, че на първия дял ще имате 0 ГБ свободно пространство.
За да разберете колко имате свободно място - идете в "Моят компютър" / "Този компютър". Друг пример по-долу: на диска е безплатно 38.9 GB - което означава, че максималният дял, който можем да създадем е 38.9 GB.
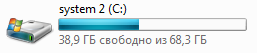
Локален диск "C:"
В прозореца "Управление на дискове" изберете дяла, на който искате да създадете друг дял. Избрах системното устройство "C:" с Windows (Забележете, че ако разделите пространството от системното устройство, не забравяйте да оставите 10-20 ГБ свободно място за работа в системата и за по-нататъшна инсталация на програмите).
На избрания дял: кликнете с десния бутон на мишката и изберете опцията "Компресиране на силата на звука" в изскачащото меню (на екрана по-долу).
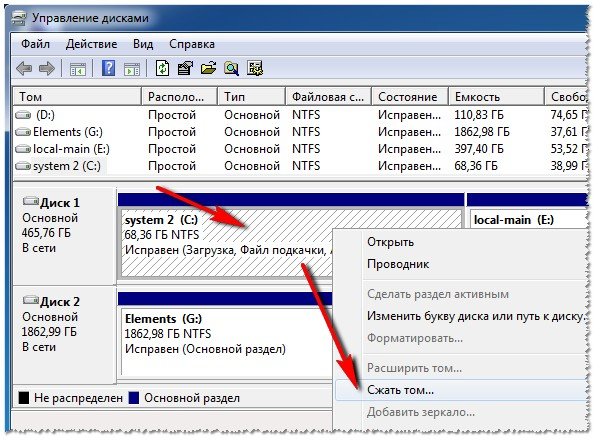
Компресирайте силата на звука (местното устройство "C:").
Допълнително в рамките на 10-20 секунди. ще видите как ще се изпълни заявката за пространство за компресиране. По това време е по-добре да не докосвате компютъра и да не работите с външни приложения.
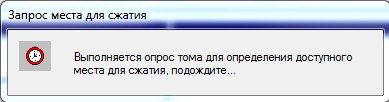
Заявете място за компресиране.
В следващия прозорец ще видите:
- Налично пространство за компресиране (обикновено е равно на свободно място на твърдия диск);
- Размерът на компресираното пространство е размерът на бъдещия втори (трети …) дял на твърдия диск.
След въвеждането на размера на дяла (между другото, размерът е въведен в MB) - кликнете върху бутона "Compress".
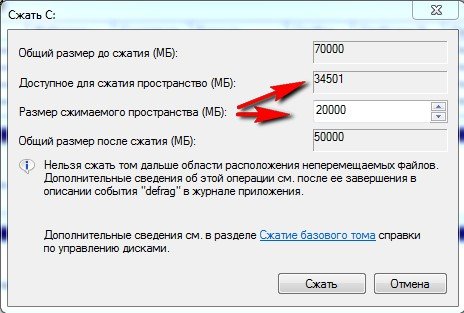
Изберете размера на дяла
Ако всичко е направено правилно, след няколко секунди ще видите, че на диска ви има още един дял (който, между другото, няма да бъде разпространен, изглежда като екранната снимка по-долу).

Всъщност това е раздела, но в "Моят компютър" и диригента няма да го видите, защото тя не е форматирана. Между другото, такава немаркирана област на диска може да се види само в специализирани програми и помощни програми ("Disk Management" е един от тях, вграден в Windows 7) .
3) Форматиране на получената секция
За да форматирате този дял - изберете го в прозореца за управление на диска (вижте екранната снимка по-долу), щракнете с десния бутон върху него и изберете опцията "Създаване на прост звук".
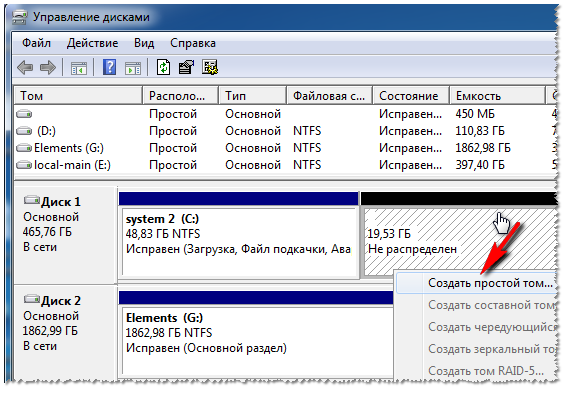
Създайте прост том.
В следващата стъпка можете просто да кликнете върху "Напред" (тъй като размерът на дяла вече е определен на етапа на създаване на допълнителен дял, няколко стъпки по-горе).
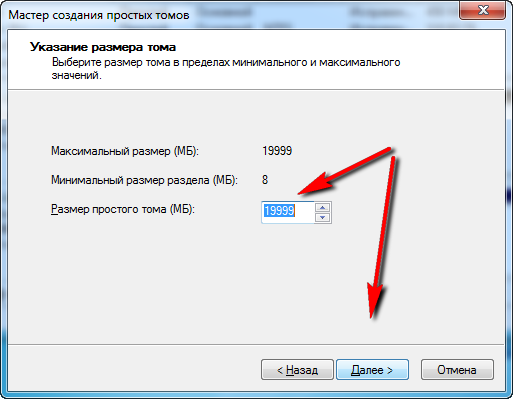
Задайте местоположението.
В следващия прозорец ще бъдете помолени да зададете писмо за устройство. Обикновено вторият диск е локалният диск "D:". Ако буквата "D:" е заета - можете да изберете свободно на този етап и след това да промените буквите на дисковете и устройствата, тъй като това ще ви бъде по-удобно.
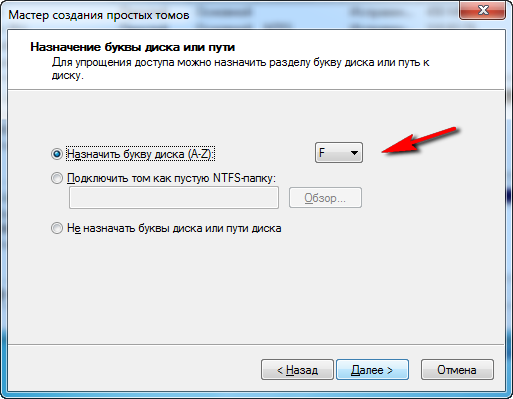
Настройване на буквата на устройството
Следващата стъпка е да изберете файловата система и да настроите етикета за обема. В повечето случаи препоръчвам да изберете:
- файловата система е NTFS. Първо, той поддържа файлове, по-големи от 4 GB, и второ, не подлежи на фрагментация, както казваме FAT 32 (за повече информация тук :);
- размер на клъстера: по подразбиране;
- Етикет за обем: въведете името на диска, който искате да видите в изследователя, което ще ви позволи бързо да се ориентирате към това, което се намира на вашия диск (особено ако имате 3-5 диска в системата);
- Бързо форматиране: Препоръчително е да отметнете.
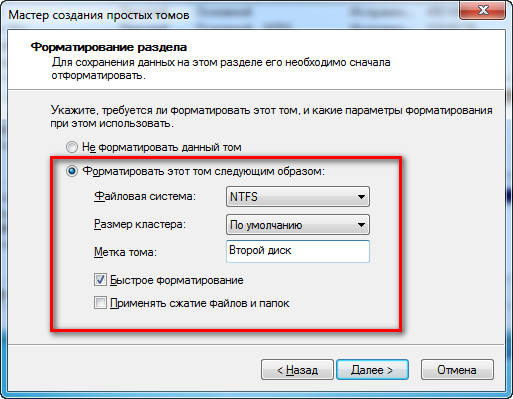
Форматиране на дяла.
Последно докосване: Потвърдете промените, които ще бъдат направени на дисковия дял. Просто кликнете върху бутона "Завършване".
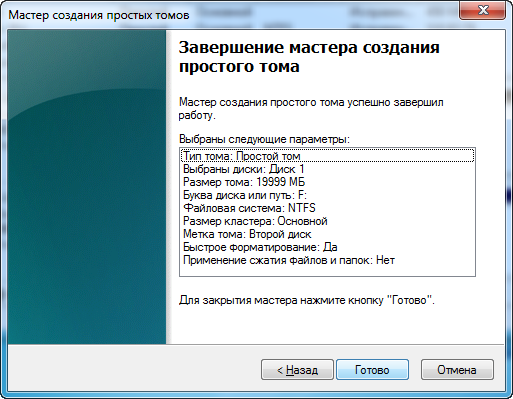
Потвърждаване на форматирането.
Всъщност сега можете да използвате втория дял на диска в нормален режим. Екранът по-долу показва локалния диск (F :), който създадохме няколко стъпки по-рано.
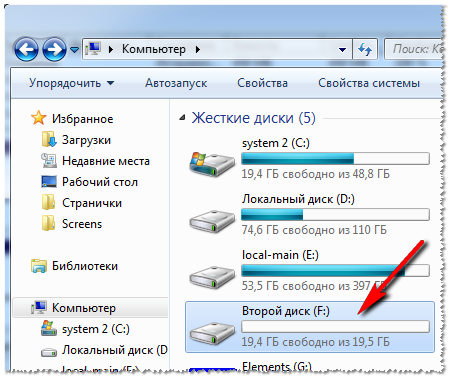
Вторият диск е локален диск (F :)
PS
Между другото, ако управлението на дискове не разреши вашите стремежи за разделяне на дискове, препоръчваме да използвате тези програми: (с тях можете да: сливате, разделяте, компресирате, клонирате твърди дискове.) Като цяло всичко, което може да се използва само в ежедневната работа с HDD). На това имам всичко. Успех и бързо разбиване!