Помогнете на развитието на сайта, споделяйки статията с приятели!
 Здравейте
Здравейте
Bluetooth е изключително удобна част, която ви позволява лесно и бързо да прехвърляте информация между различни устройства. Почти всички съвременни лаптопи (таблети) поддържат този вид безжичен трансфер на данни (за обикновените компютри има мини адаптери, на външен вид те не се различават от обикновените флаш памети).
В тази кратка статия исках да разгледам стъпките за включване на включването на Bluetooth в "newfangled" Windows 10 (често срещам такива въпроси). И така …
1) Въпрос първи: има ли Bluetooth адаптер на компютъра (лаптоп) и има ли инсталирани драйвери?
Най-лесният начин да се справите с адаптера и драйверите е да отворите диспечера на устройствата в Windows.
ЗАБЕЛЕЖКА! За да отворите "Диспечер на устройства" в Windows 10: просто отидете на контролния панел, след това изберете раздела "Хардуер и звук", след което в секцията "Устройства и принтери" изберете желаната връзка (както е показано на фигура 1).
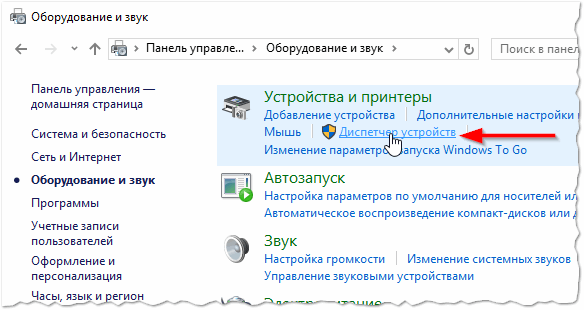
Фиг. 1. Диспечер на устройства.
След това внимателно прегледайте целия списък с подадени устройства. Ако има раздели за Bluetooth между устройствата, отворете го и вижте дали пред инсталирания адаптер има жълти или червени удивителни точки (пример, където всичко е добро, е показано на фигура 2, където е лошо - на фигура 3).
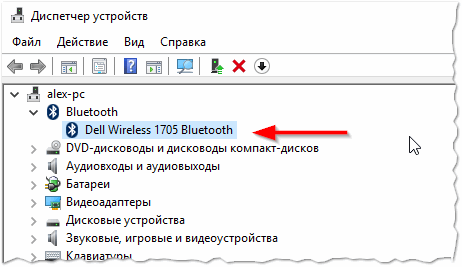
Фиг. 2. Bluetooth адаптер е инсталиран.
Ако нямате раздела "Bluetooth", но ще има раздел "Други устройства" (в който ще намерите неизвестни устройства, както е показано на фигура 3) - възможно е между тях да има и необходимия адаптер, но драйверите все още не са инсталирани.
За да проверите драйверите на компютъра си в автоматичен режим, препоръчвам да използвате моята статия:
 - Актуализиране на драйверите за 1 кликване:
- Актуализиране на драйверите за 1 кликване:
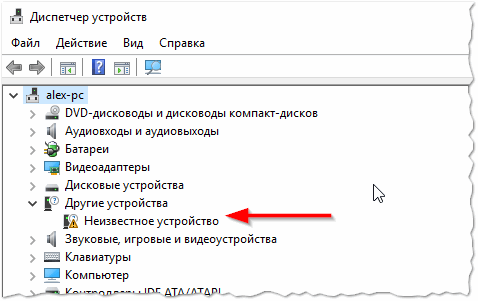
Фиг. 3. Неизвестно устройство.
Ако мениджърът на устройства няма раздел за Bluetooth или неизвестно устройство, просто нямате Bluetooth адаптер на вашия компютър (лаптоп). Коригирайте го достатъчно бързо - трябва да закупите Bluetooth адаптер. Той се представя като обикновено USB флаш устройство (виж Фигура 4). След като го свържете към USB порта, Windows (обикновено) автоматично инсталира драйвера върху него и го включи. След това можете да го използвате в нормален режим (както и вграден).

Фиг. 4. Bluetooth-адаптер (външно не може да се разграничи от конвенционалното флаш устройство).
2) Bluetooth е активиран (как да го включите, ако не …)?
Обикновено, ако Bluetooth е активиран, можете да видите логото му в тавата (до часовника, вижте Фигура 5). Но доста често Bluetooth е деактивиран, тъй като някои изобщо не го използват, други в името на запазването на батерията.
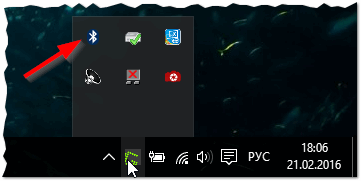
Фиг. 5. Икона на Bluetooth.
Важна забележка! Ако не използвате Bluetooth - препоръчително е да го изключите (поне на лаптопи, таблети и телефони). Факт е, че този адаптер консумира много енергия, вследствие на което батерията бързо се зарежда. За това, между другото, имах бележка в моя блог:.
Ако няма икона, тогава в 90% от случаите Bluetooth е изключен. За да го активирате, отворете ми START и изберете раздела с опции (вижте Фигура 6).
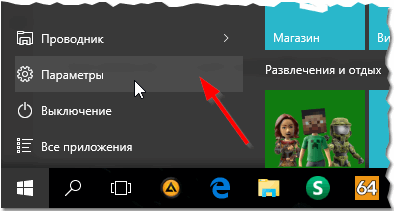
Фиг. 6. Настройки в Windows 10.
След това отидете в секцията "Устройства / Bluetooth" и поставете бутона за захранване в желаната позиция (вижте Фигура 7).
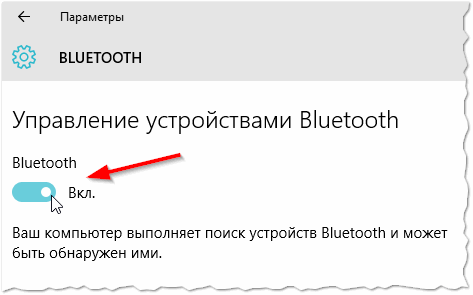
Фиг. 7. Превключвател за Bluetooth
Всъщност, след това всички трябва да работят (и се появява типична икона на таблата). След това можете да прехвърляте файлове от едно устройство на друго, да споделяте интернет и т.н.
Като правило основните проблеми са свързани с драйвери, а не със стабилна работа на външни адаптери (по някаква причина повечето от проблемите са с тях). Това е всичко, най-доброто! За допълнения - ще бъда много благодарен …