Помогнете на развитието на сайта, споделяйки статията с приятели!
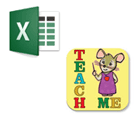 Здравейте
Здравейте
В моя опит ще кажа едно очевидно нещо: много начинаещи потребители подценяват Excel (и, бих казал, дори много подценявам). Може би аз съдейки по личен опит (когато не можах да прибавям 2 числа по-рано) и не си представях защо е необходим Excel и след това стана потребител на "средна ръка" в Excel - можеше да реши десетки пъти по-бързо от задачите, с които "мислех"
Целта на тази статия е не само да покаже как да извърши действие, но и да покаже потенциала на програмата за начинаещи потребители, които дори не знаят за тях. В крайна сметка, знаейки дори основните умения за работа в Excel (както казах по-рано) - можете да ускорите работата си няколко пъти!
Уроците са малко ръководство за изпълнението на дадено действие. Темите за уроците бяха избрани независимо, въз основа на въпроси, на които често трябва да отговарям.
Теми на уроците : сортиране на списъка с необходимата колона, добавяне на числата (формулата на сумата), филтриране на редовете, създаване на таблица в Excel, изготвяне на графиката (диаграма).
Excel 2022-2023 Уроци
1) Как да се подреди списъкът по азбучен ред, във възходящ ред (по колона / колона е необходимо)
Много често подобни задачи се срещат. Например има таблица в Excel (или сте я копирали там) и сега трябва да я сортирате по колона / колона (например таблицата, както е показано на фигура 1).
Сега задачата: би било хубаво да го сортирате с увеличаване на цифрите през декември.
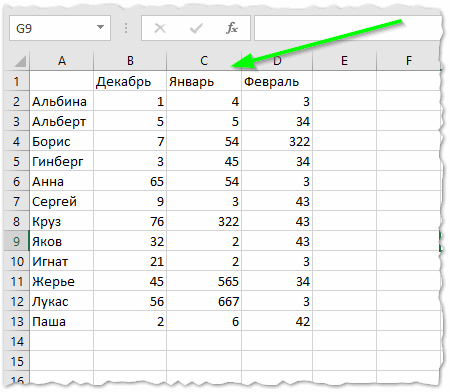
Фиг. 1. Пример за таблица за сортиране
Първо, трябва да изберете таблицата с левия бутон на мишката: забележете, че трябва да изберете колоните и колоните, които искате да сортирате (това е важен момент: например, ако не разпределям колона А (с имена на хора) тогава стойностите от колона Б ще бъдат изгубени по отношение на имената в колона А. Тоест, връзките ще бъдат счупени и Albina няма да бъде с "1", а с "5", например).
След като маркирате таблицата, преминете към следващата секция: "Данни / Сортиране" (вижте Фигура 2).
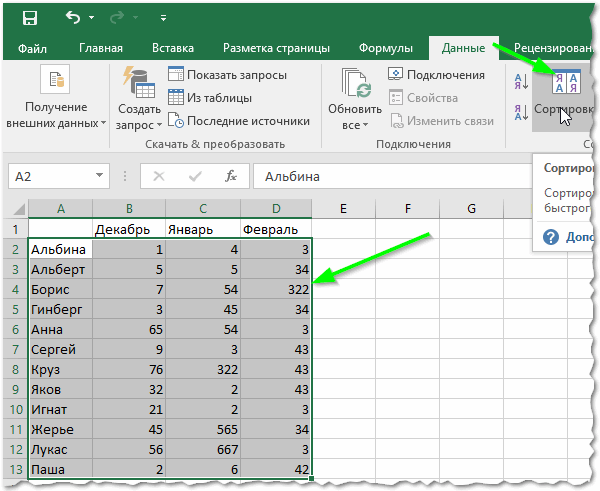
Фиг. 2. Избиране на таблица + сортиране
След това трябва да зададете сортиране: изберете колоната, по която да се сортирате и посоката: във възходящ или низходящ ред. Тук няма какво да коментираме (вж. Фигура 3).
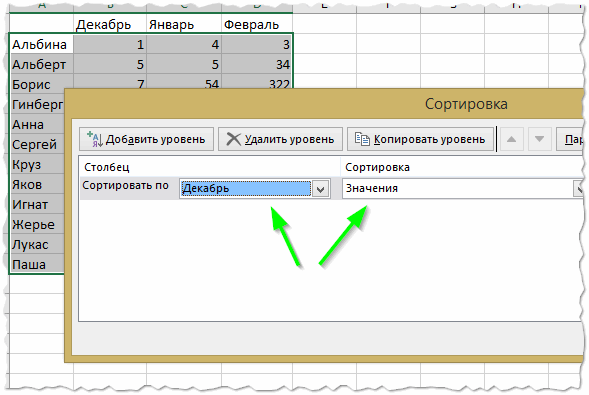
Фиг. 3. Настройки за сортиране
След това ще видите как таблицата беше сортирана във възходящ ред според правилната графа! По този начин таблицата може бързо и лесно да се сортира по всяка колона (виж Фигура 4)
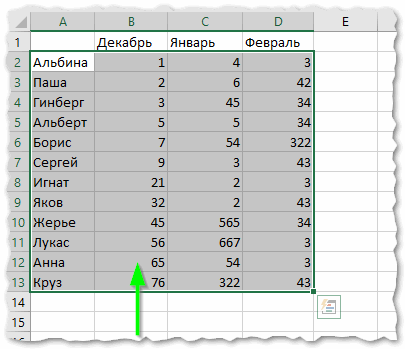
Фиг. 4. Резултат от сортирането
2) Как да добавите няколко числа в таблицата, формулата на сумата
Също така една от най-популярните задачи. Помислете колко бързо да го разрешите. Да приемем, че трябва да добавим три месеца и да получим крайната сума за всеки участник (вижте Фигура 5).
Изберете една клетка, в която искаме да получим сумата (на фигура 5 - тя ще бъде "Albina").
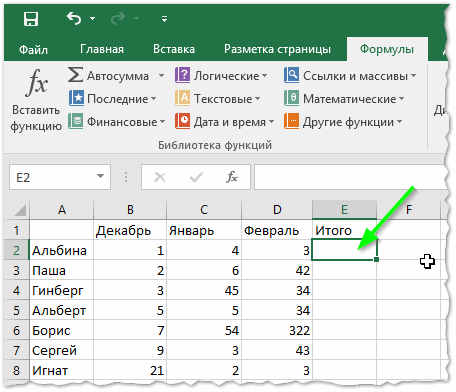
Фиг. 5. Клетъчен подбор
По-нататък разгледайте раздела: "Формули / математически / SUMM" (това е формулата на сумата, която ще добави всички избрани клетки).
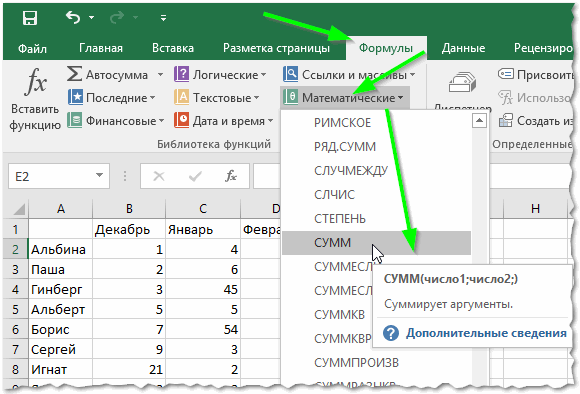
Фиг. 6. Формулата на сумата
Всъщност в появяващия се прозорец е необходимо да посочите (изберете) клетки, които трябва да бъдат сгънати. Това става много просто: изберете го с левия бутон на мишката и натиснете бутона "OK" (вижте Фигура 7).
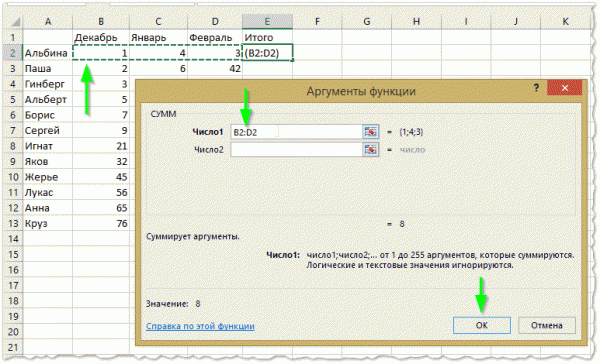
Фиг. 7. Сумата от клетките
След това сте в избраната преди това клетка, ще видите резултата (вижте Фигура 7 - резултат "8").
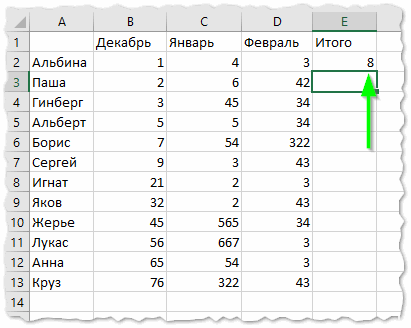
Фиг. 7. Резултат от сумата
На теория тази сума, като правило, се изисква за всеки участник в таблицата. Затова, за да не въведете формулата отново ръчно - можете просто да я копирате в правилните клетки. Всъщност всичко изглежда просто: изберете клетка (на Фигура 9 - това е E2), в ъгъла на тази клетка ще има малък правоъгълник - "протегнете" до края на масата!
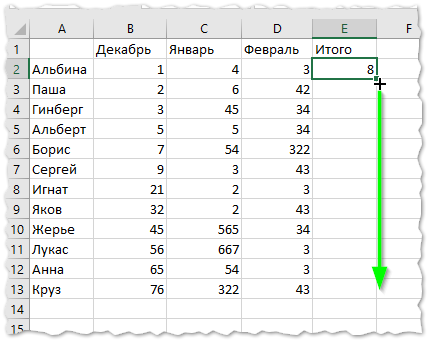
Фиг. 9. Сумата на останалите редове
В резултат на това Excel изчислява сумата на всеки участник (виж Фигура 10). Всичко е лесно и бързо!
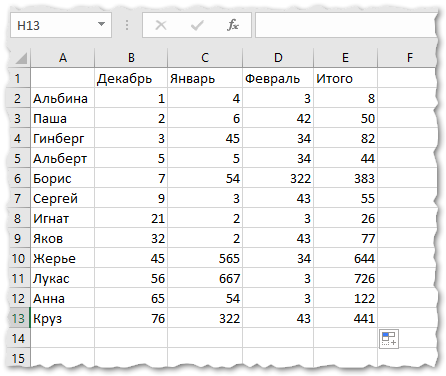
Фиг. 10. Резултат
3) Филтриране: оставяйте само линиите, където стойността е по-голяма (или където съдържа …)
След като се изчислява сумата, много често се изисква да оставят само тези, които са изпълнили определена бариера (например, направили повече от 15). За да направите това, Excel има специална функция - филтър.
Първо, изберете таблицата (вижте Фигура 11).
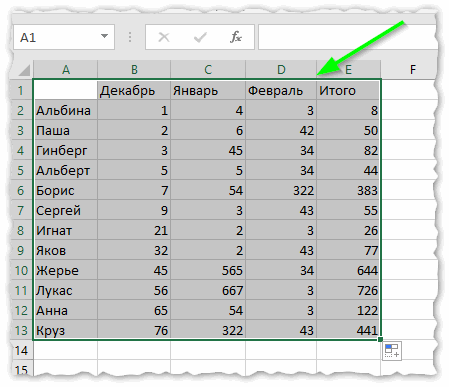
Фиг. 11. Открояване на таблицата
След това в горното меню отворете: "Data / Filter" (както на Фигура 12).
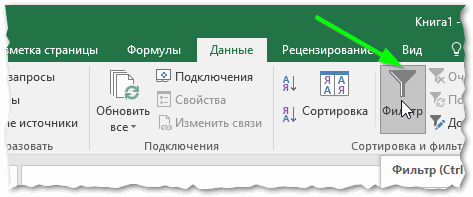
Фиг. 12. Филтрирайте
Трябва да се появят малки "стрелки"  , Ако кликнете върху него, менюто на филтъра ще се отвори: можете да изберете например числови филтри и да конфигурирате кои линии да се показват (например "повече" филтър ще остави редовете само в тези, в които в тази колона числото ще бъде по-голямо от това, което посочвате).
, Ако кликнете върху него, менюто на филтъра ще се отвори: можете да изберете например числови филтри и да конфигурирате кои линии да се показват (например "повече" филтър ще остави редовете само в тези, в които в тази колона числото ще бъде по-голямо от това, което посочвате).
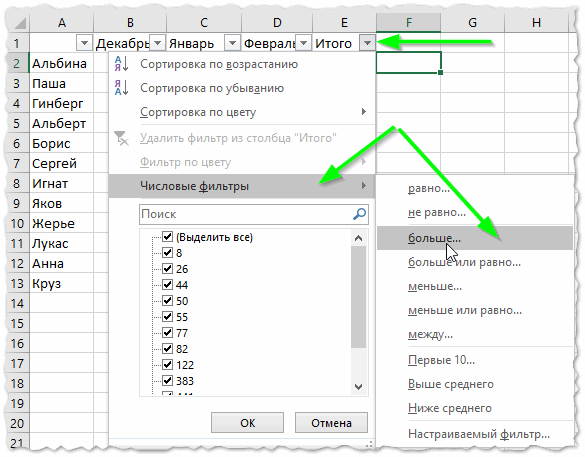
Фиг. 13. Настройки за филтриране
Между другото, имайте предвид, че филтърът може да бъде зададен за всяка колона! Колоната, в която има текстови данни (в нашия случай имената на хората), ще бъде филтрирана от няколко други филтъра: а именно, че няма повече и по-малко (както при числови филтри), но "започва" или "съдържа". Например, в моя пример влязох в филтър с имена, започващи с буквата "А".
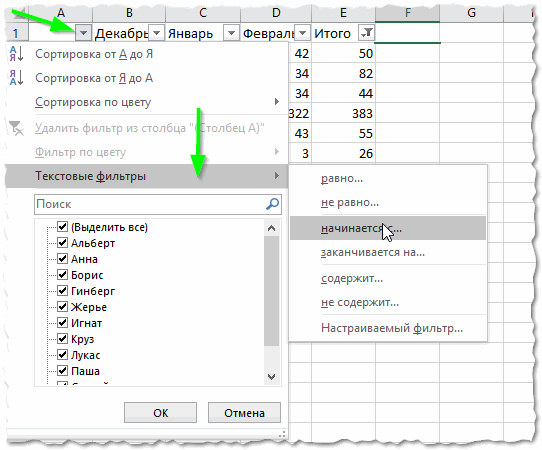
Фиг. 14. Текстът на името съдържа (или започва с …)
Обърнете внимание на едно нещо: колоните, в които филтърът работи, са маркирани по специален начин (виж зелените стрелки на Фигура 15).
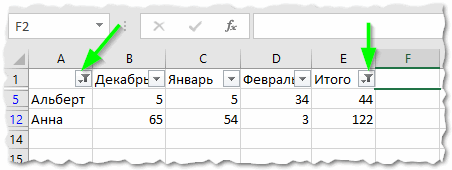
Фиг. 15. Филтърът е завършен
По принцип филтърът е много мощен и полезен инструмент. Между другото, за да го изключите, просто в горното меню на Excel - "натиснете" същия бутон.
4) Как да създадете таблица в Excel
От този въпрос понякога се губя. Въпросът е, че Excel е и има една голяма маса. Вярно е, че няма граници, няма маркировка и т.н. (както е в Словото - и това е заблуждаващо за мнозина).
Най-често този въпрос означава създаване на граница на таблицата (форматиране на таблицата). Това става много лесно: първо изберете цялата таблица, след това отидете в секцията "Начало / Форматиране като таблица". В изскачащия прозорец трябва да създадете дизайн: вида на рамката, нейния цвят и т.н. (вж. Фигура 16).
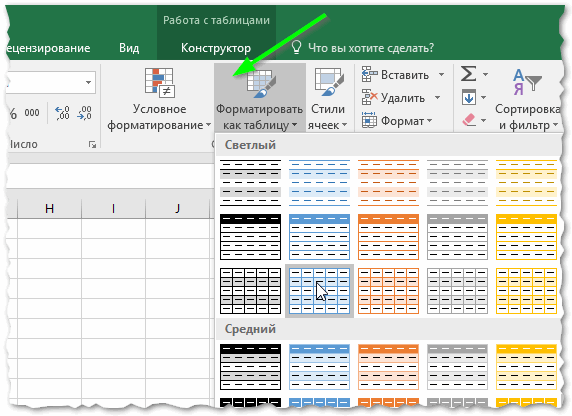
Фиг. 16. Форматирайте като таблица
Резултатът от форматирането е показан на фиг. 17. В тази форма можете да прехвърлите тази таблица, например, върху документ от Word, да направите визуален скрийншот от него или просто да го представите на екрана на аудитория. В тази форма е много по-лесно да "прочетете".
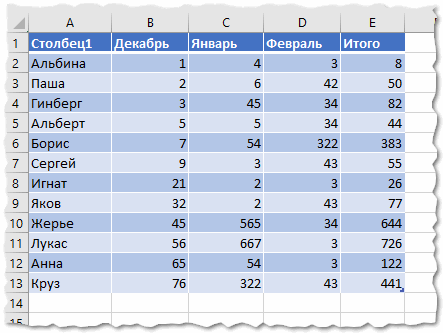
Фиг. 17. Форматирана таблица
5) Как да създадете диаграма / диаграма в Excel
За да създадете графика, ще ви е необходима готова таблица (или поне две колони с данни). На първо място, трябва да добавите диаграма, за тази натиска: "Вмъкване / кръгообразна / обемна диаграма на пай" (например). Изборът на диаграмата зависи от изискванията (които следвате) или вашите предпочитания.

Фиг. 18. Поставете диаграма с диагонал
След това можете да изберете своя стил и дизайн. Препоръчвам да не използвате слаби и тъпи цветове (светло розово, жълто и др.) В диаграмите. Факт е, че обикновено се прави диаграма, за да се покаже това - и тези цветове са зле възприемани както на екрана, така и при печат (особено ако принтерът не е най-добрият).

Фиг. 19. Цветна регистрация
Всъщност остава само да се уточнят данните за диаграмата. За да направите това, кликнете върху него с левия бутон на мишката: от горната част на менюто на Excel - трябва да се появи секцията "Работа с диаграми". В тази секция кликнете върху раздела "Избиране на данни" (вижте Фигура 20).
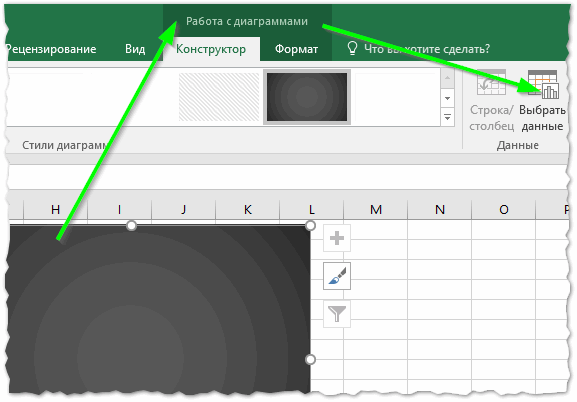
Фиг. 20. Изберете данни за диаграмата
Освен това просто изберете колоната с данните с левия бутон на мишката с данните, от които се нуждаете (трябва само да я изберете, не е нужно да натискате нищо повече).
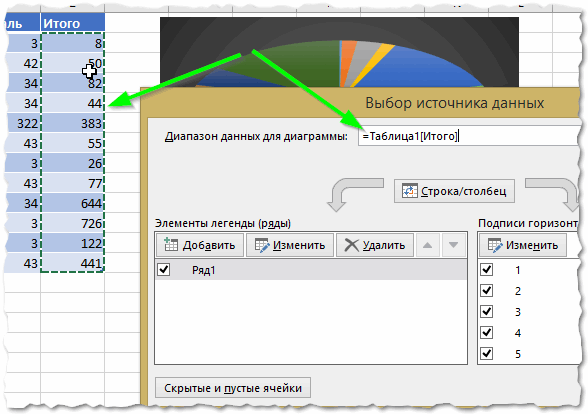
Фиг. 21. Избор на източника на данни - 1
След това задръжте клавиша CTRL и изберете колона с имена (например) - вижте Фиг. 22. След това кликнете върху "OK".
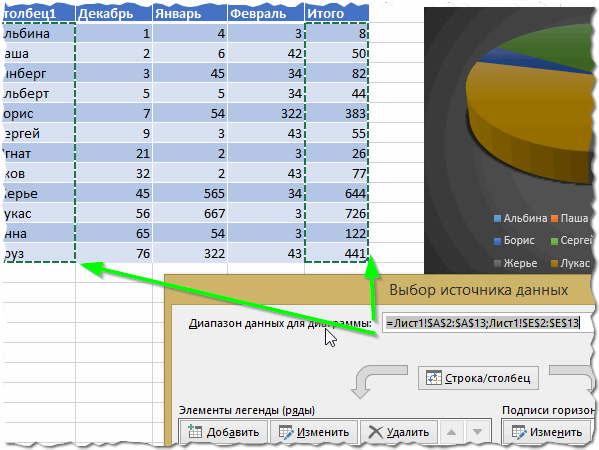
Фиг. 22. Избиране на източника на данни - 2
Трябва да видите диаграмата (виж Фигура 23). В тази форма е много удобно да се обобщи работата и ясно да се демонстрира някаква редовност.
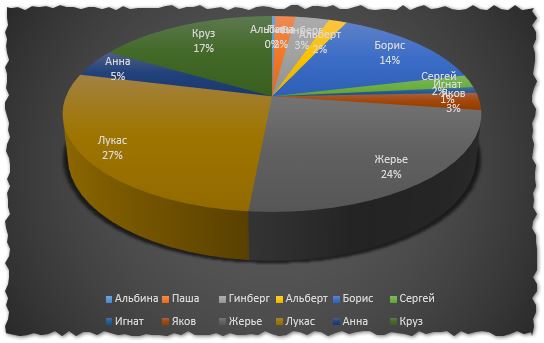
Фиг. 23. Получената диаграма
Всъщност, върху тази и тази диаграма ще обобщя резултатите и себе си. В статия събрах (според мен) всички най-основни въпроси, които имат начинаещите. След като сте се справили с тези основни характеристики - вие сами няма да забележите как новите "чипове" ще започнат да се учат по-бързо и по-бързо.
Като се научим да използваме 1-2 формули, много други формули ще бъдат "създадени" по подобен начин!
Освен това препоръчвам на начинаещите още една статия:
Успех