Помогнете на развитието на сайта, споделяйки статията с приятели!
 Подобно време на деня.
Подобно време на деня.
На новите компютри и лаптопи, много потребители са изправени пред невъзможността да зареждат от инсталационното USB флаш устройство с Windows 7, 8. Причината за това е просто - появата на UEFI.
UEFI е нов интерфейс, предназначен да замени остарелия BIOS (и междувременно да защити операционната система от злонамерени зареждащи вируси). За да стартирате от флаш устройството "стара инсталация" - трябва да влезете в BIOS: след това превключете UEFI в Legacy и изключете режима за зареждане на защитата. В същата статия искам да обмисля създаването на "ново" стартиращо UEFI флаш устройство …
Създаване стъпка по стъпка на стартово UEFI флаш устройство
Какво ви е необходимо:
- директно флаш устройството (поне 4 GB);
- ISO изображение с Windows 7 или 8 (изображението се нуждае от оригинал и 64 бита);
- безплатна полезност Rufus (Официален сайт: http://rufus.akeo.ie/ Ако нещо, Rufus е един от най-лесните, най-удобните и най-бързи програми за създаване на флаш памети за зареждане);
- ако полезността Rufus не отговаря на нещо, препоръчвам WinSetupFromUSB (Официален сайт: http://www.winsetupfromusb.com/downloads/)
Обмислете да създадете UEFI флаш устройство и в двете програми.
Руфъс
1) След свалянето на Rufus - просто го стартирайте (инсталирането не е задължително). Важен момент: трябва да изпълните Rufus под администратора. За целта просто кликнете с десния бутон на мишката върху изпълнимия файл в изследователя и изберете тази опция от контекстното меню.
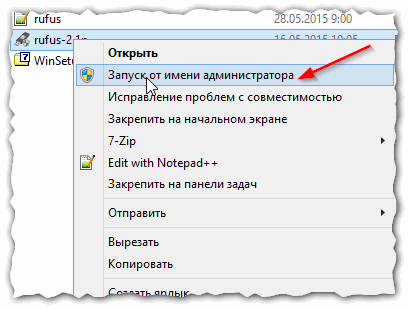
Фиг. 1. Пускане на Руфус като администратор
2) След това в програмата трябва да зададете основните настройки (вижте Фигура 2):
- устройство: посочете USB флаш устройството, което искате да заредите;
- схема на разделяне и тип системен интерфейс: тук трябва да изберете "GPT за компютри с UEFI интерфейс";
- файлова система: изберете FAT32 (NTFS не се поддържа!);
- след това изберете изображението ISO, което искате да напишете на USB флаш устройството (напомням ви, че ако Windows 7/8 е 64 бита);
- проверете три елемента: бързо форматиране, създаване на диск за зареждане, създаване на разширен етикет и икона.
След като направите настройките, натиснете бутона "Старт" и изчакайте да се копират всички файлове на USB флаш паметта (операцията продължава 5-10 минути).
Важно! Всички файлове на USB флаш устройството с тази операция ще бъдат изтрити! Не забравяйте предварително да запазите всички важни документи.
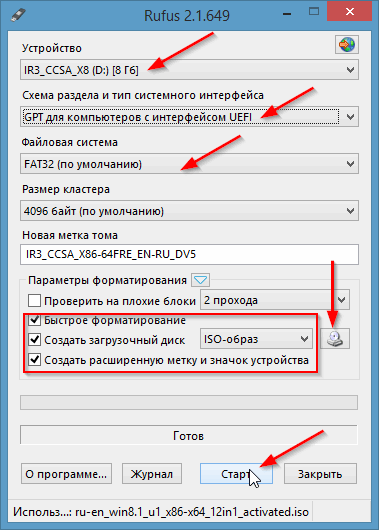
Фиг. 2. Настройване на Rufus
WinSetupFromUSB
1) Първо, стартирайте помощната програма WinSetupFromUSB с администраторски права.
2) След това задайте следните настройки (вижте Фигура 3):
- Изберете USB флаш устройството, на което ще запишете ISO изображението;
- маркирайте "Автоматично форматиране с FBinst", след това поставете още няколко грешки със следните настройки: FAT32, подравняване, Копиране BPB;
- Windows Vista, 7, 8 …: укажете инсталационното изображение ISO с Windows (64 бита);
- и последното - натиснете бутона GO.
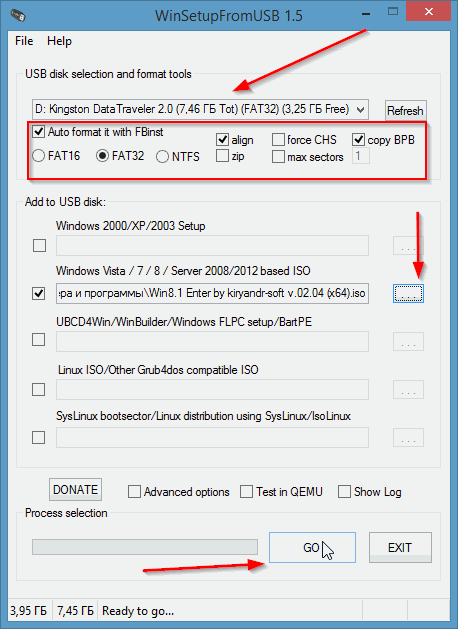
Фиг. 3. WinSetupFromUSB 1.5
След това програмата ще ви предупреди, че всички данни на флаш устройството ще бъдат изтрити и ще ви помоля да се съгласите отново.
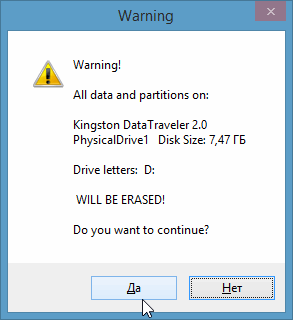
Фиг. 4. Продължете да изтривате ..?
След няколко минути (ако няма проблем с USB флаш устройството или ISO изображение) - ще видите прозорец със съобщение за изключването (вижте Фигура 5).
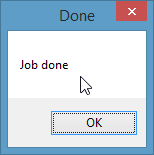
Фиг. 5. Флаш устройството е написано / работата е приключила.
Между другото, WinSetupFromUSB понякога се държи "странно": изглежда, че е окачен, защото Няма промени в долната част на прозореца (където се намира информационната лента). Всъщност работи - не го затворете! Средно времето за създаване на стартиращо флаш устройство е 5-10 минути. По-добре е да не пускате други програми, докато WinSetupFromUSB работи, особено всякакви игри, видео редактори и т.н.
Всичко това - USB флаш устройството е готово и можете да продължите към следващата операция: инсталиране на Windows (с поддръжка на UEFI), но тази тема е следващата публикация …