Помогнете на развитието на сайта, споделяйки статията с приятели!
 Добро време за всички!
Добро време за всички!
Не знам конкретно, или това се случва случайно, но Windows, инсталиран на лаптопи, често е ужасно бавен (с ненужни добавки, програми). Плюс това, дискът е счупен не е много удобно - един дял с Windows OS (без да броим още един "малък" за резервно копие).
Така че всъщност не много отдавна трябваше да "разбера" и да преинсталирате Windows на лаптоп HP 15-ac686ur (много прост бюджетен лаптоп без камбани и свирки). Между другото, на нея беше инсталиран изключително "buggy" Windows - затова ми помогнаха да помогна Някои моменти са фотографирани, така че всъщност тази статия е родена :)) …
BIOS настройка на BIOS за зареждане от USB флаш устройство
Ремарк! Тъй като на този ноутбук на HP няма CD / DVD устройство, инсталирането на Windows е извършено от USB стик (тъй като това е най-лесният и бърз вариант).
Въпросът за създаването на стартиращо флаш устройство в тази статия не се разглежда. Ако нямате такова флаш устройство, препоръчваме Ви да прочетете следните статии:
- Създаване на стартиращо USB флаш устройство Windows XP, 7, 8, 10 - https://pcpro100.info/fleshka-s-windows7-8-10/ (в статията, която считам, че инсталираме Windows 10 с флаш устройство, създадено въз основа на тази статия :));
- Създаване на стартово UEFI флаш устройство - https://pcpro100.info/kak-sozdat-zagruzochnuyu-uefi-fleshku/
Бутони за въвеждане на BIOS настройки
Ремарк! Имам статия в блога с много бутони за влизане в BIOS на различни устройства - https://pcpro100.info/kak-voyti-v-bios-klavishi-vhoda/
В този бележник (който ми харесва) има няколко бутона за въвеждане на различни настройки (някои от които се дублират). Така че, те са (ще бъдат дублирани и на снимка 4):
- F1 - системна информация за лаптопа (не всички лаптопи го имат, но тук в такъв бюджет, построен :));
- F2 - диагностика на лаптопа, преглеждане на информация за устройствата (между другото, раздела поддържа руския език, вижте снимка 1);
- F9 - избор на устройството за зареждане (т.е. нашето флаш устройство, но повече за това по-долу);
- F10 - BIOS настройки (най-важният бутон :));
- Въведете - продължете да изтегляте;
- ESC - вижте менюто с всички тези опции за зареждане на лаптопа, изберете който и да е от тях (вижте снимка 4).
Важно! Т.е. ако не си спомняте бутона за влизане в BIOS (или нещо друго …), а след това на подобна линия модели лаптопи - можете спокойно да натиснете бутона ESC след включване на лаптопа! И да натиснете по-добре няколко пъти, докато се появи менюто.
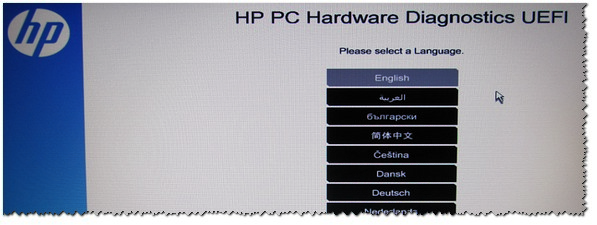
Снимка 1. F2 - диагностика на лаптопа HP.
ЗАБЕЛЕЖКА! Можете да инсталирате Windows, например, в режим UEFI (за това трябва да напишете правилно USB флаш устройството и да конфигурирате BIOS.) За повече подробности, вижте тук :). В моя пример по-долу ще разгледам универсалния метод (тъй като той е подходящ и за инсталиране на Windows 7).
Затова, за да влезете в BIOS на лаптопа на HP ( обърнете внимание на преносимия компютър HP15-ac686 ), трябва да натиснете бутона F10 няколко пъти след включване на устройството. След това в настройките на BIOS отворете секцията System Configuration и отворете раздела "Опции за зареждане" (вижте снимка 2).
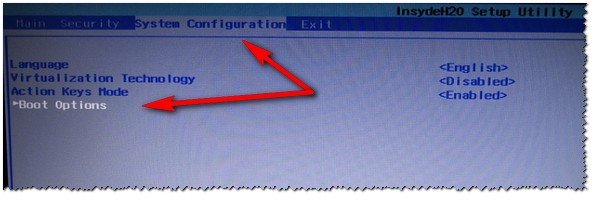
Снимка 2. Бутон F10 - Опции за зареждане на BIOS
След това трябва да зададете няколко настройки (вижте снимка 3):
- Уверете се, че USB Boot е включен (трябва да е активиран);
- Стартовата поддръжка активира (трябва да бъде активирана);
- В списъка Legacy Boot Order (Нареждане на стари зареждания) преместете линиите от USB към първите места (с помощта на бутоните F5, F6).
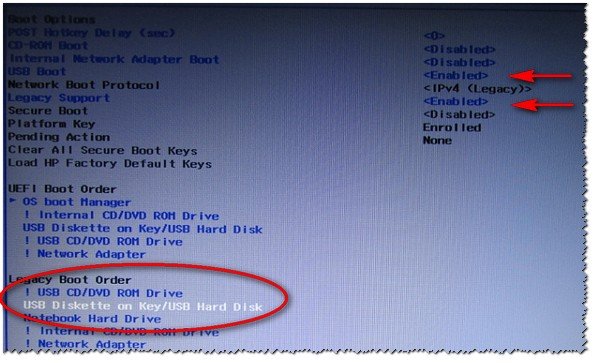
Снимка 3. Опция за стартиране - Legacy Enabled
След това трябва да запазите настройките и да рестартирате лаптопа (клавиш F10).
Всъщност сега можете да започнете да инсталирате Windows. За да направите това, поставете предварително приготвеното зареждащо се USB флаш устройство в USB порта и рестартирайте (включете) лаптопа.
След това натиснете F9 няколко пъти (или ESC, както е на снимка 4 - и след това изберете Boot Device Option, т.е. още веднъж натиснете F9).
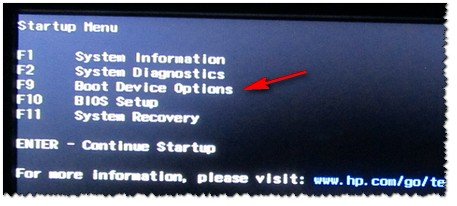
Снимка 4. Опция за устройство за зареждане (изберете опция за зареждане на HP)
Трябва да се появи прозорец, в който да изберете обувка. защото инсталирането на Windows е от USB флаш устройство - тогава трябва да изберете линията с "USB твърд диск …" (вижте снимка 5). Ако всичко е направено правилно - след известно време трябва да видите прозореца за добре дошли на инсталацията на Windows (както е на снимка 6).
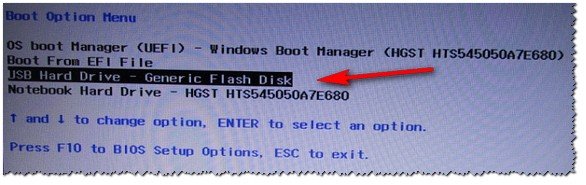
Снимка 5. Изберете USB флаш устройството, за да стартирате инсталирането на Windows (Boot Manager).
Това завършва настройката на BIOS за инсталиране на OS …
Преинсталиране на Windows 10
В примера по-долу преинсталирането на Windows ще се извърши на едно и също устройство (макар и на напълно форматиран и разбит няколко по различен начин).
Ако сте настроили правилно BIOS и изгорихте USB флаш устройството, след като сте избрали устройството за зареждане (бутон F9 (снимка 5)), трябва да видите екрана за посрещане и предложенията за инсталиране на Windows (както е на снимка 6) .
Ние сме съгласни с инсталацията - натискаме бутона "Инсталиране".

Снимка 6. Добре дошли в прозореца за инсталиране на Windows 10.
След това, след достигане на типа инсталация, трябва да изберете "Custom: само за инсталиране на Windows (за напреднали потребители)". В този случай можете да форматирате диска според нуждите и да изтриете напълно всички стари файлове и операционна система.
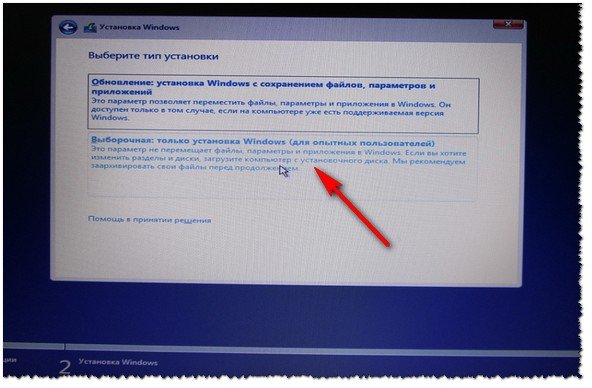
Снимка 7. По избор: само инсталиране на Windows (за напреднали потребители)
В следващия прозорец ще се отвори мениджърът на дисковете. Ако лаптопът е нов (и все още никой в него не е "командван"), тогава най-вероятно ще имате няколко секции (сред които има резервно копие, за архивиране, което ще е необходимо за възстановяване на операционната система).
Лично моето мнение - в повечето случаи тези раздели не са необходими (и дори операционната система, работеща с лаптопа, не е най-успешната, бих казала, че е "свалена"). Не винаги можете да възстановите Windows с тях, не можете да изтриете някои типове вируси и т.н. Да, и резервно копие на същия диск като вашите документи - същото не е най-добрата опция.
В моя случай аз просто ги избрах и ги изтрих (всички на същото.) Как да изтриете - виж снимка 8).
Важно! В някои случаи премахването на софтуера, който се доставя с устройството, е причина за отказ от гаранционно обслужване. Въпреки че обикновено софтуерът никога не се разпространява върху софтуера, и все пак, ако има съмнения, посочете тази точка (преди да изтриете всичко и всичко) …
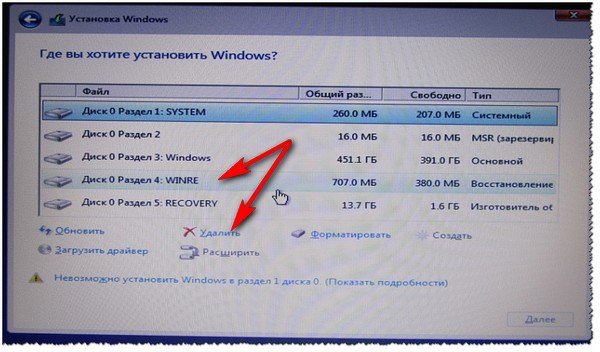
Снимка 8. Премахване на стари дялове на диска (които са били върху него при закупуване на устройството).
След това създадох един дял за 100 ГБ (приблизително) под операционната система Windows и програмата (вж. Снимка 9).
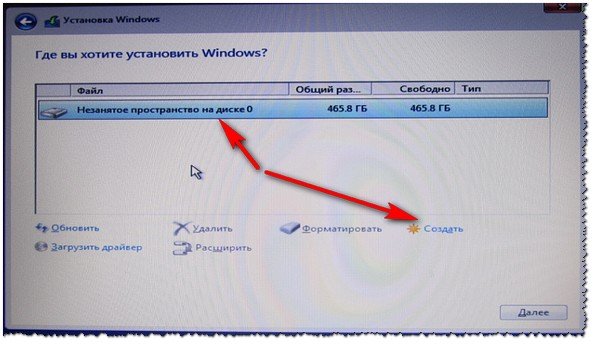
Снимка 9. Всички бяха изтрити - имаше един немаркиран диск.
След това просто трябва да изберете този дял (97.2GB), щракнете върху бутона "Next" и направете инсталация на Windows в него.
Ремарк! Между другото, останалото пространство на твърдия диск не може да бъде форматирано. След инсталирането на Windows отидете на "управление на диска" (например чрез контролния панел на Windows) и форматирайте оставащото пространство на диска. Обикновено просто направете друга секция (с цялото свободно място) под медийните файлове.
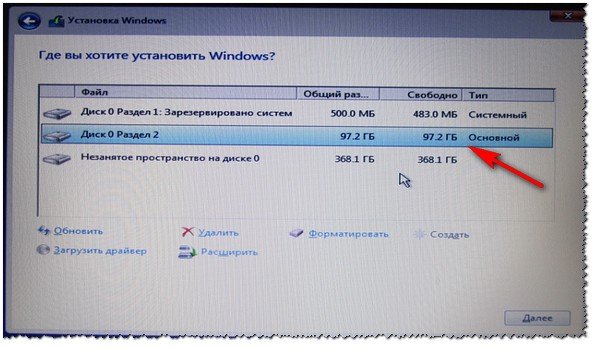
Снимка 10. Създаден е един дял ~ 100GB, за да инсталирате Windows в него.
Всъщност, ако всичко е правилно, инсталирането на операционната система трябва да започне: копиране на файлове, подготовка за инсталиране, актуализиране на компоненти и т.н.
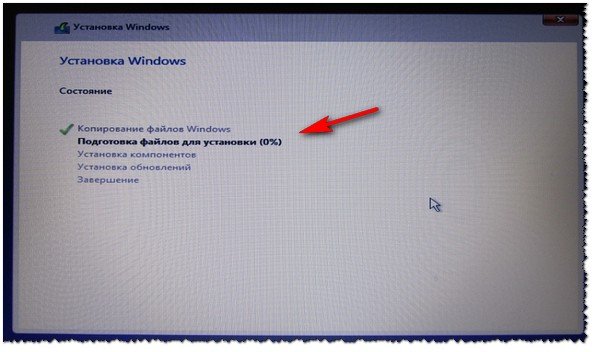
Снимка 11. Процес на инсталиране (просто трябва да изчакате :)).
Коментирайте следващите стъпки, няма смисъл. Лаптопът ще бъде рестартиран 1-2 пъти, ще трябва да въведете името на компютъра и името на акаунта си (може да е всички, но препоръчвам да ги настроите на латиница), можете да зададете Wi-Fi настройки и други параметри, добре, тогава ще видите обичайния десктоп …
PS
1) След инсталирането на Windows 10 - в действителност не са необходими допълнителни действия. Всички устройства бяха идентифицирани, монтирани са драйвери и т.н. Това означава, че всичко работи както при покупката (само операционната система вече не е "подрязана", броят на спирачките е намалял с порядък).
2) Забелязах, че когато твърдия диск работи активно, имаше малко "пукане" (нищо престъпно, така че някои компактдискове правят шум). Необходимо е малко да намалим шума - както трябва да направите, вижте в тази статия:.
В sim, ако има нещо, което да добавите повторно инсталиране на Windows на HP лаптоп - благодаря ви предварително. Успех!